Реалістичні хмари додають глибини та атмосфери вашим проектам - будь то пейзажі, плакати чи цифрові ілюстрації. Photoshop дозволяє переконливо відтворювати хмари за допомогою простих інструментів, таких як пензлі, градієнти та стилі шарів. У цьому уроці я крок за кроком покажу вам, як створювати реалістичні хмари, що вражають грою світла і тіні та плавними переходами. Давайте почнемо і збагатимо ваші дизайни вражаючими композиціями неба!
Крок 1:
Я створюю документ розміром 800x600 пікселів, причому розмір насправді не цікавий.
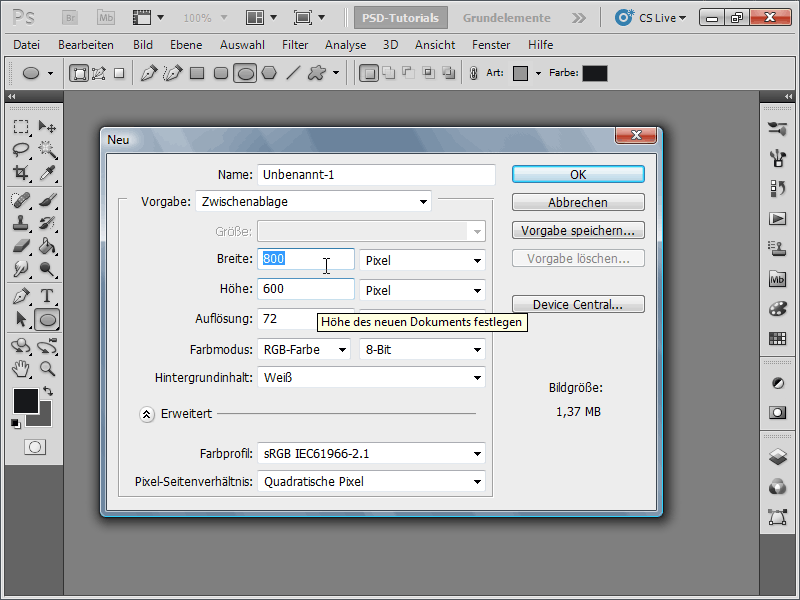
Крок 2:
По-перше, я хочу коротко показати, як раніше швидко створювалися хмари. Для цього я обираю білий колір як колір переднього плану і синій як колір фону. Тепер я переходжу до меню фільтрів і вибираю Фільтр візуалізації>Хмари. Вони виглядають досить гарно, але не більше того.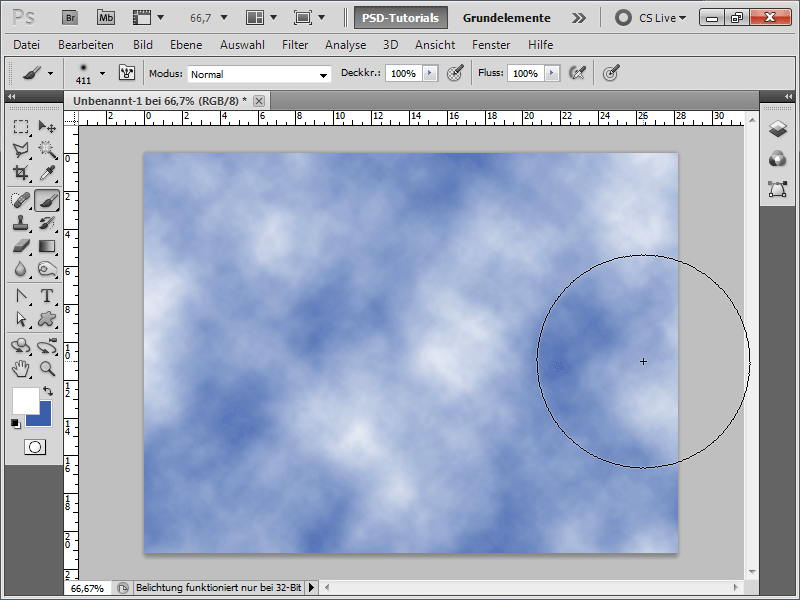
Крок 3:
Щоб додати трохи перспективи, я ще можу перетворити фоновий шар на звичайний, двічі клацнувши на ньому, потім трансформувати його за допомогою Ctrl+T, а потім спотворити його в перспективі у верхньому куті за допомогою Ctrl+Shift+Alt.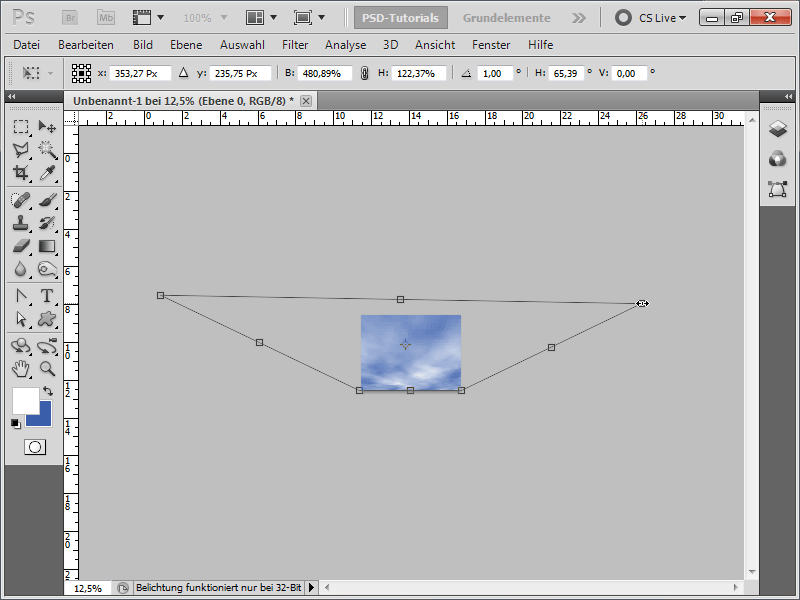
Крок 4:
Результат матиме такий вигляд: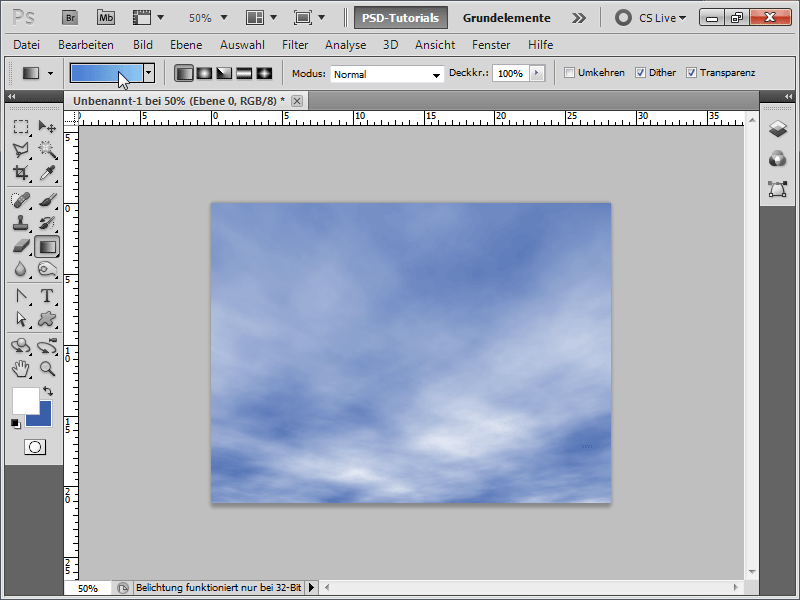
Крок 5:
Щоб досягти кращого результату, я спочатку створюю градієнт від блакитного до синього.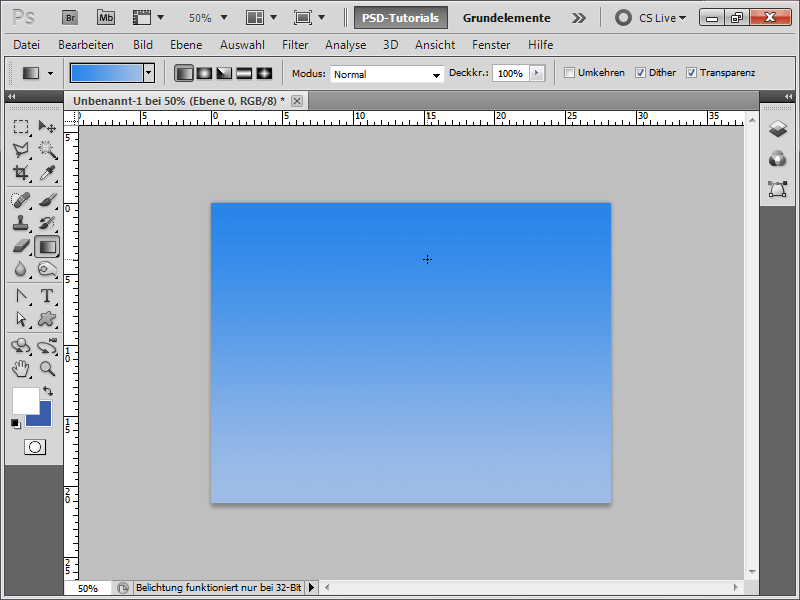
Крок 6:
Потім я вибираю інструмент " Пензель " і натискаю клавішу F5 або іконку панелі пензля у верхній частині панелі керування. Тепер я встановлюю такі значення в розділі Форма пензля: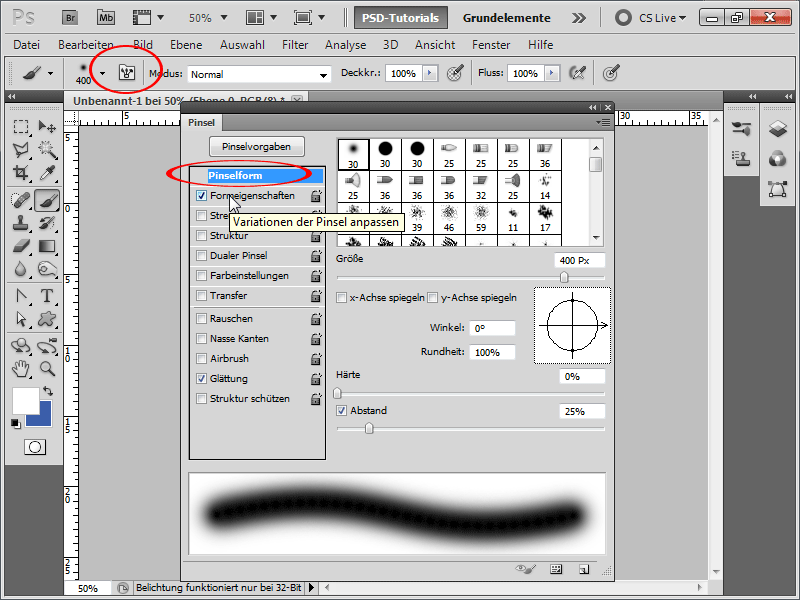
Крок 7:
У властивостях форми також можна дещо змінити: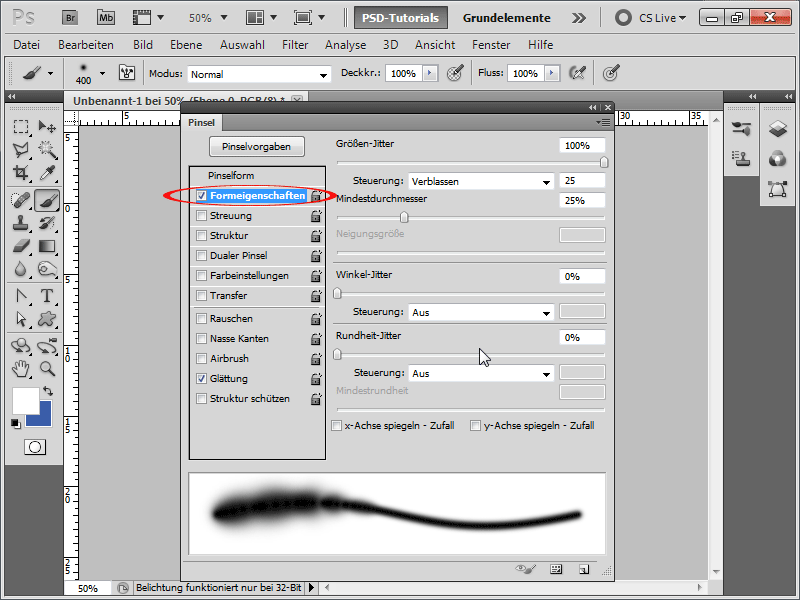
Крок 8:
Мені також потрібно змінити кілька значень у розділі Розсіювання (Scattering ):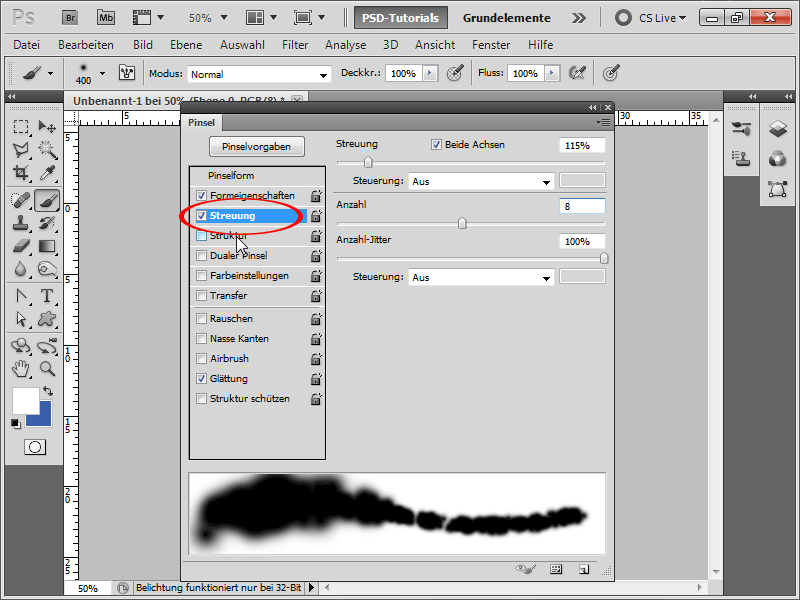
Крок 9:
У розділі " Структура " мені обов'язково потрібно вибрати текстуру хмари, яку я можу знайти у бібліотеці шаблонів "Структури", якщо вона не показана.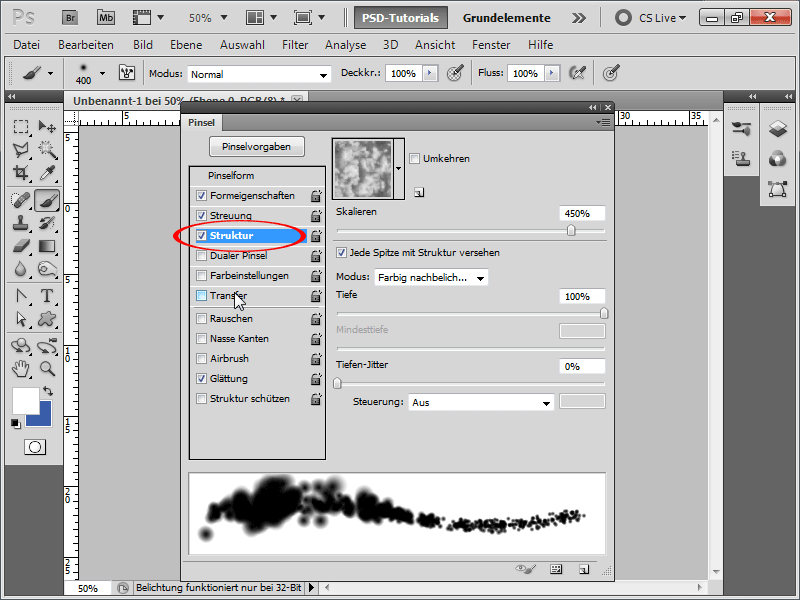
Крок 10:
Отже, все майже готово. Я встановив ці значення в пункті Transfer (Передача ):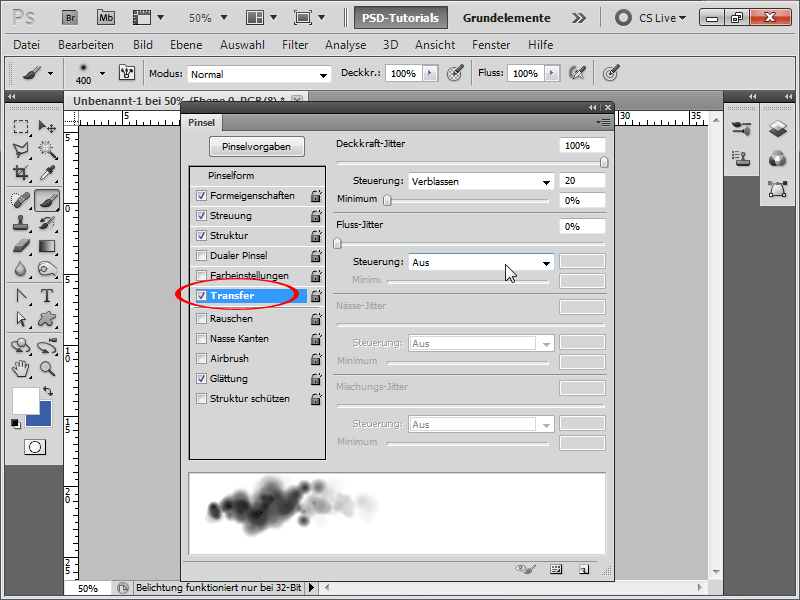
Крок 11:
Оскільки роботи багато, я збережу свій пензель як хмарний пензель.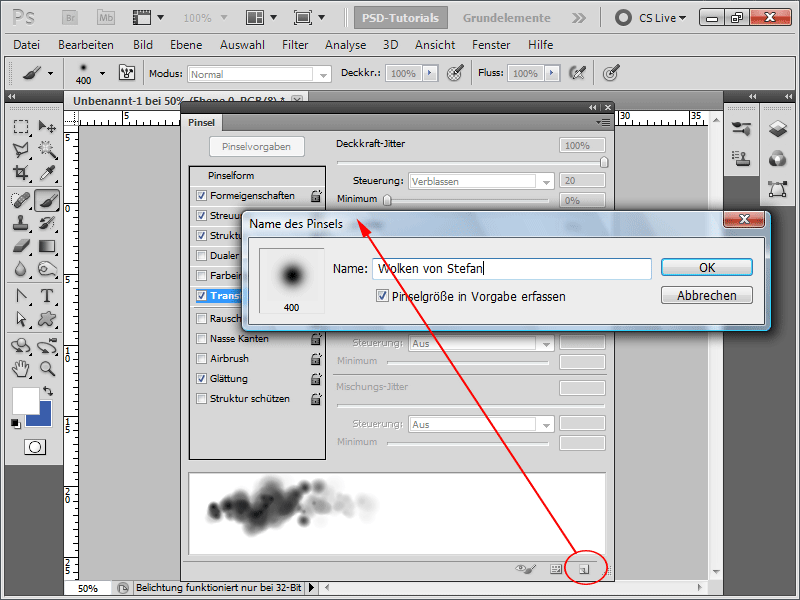
Крок 12:
Далі я створю новий шар під назвою "Хмари".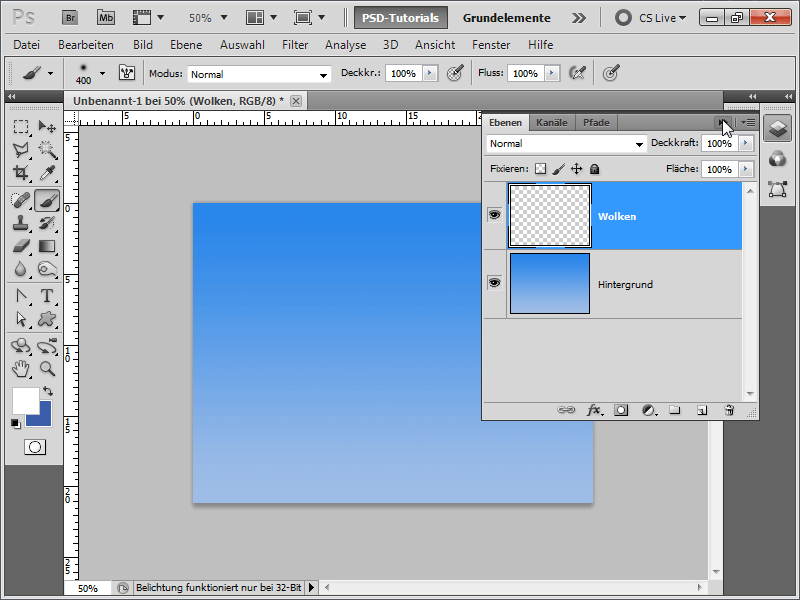
Крок 13:
Тепер я готовий розтушувати пензель і дуже швидко створив реалістичні хмари.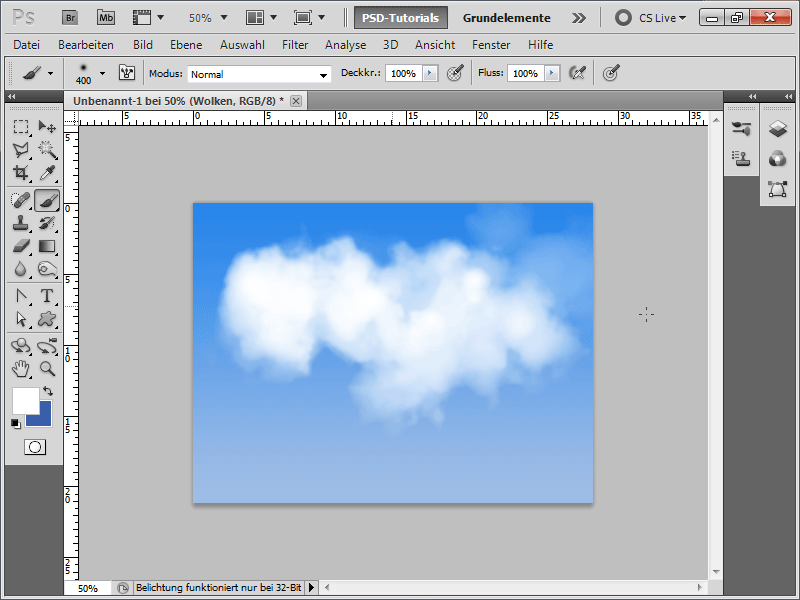
Крок 14:
Звичайно, я також можу зменшити розмір кінчика пензля, тоді результат буде виглядати приблизно так: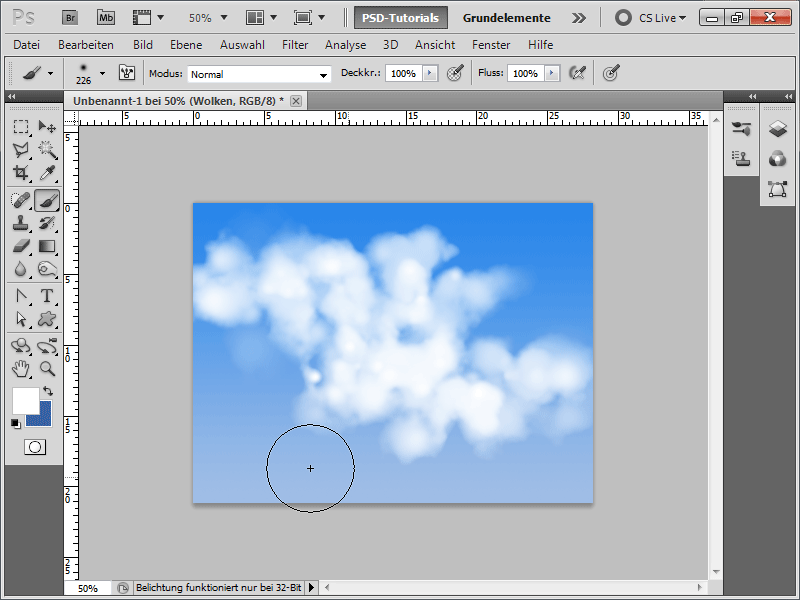
Крок 15:
А якщо я активую опцію "Тінь всередину " в якості заливки, хмари отримають легку тінь, що зробить їх трохи реалістичнішими.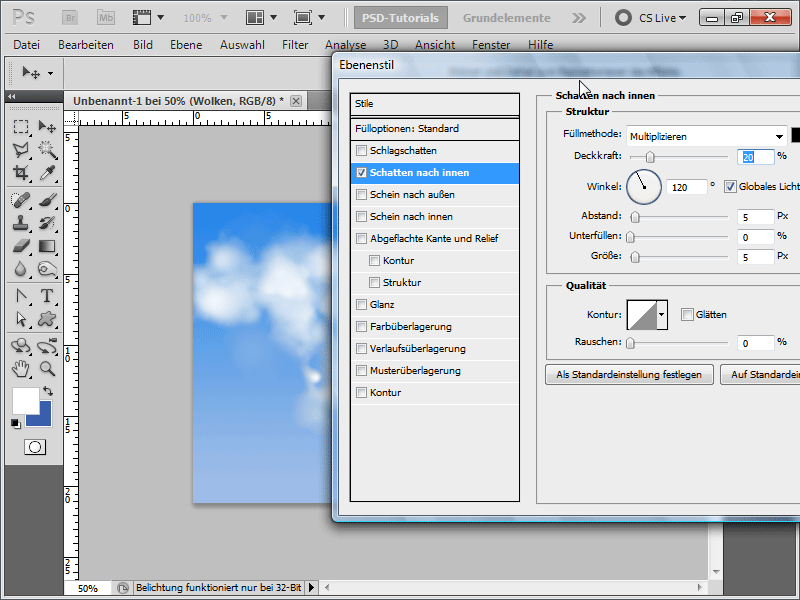
Крок 16:
Результат має такий вигляд: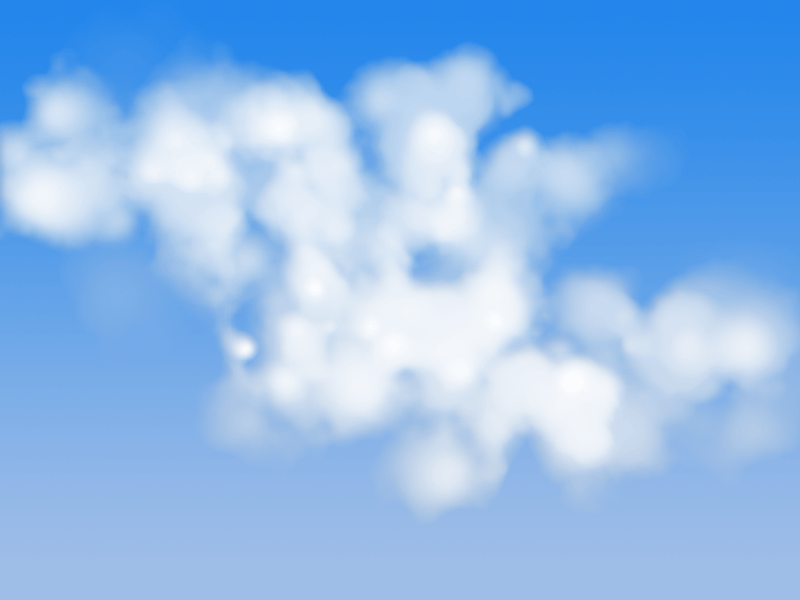
Крок 17:
Я також можу в будь-який момент вставити хмари у більший документ або навіть розтушувати ними текст. У моєму випадку я створив хмари PSD.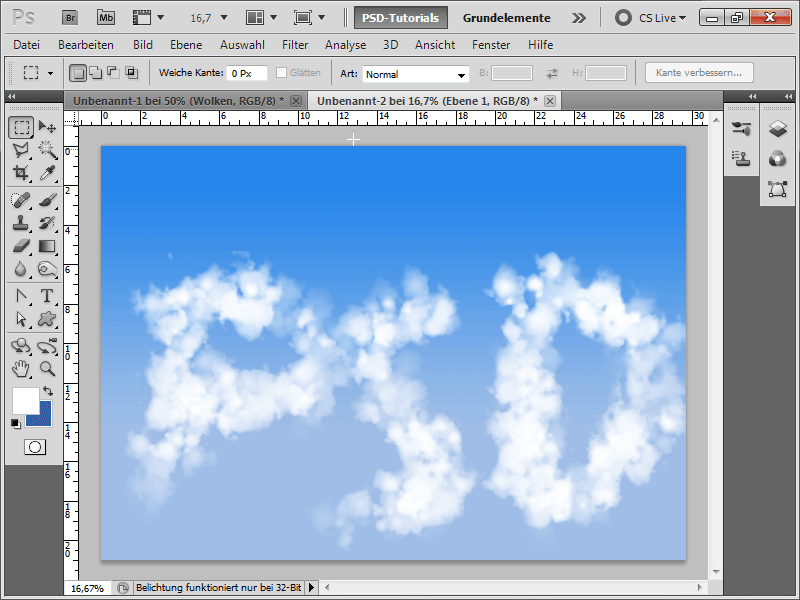
Я прикріпив хмарний пензель як робочий файл.


