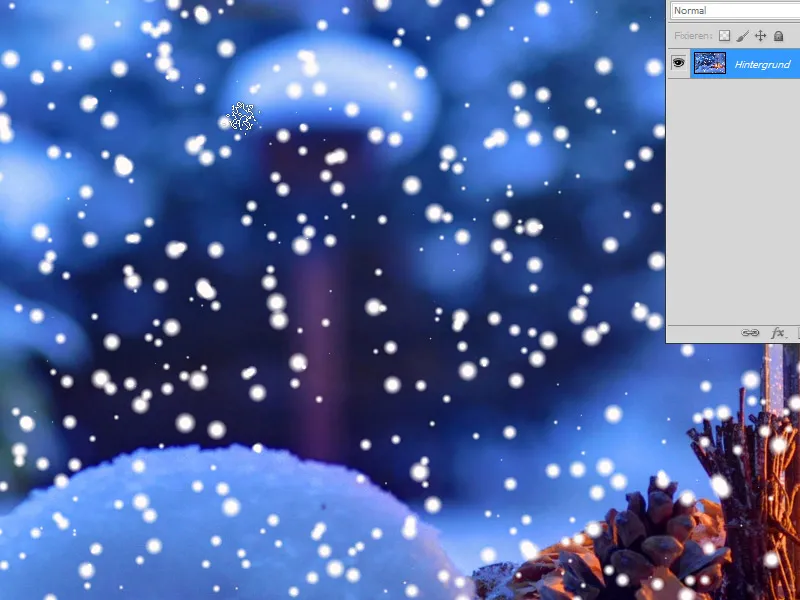Сніжинки - це універсальний елемент дизайну, який додає зимового і чарівного відтінку будь-якому проекту. За допомогою Photoshop ви можете створювати сніжинки в різних стилях - від простих геометричних фігур до детальних, реалістичних візерунків. У цьому уроці я покажу вам чотири різні способи створення сніжинок за допомогою фігур, пензлів, фільтрів і технік симетрії. Давайте почнемо і додамо красу зими до ваших дизайнів!
Варіант 1 - Створення снігу за допомогою фільтрів
Крок 1:
По-перше, я відкриваю зображення на свій вибір і створюю новий шар.
Крок 2:
Потім я забарвлюю новий шар у чорний колір і відкриваю фільтр " Додати шум " (меню "Фільтр>Шумовий фільтр>Додати шум").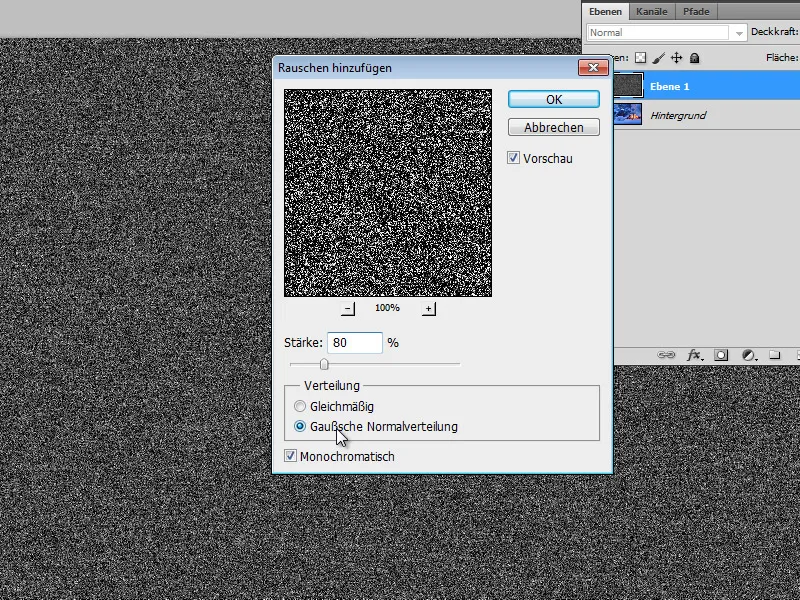
Крок 3:
Далі я трохи пом'якшую свій шар. Для цього я відкриваю Гаусове розмиття (Gaussian Blur ) з налаштуванням 1 піксель.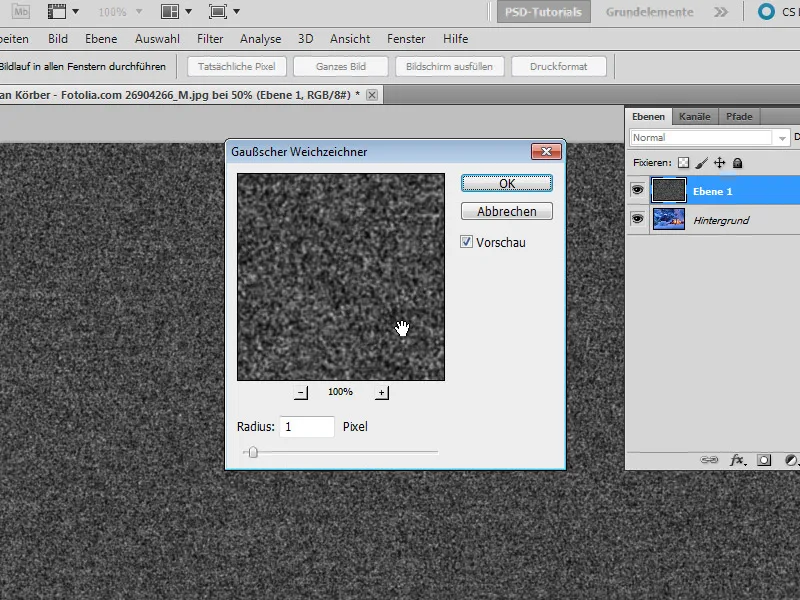
Крок 4:
Я використовую Ctrl+L, щоб відкрити тональну корекцію і зсуваю всі три повзунки ближче один до одного: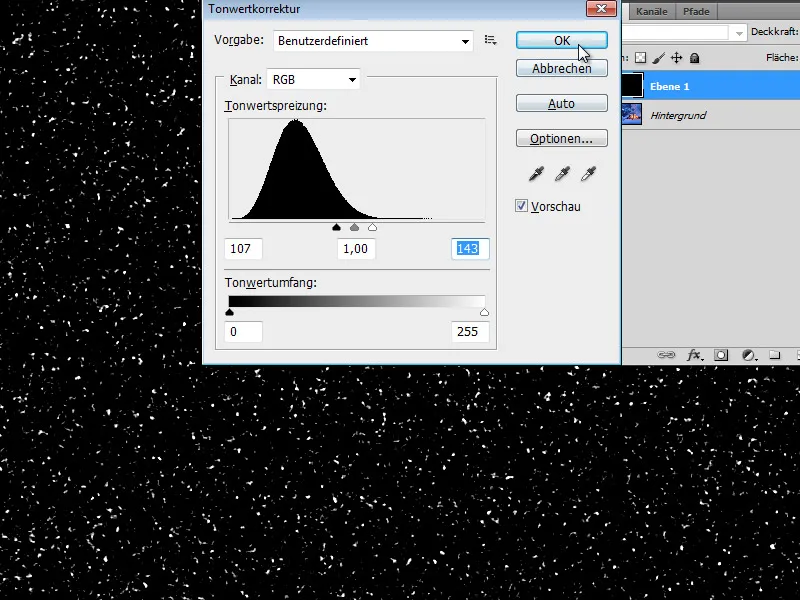
Крок 5:
Тепер мені потрібно лише змінити режим накладання на Multiply Negative, і сніг буде видно на моїй фотографії.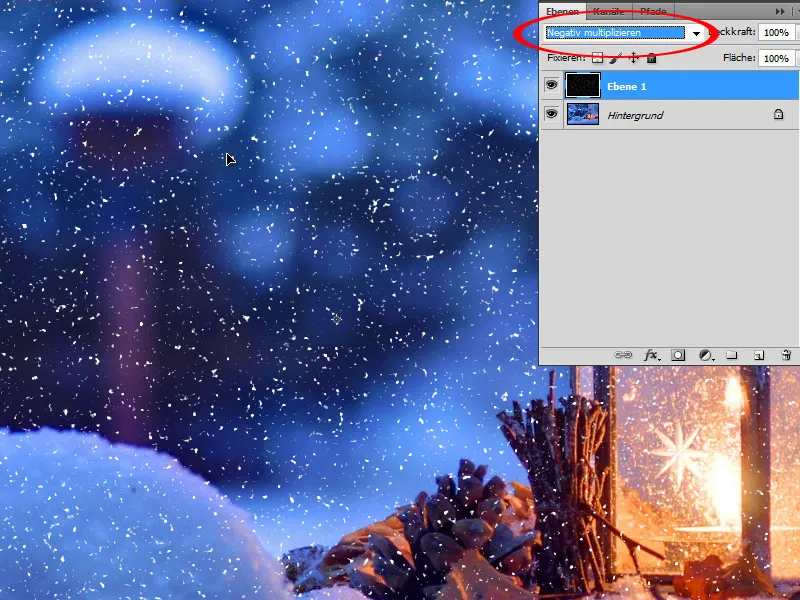
Крок 6:
Щоб зробити сніг менш жорстким, я можу ще трохи розмити його за допомогою розмиття за Гауссом.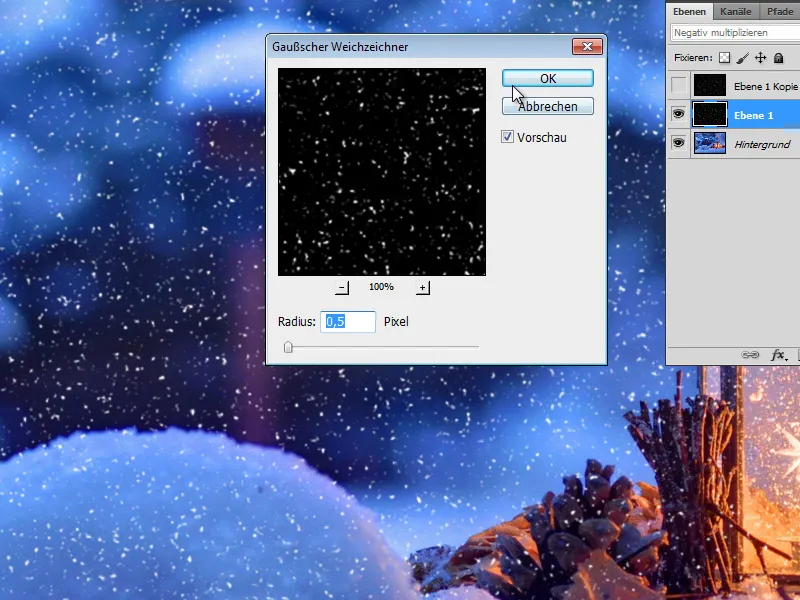
Крок 7:
А ось так виглядає результат (ви також можете продублювати шар снігу, щоб зробити його світлішим).
Варіант 2 - Створення снігу за допомогою фільтра 2
Крок 1:
У цьому варіанті я також створюю новий шар.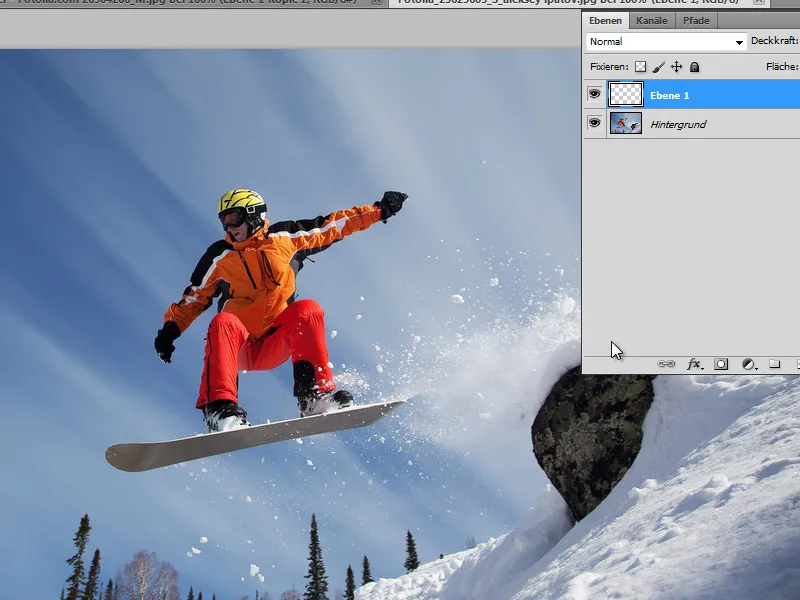
Крок 2:
Я забарвлюю шар у чорний колір і маю переконатися, що кольори за замовчуванням встановлені на чорний/білий (для цього просто натисніть клавішу D). Тепер я йду в Меню>Фільтр>Символьний фільтр>Перетворення штрихів і встановлюю такі значення: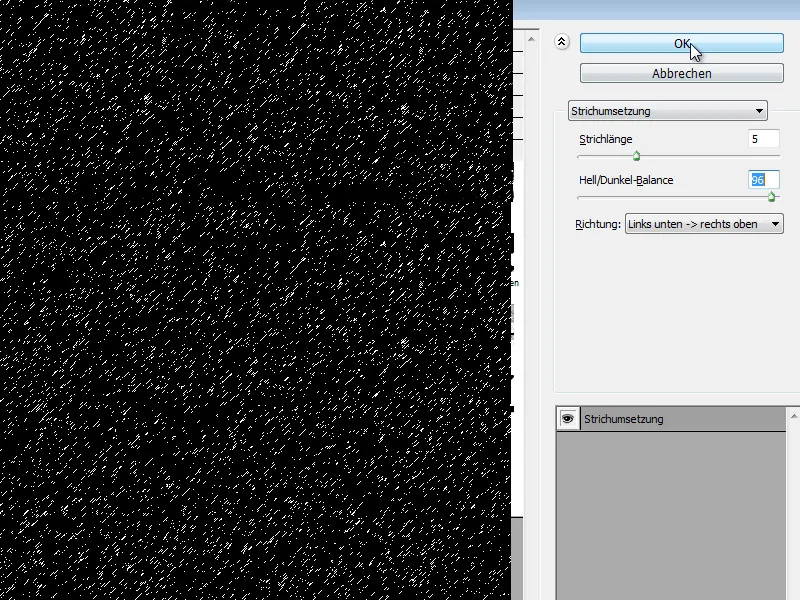
Крок 3:
Знову змінюю режим накладання на "Множення негативу ". Однак, сніг виглядає не дуже реалістично на даний момент. Можливо, варто заздалегідь встановити трохи меншу довжину штриха.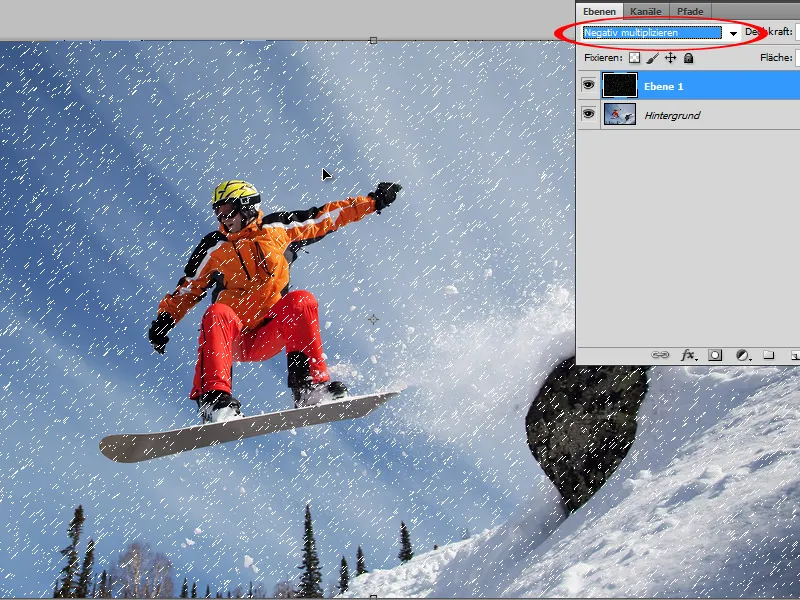
Крок 4:
Тепер я застосовую розмиття за Гаусом з шагом 0,9 пікселів. Так виглядає набагато краще.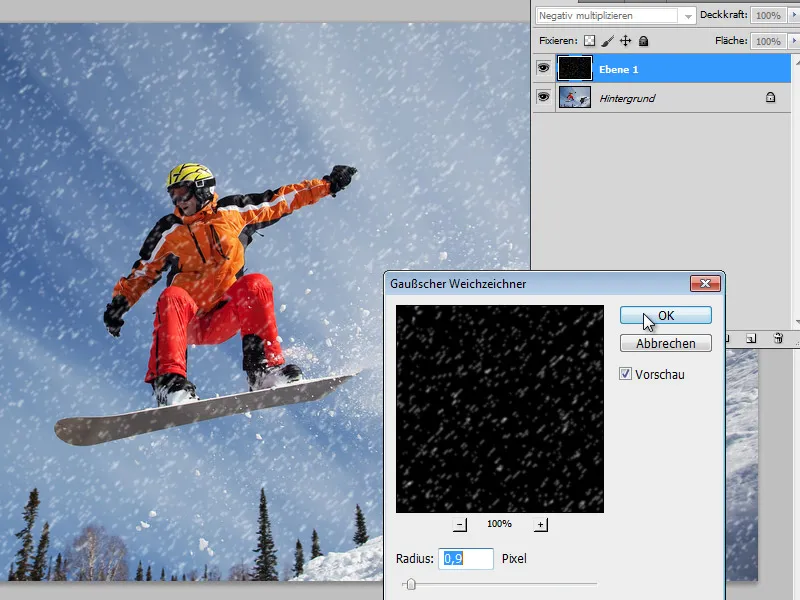
Крок 5:
Коли я дублюю шар, сніг виглядає набагато світлішим.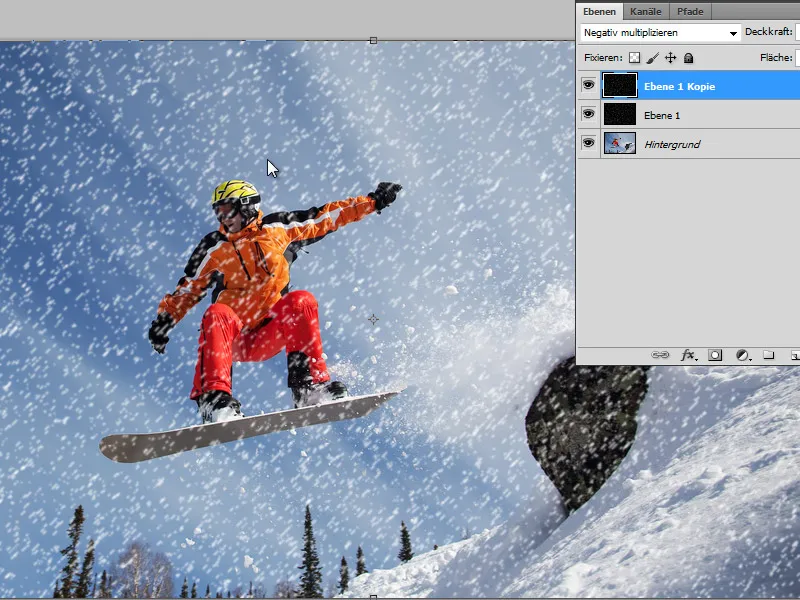
Варіант 3 - Сніг на пензлі
Крок 1:
Я знову відкриваю своє зображення і натискаю F5, щоб потрапити на панель пензлів. Потім я вибираю круглий м'який пензель і встановлюю його форму: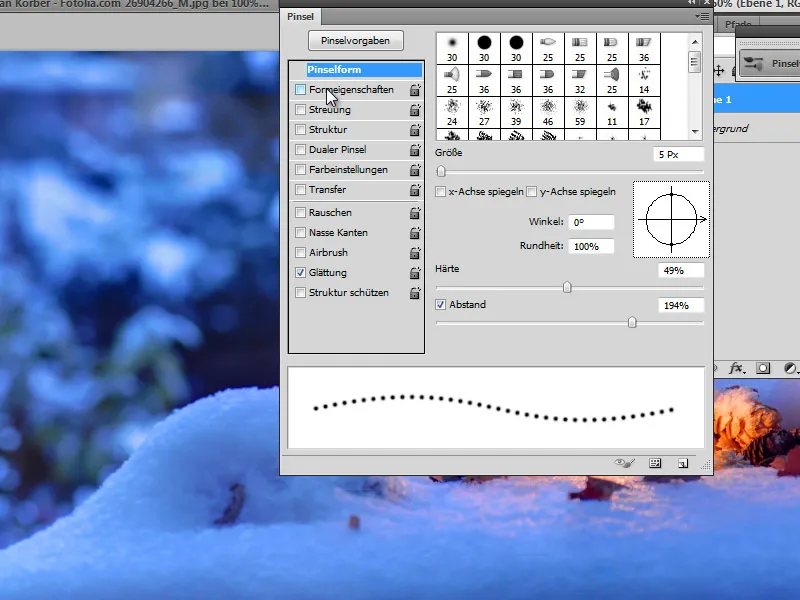
Крок 2:
У властивостях форми я переважно встановлюю тремтіння розміру (це робить деякі мазки пензля більшими, а інші - меншими).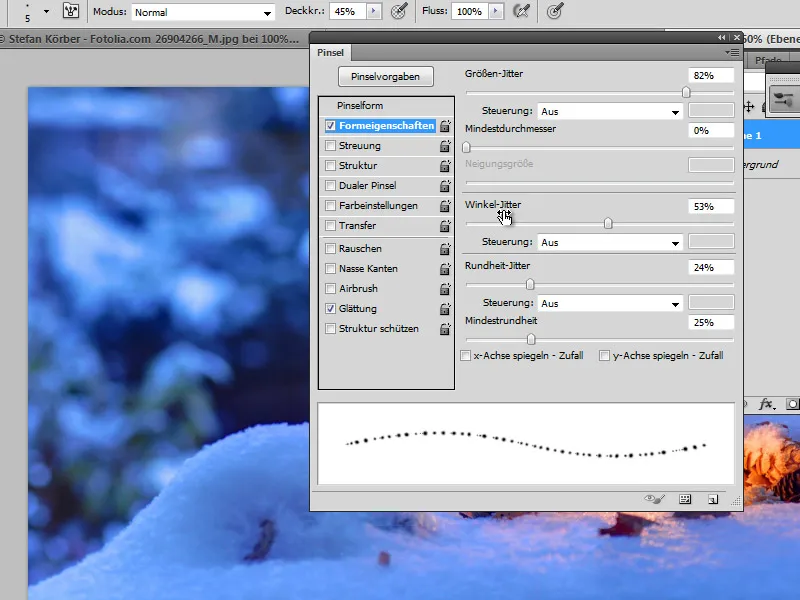
Крок 3:
Для розсіювання я встановлюю значення 1000%, щоб мазки були добре перемішані.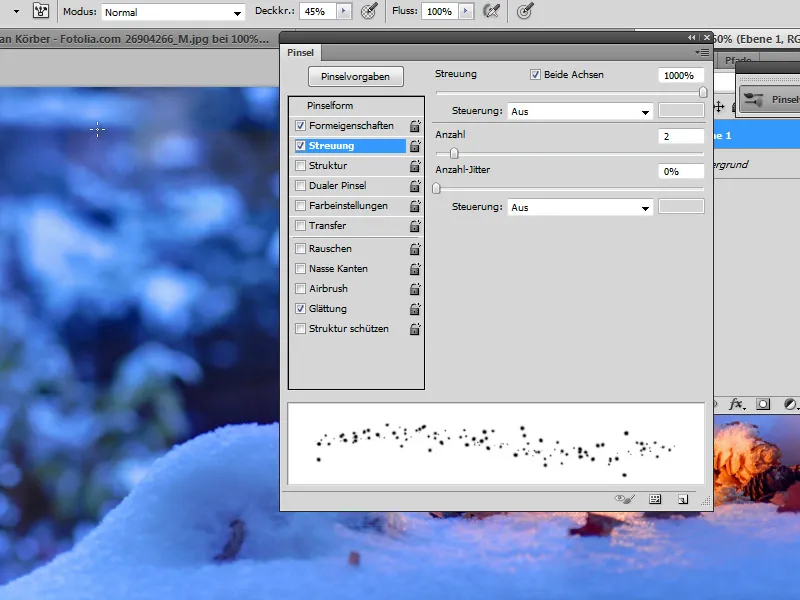
Крок 4:
У новому шарі я можу намалювати пластівці з різною непрозорістю і розміром кінчика пензля.
Крок 5:
Якщо я хочу, щоб сніг був більш динамічним, я також можу застосувати до нього розмиття в русі.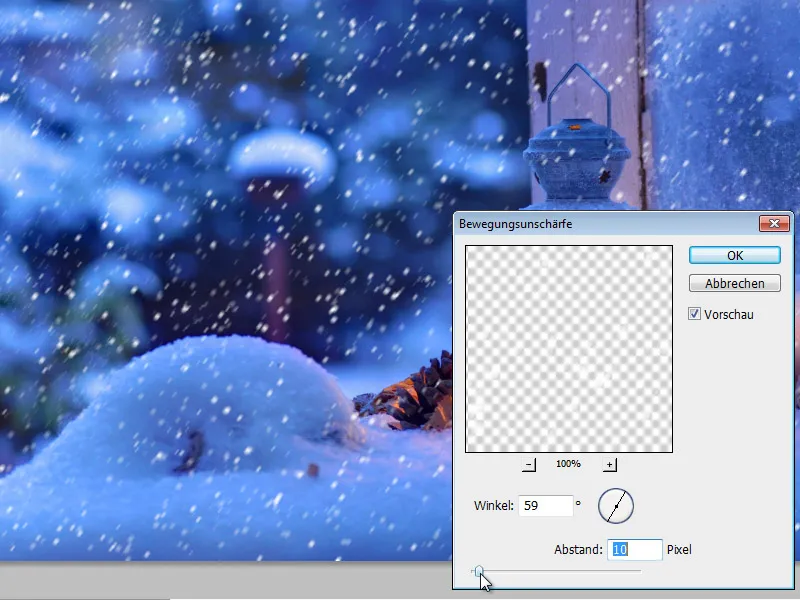
Крок 6:
Якщо я застосую пензель бризок з тими ж налаштуваннями на новому шарі, я також отримаю різні пластівці на моєму зображенні.
Варіант 4 - Сніг через фільтр
Крок 1:
Якщо я хочу створити пластівці швидко і без особливих зусиль, я можу скористатися таким плагіном, як Snowflakes від VanDerLee на www.vanderlee.com/plugins_snowflakes_download.html, наприклад.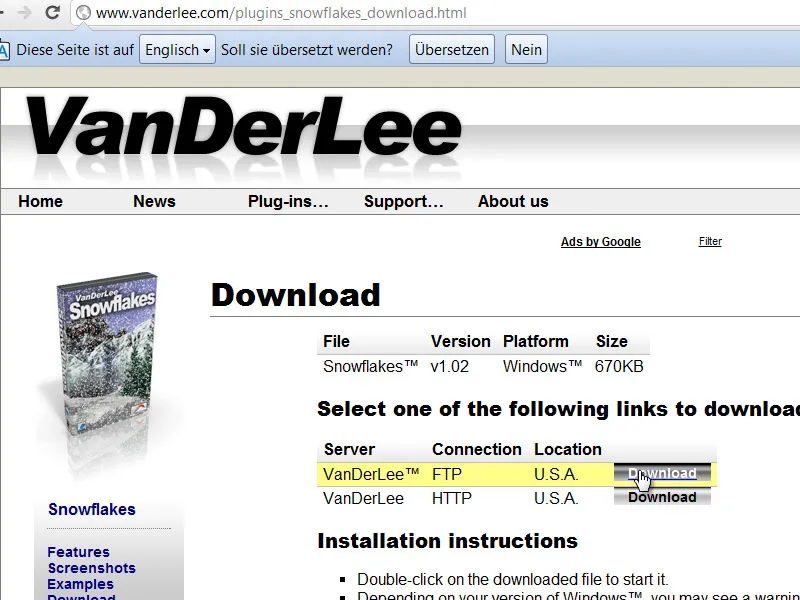
Крок 2:
Або я переміщую плагін (*.8bf) в папку додаткових модулів Photoshop, або розпаковую його в іншу папку і вказую її в налаштуваннях в розділі Додаткові додаткові модулі.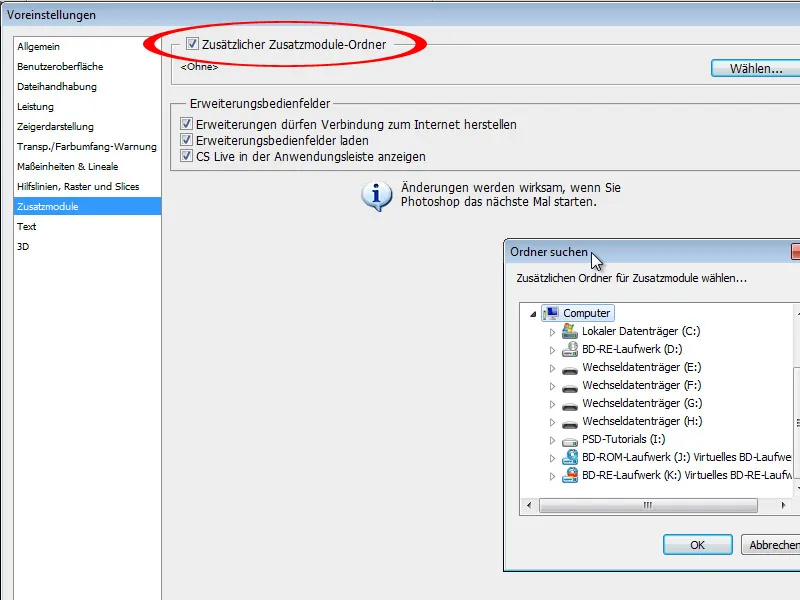
Крок 3:
Після перезапуску Photoshop фільтр відображається в Меню>Фільтр>VanDerLee.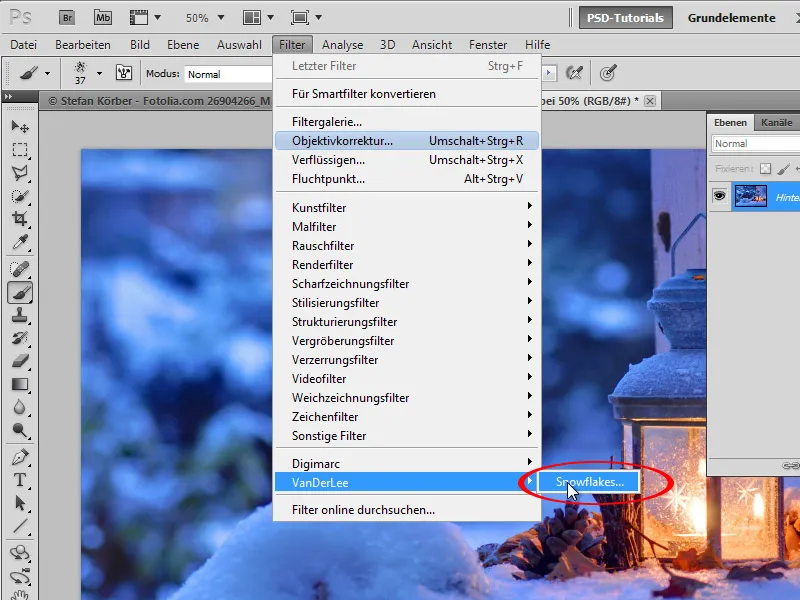
Крок 4:
Тут у мене є різні варіанти налаштування пластівців.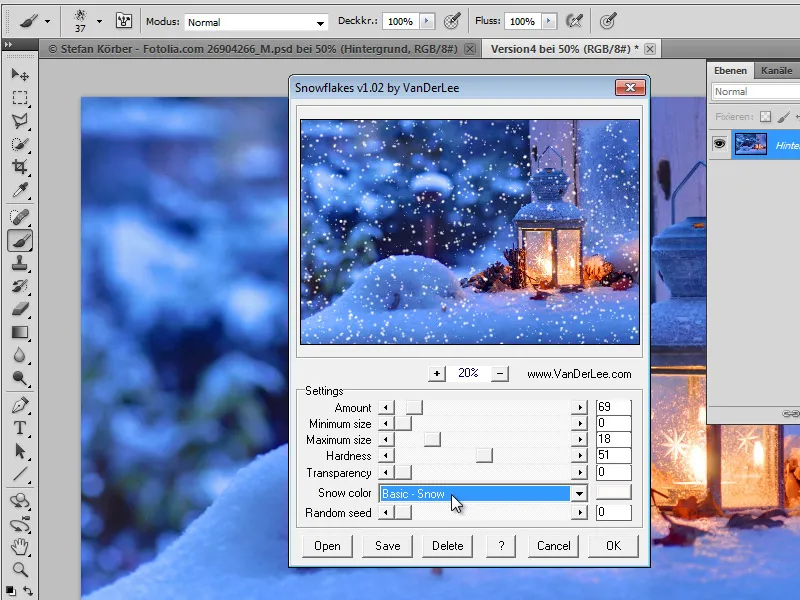
Крок 5:
Результат виглядає не зовсім реалістично. Однак я також можу вставити пластівці на додатковий шар, а не безпосередньо на фоновий шар.