Керування кольорами в Adobe InDesign має вирішальне значення для створення послідовних і професійних дизайнів. Завдяки таким функціям, як зразки кольорів, групи кольорів і вибір колірних режимів (CMYK, RGB, Pantone), ви можете досягти точних і послідовних результатів. У цьому посібнику я крок за кроком покажу вам, як створювати, зберігати, налаштовувати та ефективно використовувати кольори у ваших проектах. Давайте почнемо й опануємо основи керування кольорами в InDesign!
Керування кольорами в InDesign здійснюється за допомогою панелі " Зразки ". Найшвидший спосіб відкрити її - через палітру керування або через меню " Вікно" > "Колір " (комбінація клавіш F5) .
На початку ви можете побачити кілька стандартних зразків кольорів. Щоб створити новий колір, клацніть на полі " Новий колір" у нижній частині панелі керування колірним полем. Будь-який колір завжди має бути вибраний, інакше кнопка буде неактивною.
Буде створено копію поточного вибраного колірного поля.

Двічі клацніть цю копію, щоб відкрити параметри зразка кольору, де можна виконати додаткові налаштування.
Під час роботи з InDesign важливо розрізняти документи, призначені для виведення на екран, і ті, що згодом виводяться на офсетний друк. Від цього також залежить колірний простір, який використовуватиметься.
Екрани відтворюють кольори в режимі RGB на основі адитивного змішування кольорів. Червоний, жовтий і синій кольори змішуються з 256 градаціями (8 біт) на канал, що відповідає теоретичній кількості в 16,7 мільйона градацій. Якщо ви встановите всі значення на 0, ви отримаєте чорний колір, якщо ви встановите всі значення на 256, ви отримаєте білий колір.
У друкованому вигляді білий колір отримують шляхом віднімання кольорових - звідси і термін субтрактивне змішування кольорів.
Градації виникають у результаті зіставлення напівтонових точок різного розміру в колірних каналах блакитного (C), пурпурного (M), жовтого (Y) і чорного - так званих ключових кольорів у поліграфічній технології. Тому коротка назва цього колірного простору - CMYK.
Цей колірний простір значно менший за колірний простір RGB, який можна відобразити на моніторі. Це може призвести до розчарування, коли документи, раніше оброблені в колірному просторі RGB, згодом виводяться в чотириколірному офсетному друці. Однак це найекономічніша форма відтворення майже кольорореалістичного друку, яку також можна контролювати за допомогою відповідних колірних профілів.
Проте бувають ситуації, коли цей колірний простір не відповідає вимогам замовника, наприклад, якщо він вибрав корпоративні кольори зі шкали HKS або Pantone, які просто неможливо відтворити достатньо чисто в чотириколірному друці. Прикладом цього є помаранчевий колір, який завжди має дещо тьмяний вигляд у чотириколірному друці. У цьому випадку його просто доводиться друкувати як додатковий п'ятий колір в офсетному друці (що, звісно, призводить до збільшення витрат). Таким чином, документ має п'ять колірних каналів.
Щоб розфарбувати елементи в документі InDesign, під час створення нового колірного поля насамперед потрібно вирішити, чи буде воно плашечним або растровим коль ором. Тепер потрібно вирішити, чи повинне нове колірне поле мати власне ім'я, чи просто назву використовуваних значень кольору (тоді потрібно буде встановити прапорець).
У полі " Тип кольору " розрізняють технологічний і суцільний колір (як описано вище).
Для обох типів ви можете вибрати колірний простір RGB або CMYK у полі Режим кольору, розташованому нижче. Залежно від цього, вам буде доступно три або чотири повзунки кольору. Увімкнувши попередній перегляд, ви можете негайно побачити ефекти на вибраному об'єкті, перетягуючи повзунки або вводячи певні значення після натискання клавіші табуляції.
Крім колірних просторів RGB і CMYK, у розкривному списку "Колірний режим " також доступні бібліотеки кольорів. Найпоширенішими для друку в Європі є шкали HKS (K для паперу з покриттям і N для паперу без покриття) і Pantone. Для кольорових тонів цих шкал доступні друковані віяла для всіх тонів на крейдованому та некрейдованому папері.
Самі фарби постачаються до друкарні в готовому вигляді і наносяться на додаткову друкарську форму на додаток до кольорів європалітри. Якщо потрібно надрукувати додатковий точковий колір, у полі " Тип кольору" зазначається суцільний запис, а в полі " Колірний режим " - HKS або Pantone і відповідний колір із бібліотеки, розташованої нижче.
Якщо колір з однієї з цих бібліотек також підходить для чотириколірного друку (наприклад, HKS 14), він також доступний як варіант процесу. Хоча ви вибираєте колірний тон із бібліотеки процесу, він перетворюється на значення CMYK і розподіляється на ці чотири канали без створення для нього додаткового каналу.
Після натискання кнопки " ОК " стає доступним нове колірне поле. Щоб застосувати колір до заливки або контуру векторної графіки чи шрифту, просто клацніть на полі кольору з виділеним об'єктом.
У палітрі керування є кнопка для області та кнопка для контуру елемента, кожну з яких можна використовувати для доступу до кольорових полів, створених у документі. Якщо об'єкт уже виділено, його вже зафарбовано цим кольором.
InDesign позначає колірні поля маленькими піктограмами типу кольору ( плашковий або напівтоновий) і колірного простору (RGB або CMYK).
Для інтуїтивного змішування кольорів можна також скористатися палітрою кольорів. Він відкривається після подвійного клацання на полях заливки та контуру в палітрі керування.
Тут ви можете обмежити діапазон кольорів, ввівши значення у відповідні поля. Залежно від того, в якій області знаходиться курсор, ви можете додати до палітри колірне поле RGB, Lab або CMYK, натиснувши кнопку над ним.
Часто створені кольори слід застосовувати не зі значенням 100%, а з меншим значенням. Це називається колірним тоном. Для цього у верхній частині панелі керування колірним полем є однойменне поле. Натиснувши на маленьку стрілку праворуч від значення у відсотках, його можна плавно регулювати за допомогою повзунка.
Якщо цей колірний тон потрібно застосувати до кількох об'єктів, простіше створити для цього окреме поле колірного тону, ніж щоразу вводити значення вручну. Для цього клацніть меню палітри вгорі праворуч і виберіть у контекстному меню пункт " Нове поле колірного тону".
Тепер тут можна редагувати значення у відсотках під сірими значеннями окремих каналів. Натисніть кнопку OK, щоб додати нове колірне поле до колірних полів на основі вже існуючого колірного поля.
Якщо значення цього поля кольору згодом буде змінено, вони також зміняться у пов'язаному з ним полі відтінку.
Крім кольору і відтінку, об'єкти можна позначати градієнтом кольору. Для цього є інструмент "Градієнтне кольорове поле", але щоб надати кільком об'єктам однакового вигляду, доцільніше створити окреме градієнтне кольорове поле.
Це можна зробити за допомогою меню палітри на панелі зразків кольорів. Виберіть у контекстному меню пункт " Новий зразок градієнта".
Насамперед дайте цьому полю змістовну назву. Далі у полі Тип можна вказати, як буде відображатися градієнт - лінійно чи радіально.
Наступні поля можна налаштувати лише після натискання на повзунки смуги градієнта. Тепер ви можете встановити колірну схему для кольору повзунка, тобто RGB або CMYK, або отримати доступ до вже створених колірних полів.
Клацніть лівий повзунок смуги градієнта, щоб вибрати початкову точку градієнта і призначити їй потрібний колір за допомогою наведених вище опцій вибору. Іншими словами, ви заміните попередній білий колір за замовчуванням для початкової точки градієнта на новий вибраний колір. Аналогічно, чорний колір за замовчуванням для кінцевої точки градієнта слід замінити на потрібний колір.
Для простого градієнта певного кольору від світлого до темного початковим кольором є білий, а потрібний колір призначається лише кінцевій точці. За допомогою лівого повзунка смуги градієнта можна вказати, коли має починатися градієнт - якщо ви встановите значення вище 0, області ліворуч від повзунка буде однорідно надано початковий колір; правий повзунок використовується для визначення кінцевої точки градієнта; отже, значення нижче 100% обмежить його в межах контуру об'єкта. Область праворуч від повзунка також отримує колірний тон, визначений для кінцевої точки, рівномірно в межах контуру. Таким чином, градієнт так би мовити стискається.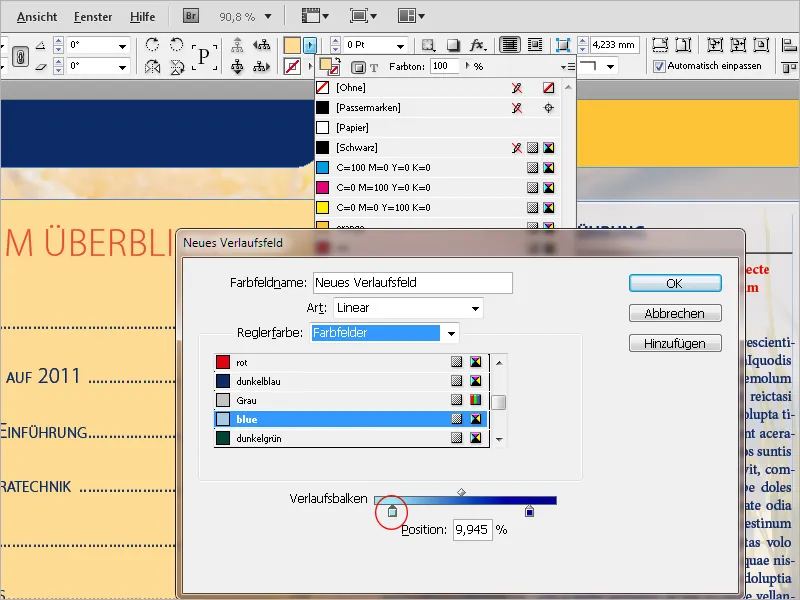
Нове поле градієнта буде створено після натискання кнопки ОК. Щоб пізніше змінити тип (лінійний або радіальний), кут нахилу лінійного градієнта, початок або кінець градієнта або змінити напрямок градієнта, відкрийте панельградієнта ( меню Вікно>Колір) і відредагуйте параметри.
Ще одне зауваження щодо застосування максимальної кількості кольорів: чорні ділянки, які складаються лише зі 100% чорного кольору, виглядають досить тьмяно при друкуванні. Тому для отримання глибокого чорного кольору до нього домішують інші кольори. Оптимальні результати досягаються за таких значень:
- Чорний: 90
- Блакитний: 85%
- Пурпурний: 70
- Жовтий: 40% .
Існують технічні причини, чому чорному кольору надається значення лише 90%: Це покращує сприйняття кольору в наступних друкарських апаратах. Загальне покриття фарбою не повинно перевищувати 300%, а для термінових завдань, де немає часу на висихання фарби, - не більше 260%.
Однак ці значення актуальні лише для документів, призначених для виведення на друк. На документи, призначені для виведення на екран, ці обмеження не поширюються. У цьому випадку ви також можете використовувати стандартні кольорові реєстраційні знаки, які на 100% складаються з CMYK, як глибокий чорний.
Нижче наведено приклад різниці:
InDesign пропонує швидку перевірку застосування кольорів і кольорів, що використовуються, за допомогою попереднього перегляду розділення. Панель керування можна відобразити за допомогою меню " Вікно" > "Висновок " або комбінації клавіш Shift+F6. Перейдіть до Розділення у полі Вигляд. Тепер вказівник миші стає вимірювальним приладом, оскільки при наведенні на об'єкт на панелі керування відображаються значення окремих колірних каналів і загальне застосування кольорів.
Якщо ви помітили, що документ, створений для друку, містить інші кольори на додаток до чотирьох колірних каналів єврошпалери, InDesign пропонує ще один корисний інструмент: диспетчер кольорів друку. Його можна викликати безпосередньо з меню палітри на панелі попереднього перегляду розділення або з меню кольорових плям.
Додатковому точковому кольору передує дещо інша піктограма, ніж кольорам процесу. Якщо його потрібно відтворити в чотириколірному друці (у цифровому друці, наприклад, це неможливо), можна вказати програмі InDesign перетворити цей колір на значення технологічних кольорів під час виведення на друк.
Якщо в документі є інші точкові кольори, також можна встановити прапорець "Перетворити всі точкові кольори в кольори процесу". Це означає, що нічого не буде забуто. Однак, якщо певний колір має бути надрукований як плашковий, ви можете просто вибрати його.
Самі кольори в палітрі залишаються незмінними, вони лише перетворюються під час виведення.
Якщо ви створили в документі серію кольорів, які згодом використовуватимуться в інших документах, ви також можете зберегти їх як окремі бібліотеки. Для цього відкрийте панель "Зразки кольорів", виберіть відповідні кольори і в меню палітри виберіть " Зберегти зразки кольорів".
Потім знайдіть потрібну папку та присвойте файлу ім'я. Бібліотека буде збережена у форматі Adobe Swatch Exchange (*.ase) і після імпорту стане доступною для інших документів (за допомогою команди " Завантажити зразки кольорів " у меню палітри).


