Композиція "LIQUID PERFORMANCE " поєднує динамічні ефекти рідини з вражаючими фотографіями для створення енергійного та сучасного дизайну. У першій частині цього уроку я покажу вам, як налаштувати базову структуру композиції, вибрати відповідні зображення та попрацювати з масками шарів, щоб інтегрувати рідинні елементи в зображення. За допомогою Photoshop ми створимо основу, яка відображатиме динамічний і мінливий характер теми. Давайте почнемо і освоїмо перші кроки до вашої творчої композиції!
Крок 1: Зйомка
Народжується ідея: людина створена з рідини, не просто частково складається з неї, але й оточена рідиною та кольором. Поза здавалася дуже підходящою для цього, як і світло. Знімок зроблено з софтбоксом збоку і сотовидною насадкою, щоб трохи більше спрямувати світло, а тіньові зони з протилежного боку були використані лише з великою світлою полістирольною панеллю як освітлювач. В результаті вийшла сильна гра світла і тіні, яка драматично підкреслює незвичайну позу.
.webp?tutkfid=86418)
Крок 2: Вибір кольору
Спочатку я створюю шар заливки із середнім сірим кольором, який розташовую під шаром моделі. У меню " Виділення" > "Колірний діапазон " виберіть символ піпетки зі знаком "+" і клацніть на кількох ділянках нейтрального сірого кольору на задньому плані. За допомогою повзунка допуску можна визначити початкове грубе чорно-біле значення, яке згодом слугуватиме маскою.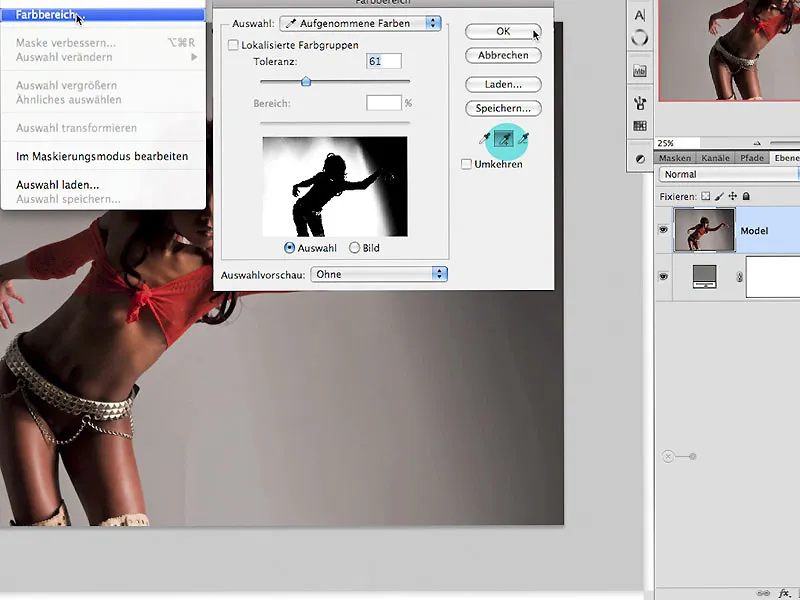
Крок 3: Обрізання за 3 кроки
3.0 Малювання за маскою
Клацання на символі маски в палітрі шарів негайно створює маску шару, яка тепер потребує подальших кроків редагування. По-перше, маска інвертується за допомогою комбінації клавіш Ctrl+I. Ви можете малювати по масці білим пензлем, див. стрілку, щоб виправити ще напівпрозорі ділянки на малюнку.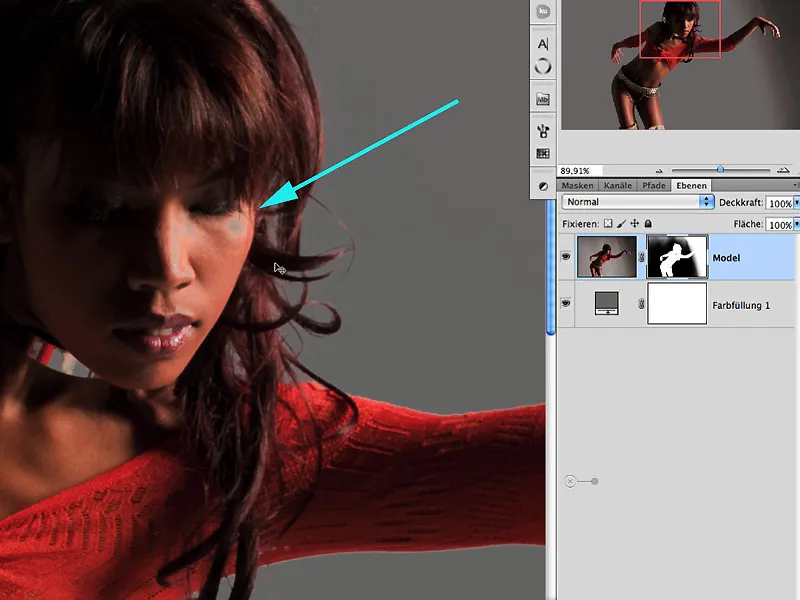
3 .1 Ухиляння і випалювання
Для областей країв і волосся рекомендується освітлити або затемнити за допомогою інструмента Dodge/Relight в областях Midtones/Highlights/Depths (Середні тони/Світлі тони/Глибина ). Якщо утримувати клавішу Alt в інструменті Dodge (Освітлення), він автоматично перемикається на інструмент Highlight (Висвітлення ). Експозиція повинна бути різноманітною і не перевищувати 30%, інакше ефект буде досягнутий занадто швидко і неконтрольовано: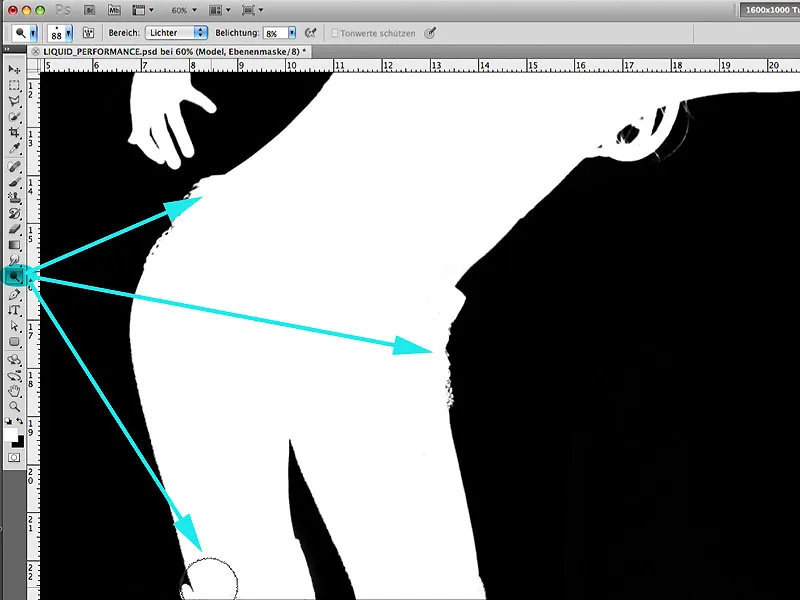
3.2 Контур
Інструмент "Перо" тепер можна використовувати для зручного виділення ділянки, що залишилася, яка ще не дала задовільного результату за допомогою вищезгаданих методів. Після закриття контуру на цій ділянці руки з'являється виділення, в якому білий колір зафарбовано всередині виділення, а чорний - ззовні:.webp?tutkfid=86422)
3.3 Покращення маски
Щоб досягти однорідного обтинання, відкрийте діалогове вікно " Край маски " у вікні " Маски " і застосуйте значення, показані тут: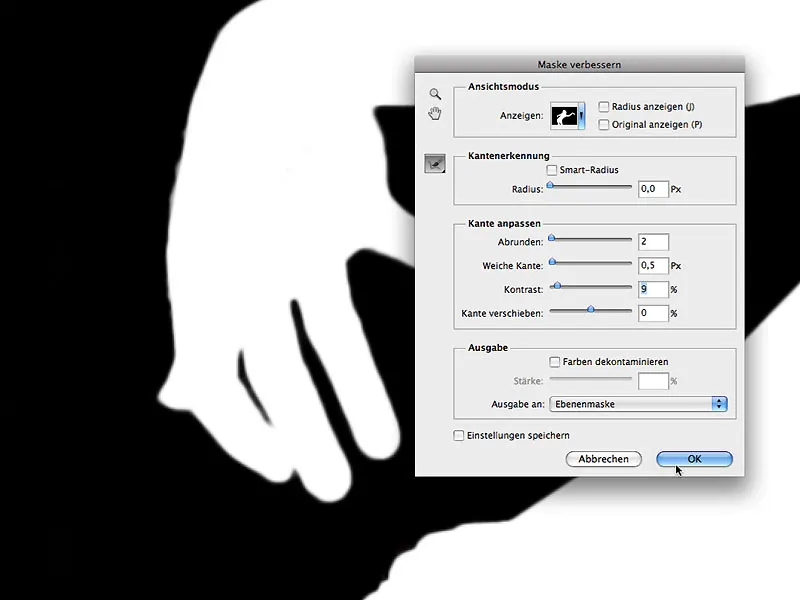
Крок 4: Більше плоті
Ні, ми не біля м'ясного прилавка або на рекламі на Ріпербані; ми використовуємо термін з реклами, який означає, що навколо об'єкта додається більше робочого простору. У нашому випадку це розширення в нижній частині, щоб краще збалансувати зображення для майбутньої композиції.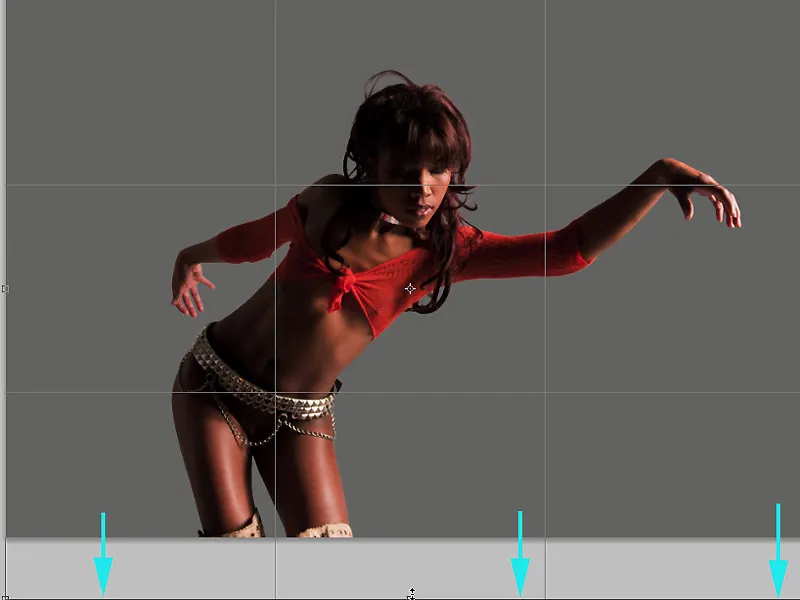
Крок 5: Оптимізація зображення
На цьому етапі модель можна оптимізувати з точки зору форми для ретуші. Для цього я використовую ласо, щоб швидко виділити область, яку потрібно відредагувати, і викликаю діалогове вікно Фільтр>Розрідження, щоб відредагувати область носа і рота. Тут важливо редагувати невеликими кроками, не вносячи надто багато змін; це, як правило, дає вам більше контролю: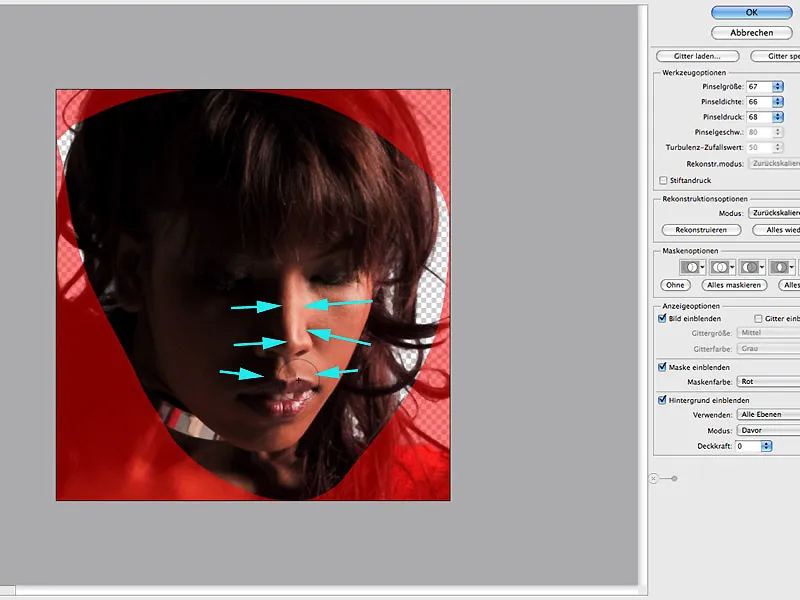
Крок 6: Тіньові області
Для того, щоб цілеспрямовано освітлити тіньові області, викликається діалогове вікно Редагування>Глибина/Відблиски (Edit>Depth/Highlights ) і застосовується до скопійованого шару моделі. Тут я зосереджуюсь виключно на ефекті в тіньовій області: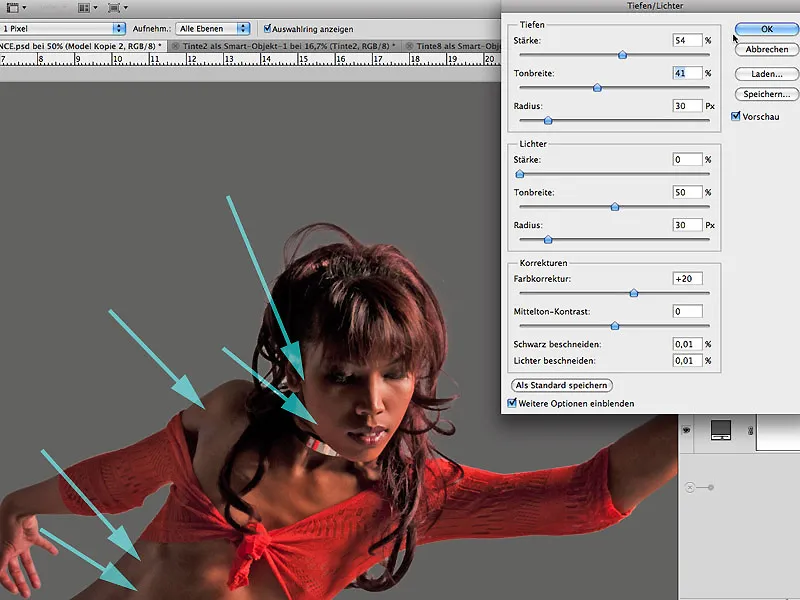
6.1 Робота з маскою
Якщо результат освітлення тіней задовільний, ефект спочатку повністю затушовується за допомогою маски, заповненої чорним кольором, а потім ефект вводиться в зображення за допомогою малювання білим кольором, м'яким пензлем і низькою непрозорістю: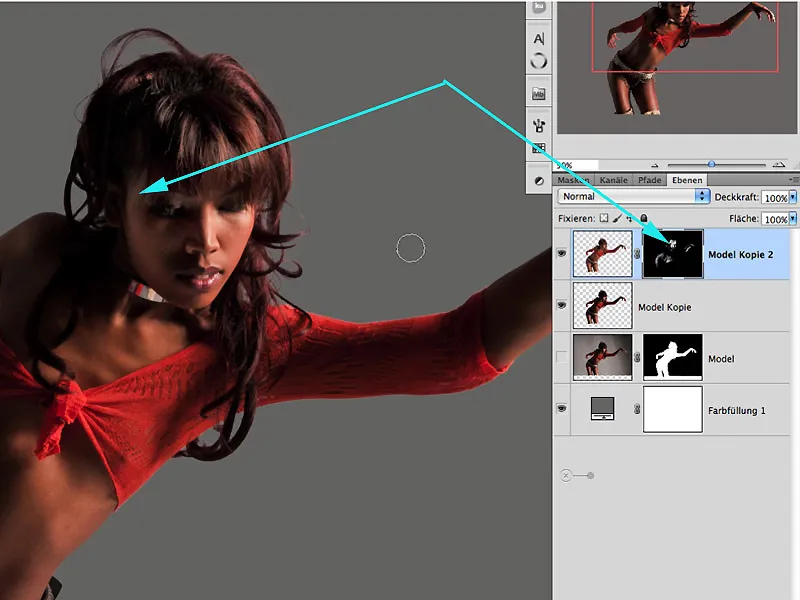
Крок 7: Підготовка до творчості
Я об'єдную попередньо відредаговані шари як копію і розміщую їх як окремі шари в групі. Це створює порядок і ясність з самого початку.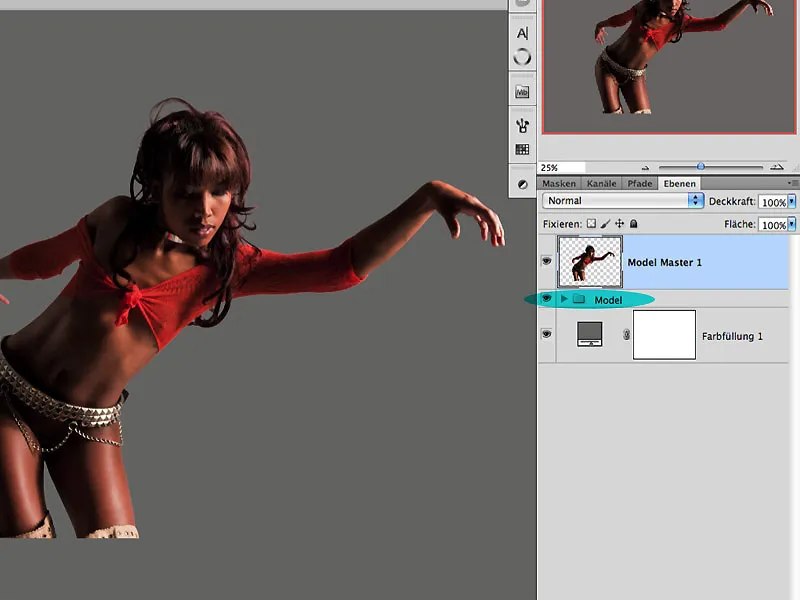
Крок 8: Творчі поради щодо пензлів
У наш час ви можете завантажити з інтернету нескінченну кількість підказок щодо пензлів. Це не є проблемою і часто вводить нас у певну зону комфорту. У нашому прикладі я використовував чорне чорнило, щоб створити кілька кольорових бризок на різних гладких паперах, а потім використовував другий аркуш паперу, щоб притиснути і видалити їх, коли вони намокнуть. Це часто призводить до дуже привабливих структур (техніка фроттаж), які ідеально підходять для мазків. Після відкриття файлу "Ink2.jpg" ця попередньо виділена область визначається в меню Редагування>Визначити пресет пензля.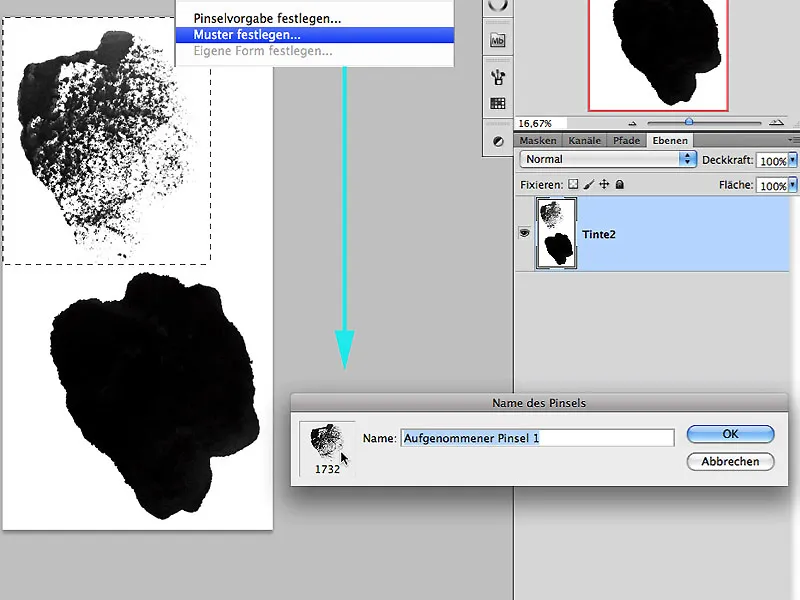
8.1 Поведінка окремих фігур
Тепер відкрито вікно пресетів пензля, і відповідну поведінку форми пензля можна визначити, експериментуючи безпосередньо з пресетами. Тут під терміном "Подвійний пензель " можна також зміщувати інші пензлі або, як у цьому випадку, один кінчик пензля щодо іншого. Якщо результат вас влаштовує, ви можете натиснути на нижній символ пресетів пензля, щоб визначити ім'я нового кінчика пензля.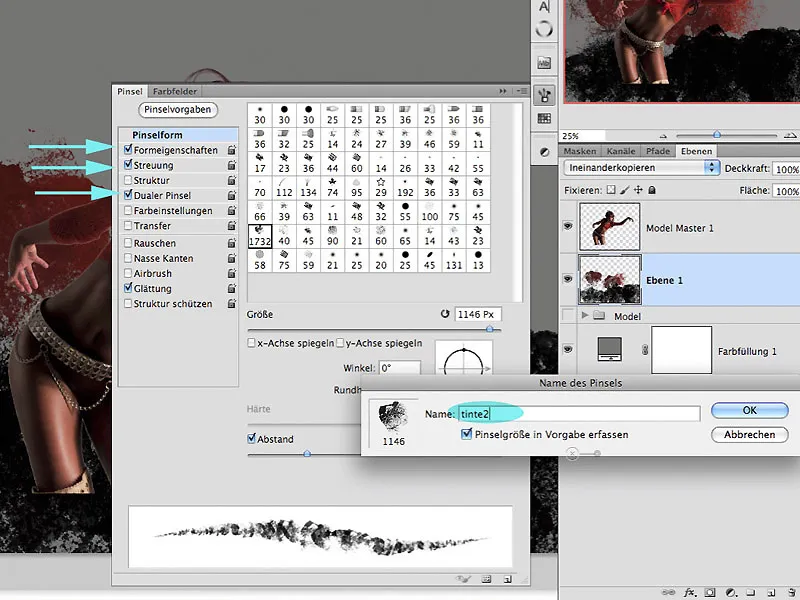
Крок 9: Нанесення кольору
Тепер я можу малювати на порожньому шарі в режимі змішування під шаром одягу кольорами, які є не лише в червоній блузці моделі, але й у сірому тлі. Це дуже швидко створює багато змішаних кольорів, які вже досягають початкової глибини зображення. Ви можете експериментувати з налаштуваннями непрозорості та рухом пензля. Стрілки вказують на зони захоплення кольору.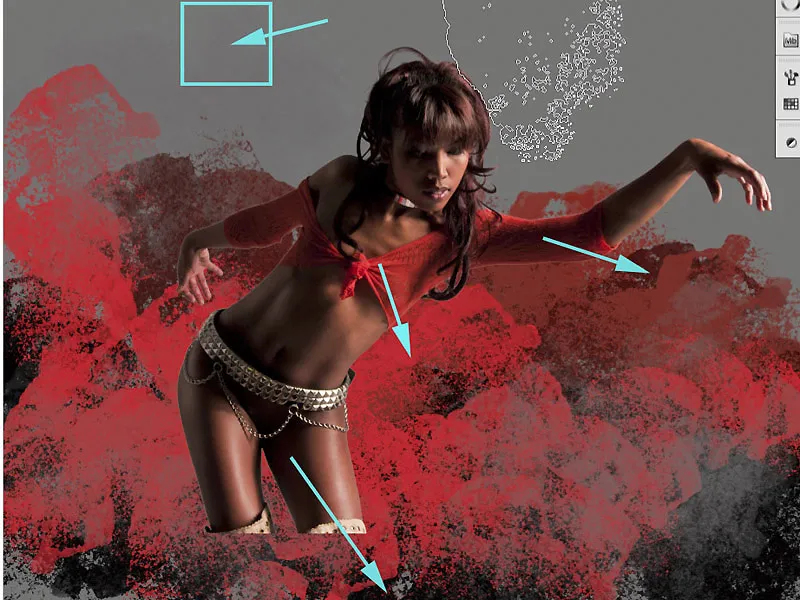
9.1 Додаткові пензлі
Тепер можна використовувати додаткові пензлі за бажанням, наприклад, пензель "Tinte8.jpg".
Цікаві ефекти виникають, коли новому пензлю призначається не тільки власний шар, але й певний колір.
Крок 10: Модель і тло
Оскільки перед обрізанням моделі існувало однорідне тло, на цьому етапі деякі переходи стають більш помітними і виглядають як непривабливі світлі краї, які потребують подальшої обробки. Для того, щоб досягти достовірної композиції, необхідно створити враження, що фігура виростає з раніше намальованих структур і бризок. Це також включає в себе ідеальний перехід.
Крок 11: Накладання
Перший варіант для кращої інтеграції фігури і фону - накласти перший намальований шар "Layer1" в групі PINSEL. Утримуючи клавішу Alt, перетягніть шар на основний шар моделі. Режим копіювання один в один зберігається.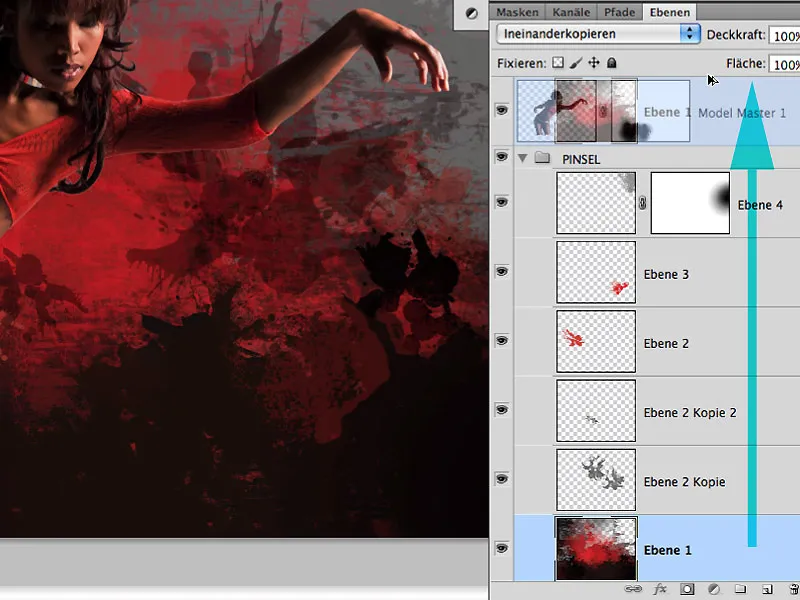
11.1 Редагування області межі
Оскільки ефект накладання дуже добре впливає на все тло завдяки збільшенню контрасту і структури, тільки модель знову маскується чорним кольором у відповідній масці.
Крайні області можна і потрібно злегка накласти, оскільки барвистість фону - ми уявляємо, що тут йдеться про яскравий колір - також може вплинути на світловідбиваючі ділянки волосся або шкіри.
Крок 12: Затемнення світлих ділянок
Невеликі відблиски навколо волосся також можна дуже добре затемнити за допомогою інструменту пост-експозиції. Тут слід вибрати область "Світлі ділянки " і використати низьку експозицію (менше 10%):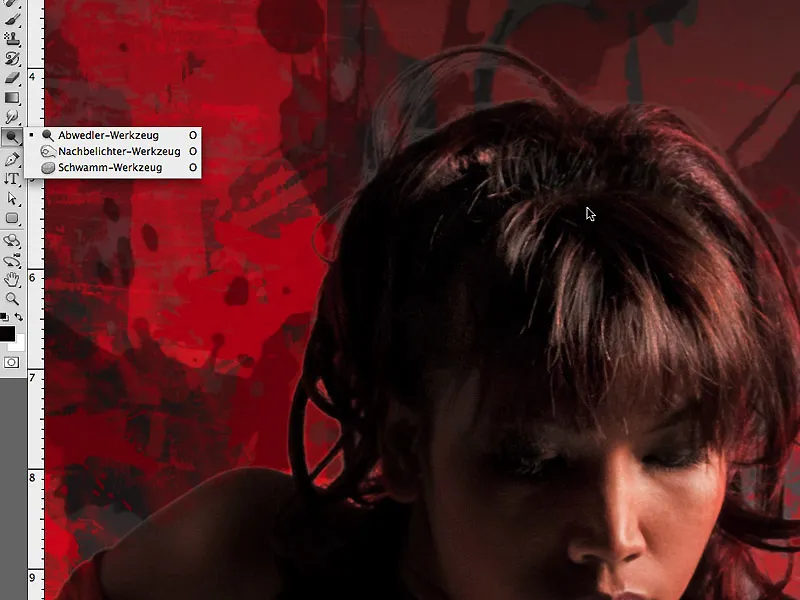
Поточний стан
Так виглядає маска з кроку 11, де ви можете чітко бачити ефект накладення з непрозорістю 74 %. Ефект повинен бути менш помітним по краях:
... і ось обробка зображення на цьому етапі:
Крок 13: Тінь всередину
Перш ніж ми продовжимо творчу роботу, я хотів би скористатися цією можливістю, щоб показати вам ще один метод боротьби з краями. Це стиль тіньового шару " Тінь всередину ". За допомогою наведених тут налаштувань можна дуже добре затемнити краї цієї фігури.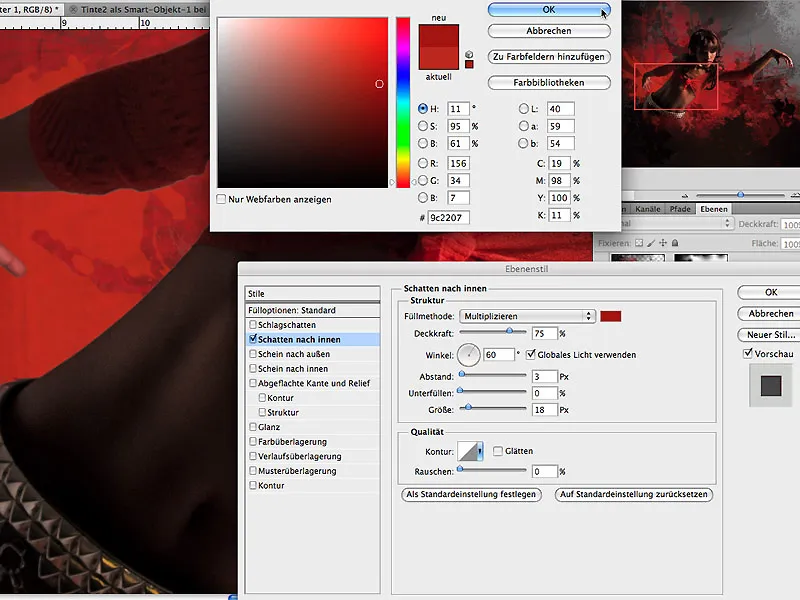
Цей метод особливо рекомендується для дуже насиченого кольором фону, щоб забезпечити реалістичний вигляд.
Крок 14: Він стає плавним
Повертаючись до теми заголовка, я знову звертаю увагу на фігуру і хочу створити враження, що її блузка зроблена з рідкого кольору, а не з текстилю. Для цього я обираю інструмент Blending Brush (Пензель для розтушовування) з налаштуванням Very wet, thinly applied ( Дуже мокрий, тонко нанесений) з параметрами, показаними на зображенні. Щоб було легше оцінити результат, я деактивую всі шари і, утримуючи клавішу Shift, малюю вертикальні лінії всередині і зовні фігури, а також кілька мазків, щоб підкреслити форму.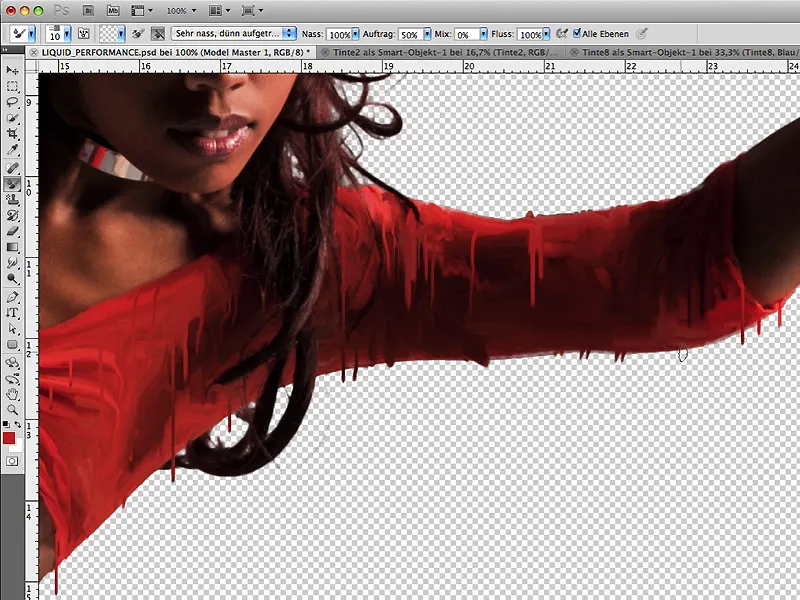
Вертикальні кольорові лінії створюються на нових, окремих шарах:
Крок 15: Рух
Коли фігура нахиляється вперед на малюнку, вертикальні кольорові лінії також повинні злегка нахилятися. Тепер фігуру можна злегка зігнути за допомогою Редагування>Вільне перетворення>Зігнути (Edit>Free Transform>Bend ). Це підтримує динаміку всього зображення і імітує враження руху вперед:
Крок 16: Відокремлення фігури і фону
Тепер деякі області навколо фігури слід трохи краще відокремити від фону, щоб тривимірний вигляд став більш чітким. Для цього можна застосувати кілька радіальних градієнтів на окремому шарі, див. шар 7 на зображенні. Темні ділянки фігури тепер мають світліший градієнт, а світлі - темніший для кращого візуального відокремлення від фону.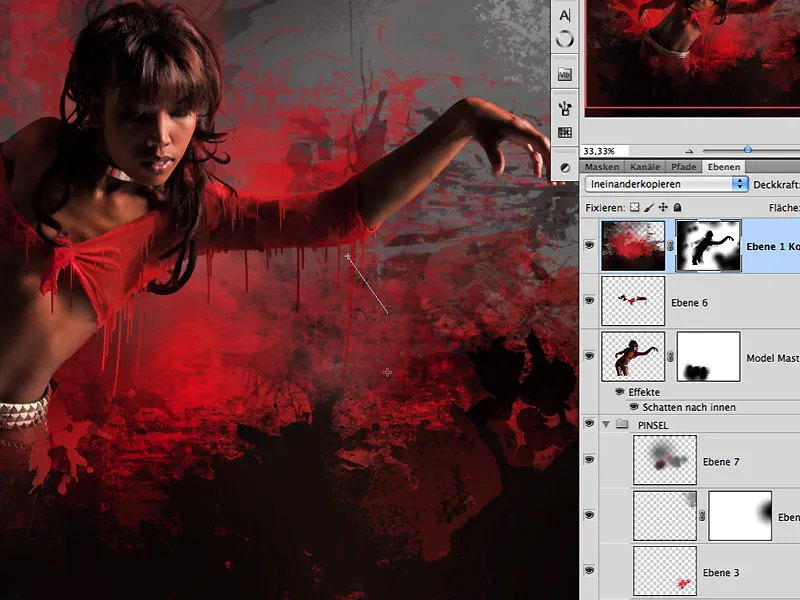
Цей ефект також можна трохи підсилити в масці верхнього шару, зафарбувавши ці ділянки чорним кольором. Ось так виглядає результат на даний момент:
Крок 17: Кольорові відблиски
Кольорові нитки виглядають ще яскравіше, якщо в деяких місцях можна побачити яскраві відблиски. Для цього продублюйте шар з кольоровими нитками і встановіть режим змішування "Поділ" ( Subdivide ). На масці, заповненій чорним кольором, намалюйте відображення в деяких місцях білим кольором і відрегулюйте ефект за допомогою непрозорості шару: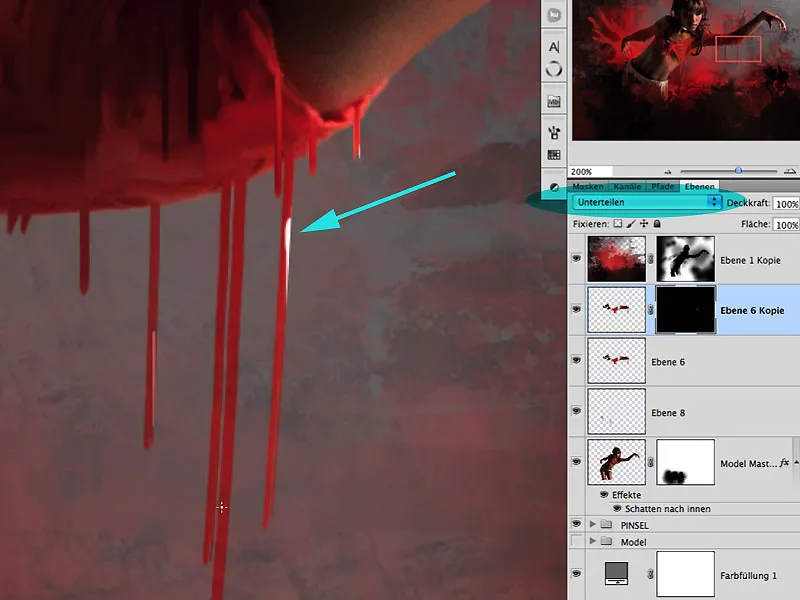
Крок 18: Дзеркало, дзеркало...
Ви не можете робити це досить часто під час робочого процесу: горизонтальне дзеркальне віддзеркалення! Цей процес рекомендується робити дуже часто, щоб мати можливість краще оцінити ефект зображення. У цьому прикладі я віддзеркалила після того, як трохи "розрідила" пояс і комір фігури у світлих ділянках.
Крок 19: Сплеск-бум-бум
Використовуючи молоко, підфарбоване харчовим барвником і трохи згущене кварком і вершками, я сфотографувала кілька бризок під сонячним світлом. Бажано фотографувати з різних напрямків, різних ємностей і розмірів бризок, щоб отримати різноманітні результати і химерні форми. Було виявлено, що на темному фоні можна очікувати кращого результату обрізки:
Крок 20: Товстий і тонкий
Під час зйомки молока рідину розбавляли все більше і більше, щоб, окрім багатьох химерних форм, зафіксувати також різні в'язкості. Відкрийте файл "SPLASHES.psd" і відразу ж почніть працювати з вирізаними фігурами: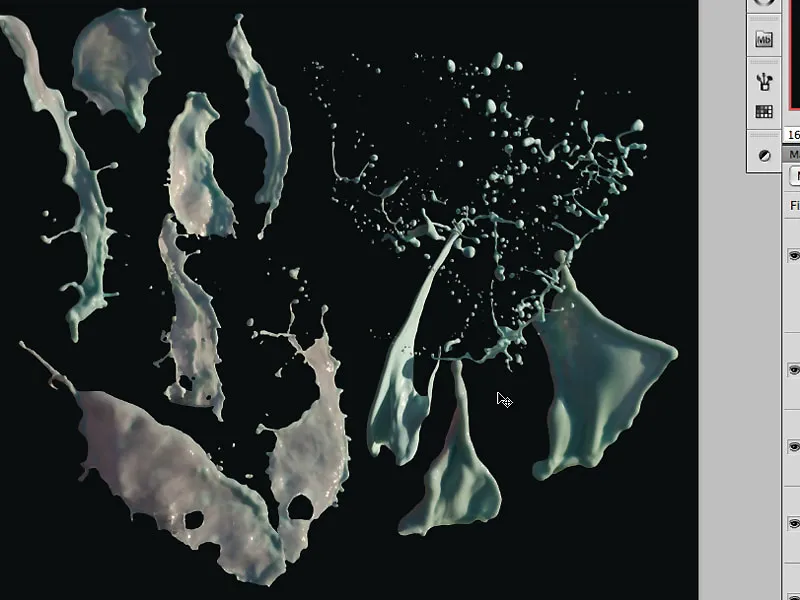
Крок 21: Налаштування бризок
Тепер ми перетягуємо окремі бризки рідини на зображення і можемо задати окремі точки в меню Редагування>Сітка фігур, щоб ще більше спотворити бризки. Мета - створити враження, що людина проштовхується крізь велику кольорову пляму.
За допомогою Редагування>Трансформування>Згинання ви також можете виконати подальшу деформацію, щоб пристосувати бризку до фігури:
Крок 22: Проникнути в плями
Тепер у задню частину бризки має проникати рука фігури. Для цього створіть відповідну маску і за допомогою пензля та чорного кольору зафарбуйте ту частину маски, яка буде закрита рукою:
Щоб зробити цей ефект проникнення ще більш реалістичним, створіть коригувальний шар з тональною корекцією для цього сплеску і намалюйте ефект легкого потемніння в масці цього коригувального шару, заповненого чорним кольором. За допомогою цього ефекту можна також пом'якшити кольорові сплески, які знаходяться в тіньовій зоні фігури і не потрапляють безпосередньо на світло: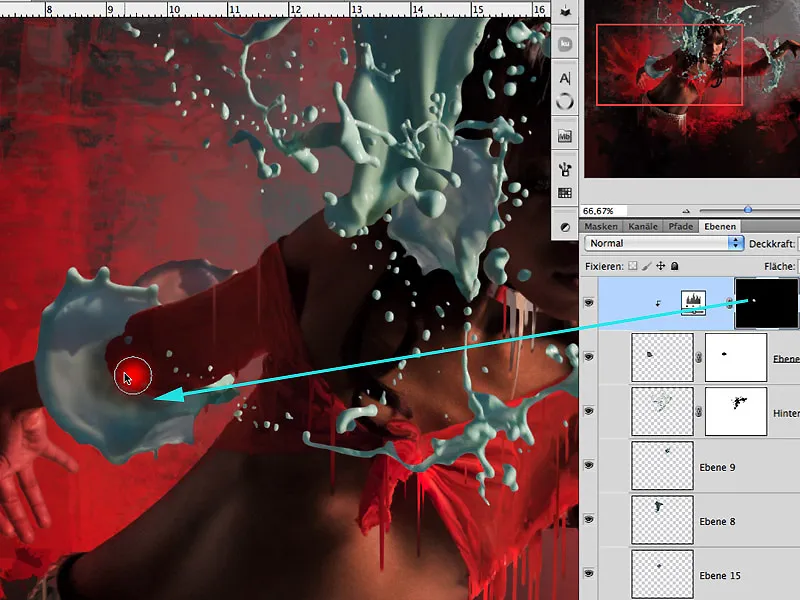
Крок 23: Визначення кольору
Для кращого визначення кольору я викликаю колірне коло комбінацією клавіш Ctrl+Alt+Cmd і клацаю на зображенні, і тепер можу визначити кольори, що доповнюють червоний/помаранчевий, а саме бірюзовий до блакитного. Саме за допомогою цього колірного ефекту я хочу досягти уваги та висококонтрастної колірної гармонії на зображенні: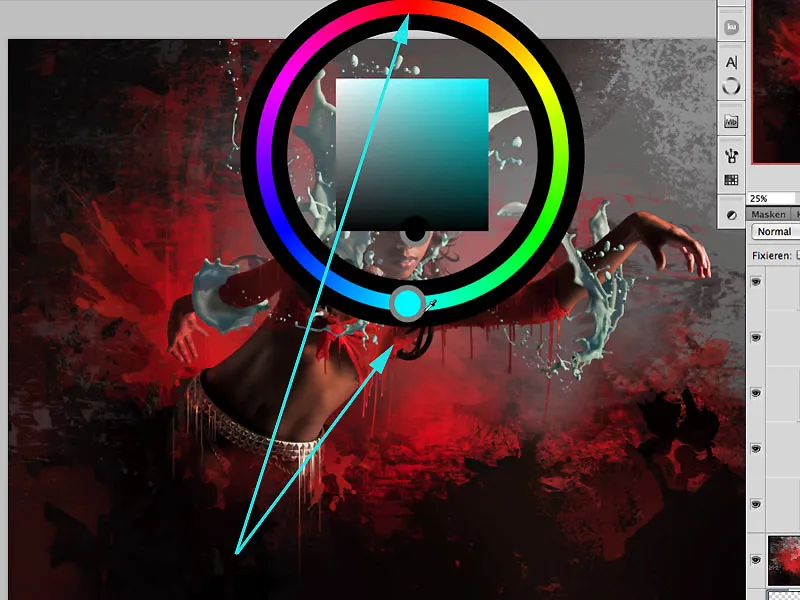
Крок 24: Колір за допомогою бризок
Існує багато способів додати кольору бризкам рідини. Я вирішив скористатися ефектом накладення градієнта. Прапорець " Вирівняти по шару " слід деактивувати, щоб ефект був застосований до всієї області шару, а не лише до точки, де знаходиться бризкалка в шарі. Я використовую кут і розмір, щоб вибрати колірний діапазон райдужного градієнта, який відповідає колірній схемі, визначеній на кроці 23: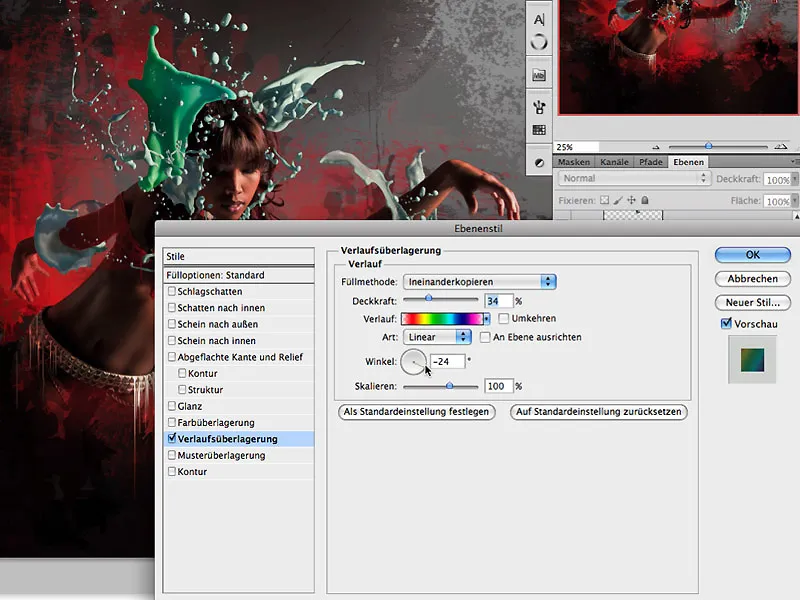
Крок 24: Більше атмосфери
Для того, щоб бризки і фігура ще більше візуально злилися в єдину композицію, кольори бризок також повинні бути відображені на моделі. Для цього над шаром моделі створюємо новий шар і заливаємо його 50% сірим кольором за допомогою Редагування>Заповнити область (Edit>Fill Area ):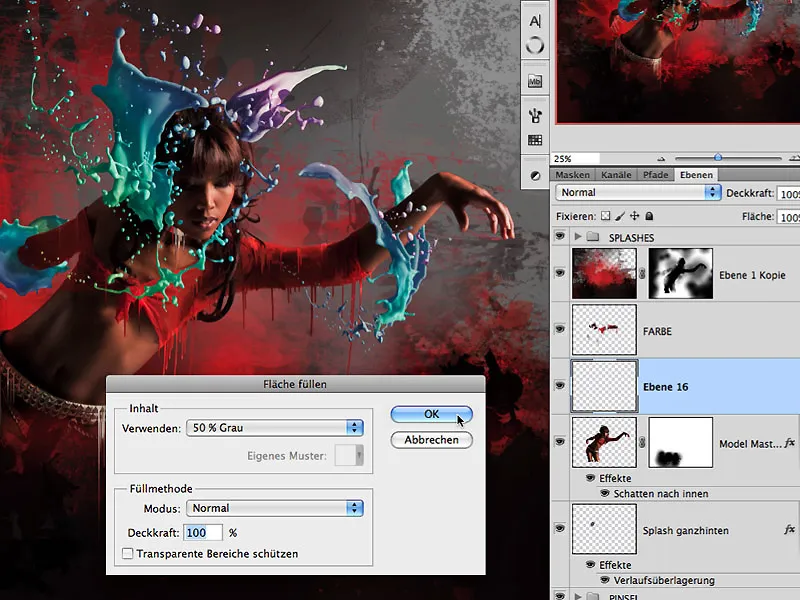
Режим накладання змінюється зі звичайного (Normal ) на накладання ( Overlay )...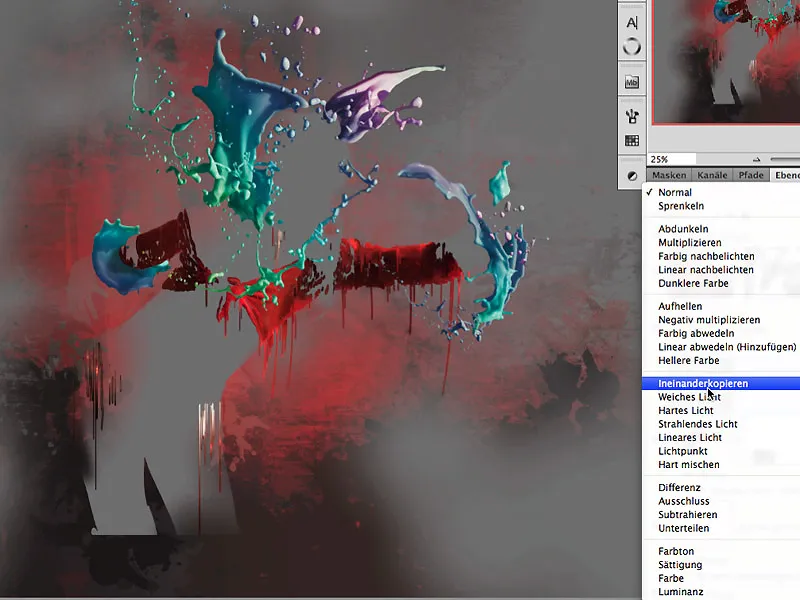
... і знову вставляється попередньо вставлений і скопійований стиль шару з бризками
Цей ефект тепер намальовано на тіньову область фігури в масці із чорною заливкою: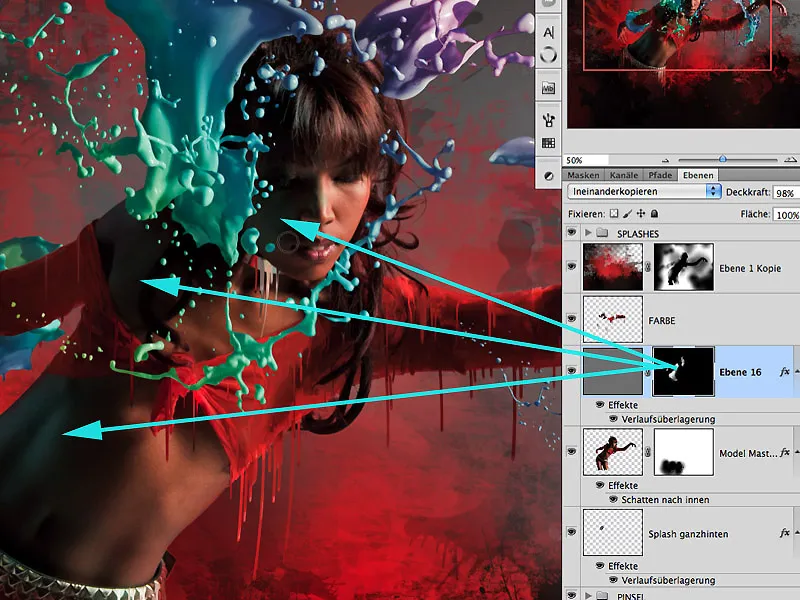
Крок 25: Більше світла та атмосфери
У якості верхнього шару створюємо область, заповнену білим кольором, за допомогою режиму накладання Накладення (Overlay ) з непрозорістю приблизно 59 %. За допомогою інструмента "Градієнт" > "Відбивний градієнт " можна створити кілька променів світла, починаючи з правого верхнього кута. Оскільки цей ефект поширюється на весь шар, дуже легко трохи зменшити його в області малюнка за допомогою радіального градієнта і чорного кольору, щоб досягти більш реалістичного результату.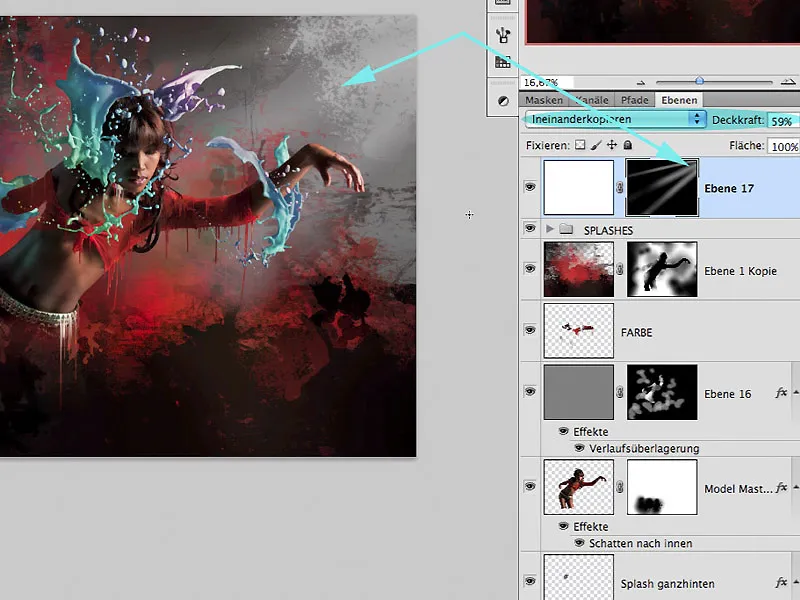
Ще один гарний спосіб використати світло для створення атмосфери на зображенні - застосувати фільтр Рендеринг (Render filter>Glare spots ) до іншого шару, заповненого на 50 % сірим кольором. За допомогою фільтра Гауссового розмиття і значення приблизно 33% сірого кольору тривожні плями відблисків у деяких частинах зображення знову стають майже невидимими. Режим накладення для цього шару - М'яке світло (Soft Light ), а непрозорість шару - приблизно 60 %, щоб ефект виглядав дуже стримано.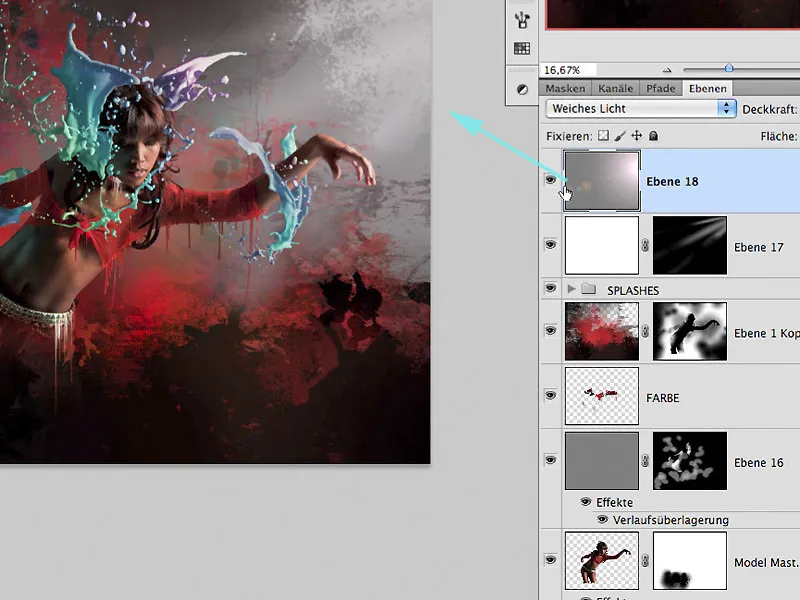
Крок 26: Завершальні штрихи та остаточна обробка
Після додавання подальших дуже тонких оптимізацій, таких як кольорова заливка, менші структури та глюк, робота завершена:
РІДКА ПРОДУКТИВНІСТЬ
Насолоджуйтесь переробкою,
Том Крігер

