Створення власної планетної системи відкриває безмежні можливості для творчості. Будь то науково-фантастичні проекти, плакати або цифрове мистецтво, планети з різними поверхнями, пояси астероїдів і ефектний вибух зроблять ваш дизайн унікальним. У цьому уроці я крок за кроком покажу вам, як створити чотири різні планети у Photoshop, додати динамічний пояс астероїдів і створити вражаючий вибух. Давайте почнемо і додамо трохи галактичного характеру вашим проектам!
Варіант 1 - Створення планети, схожої на сонце
Крок 1:
Спочатку я створюю новий документ, розмір якого не має значення. Я обираю дуже маленький розмір 800x600 пікселів. Якщо ви хочете надрукувати цей ефект, вам слід змінити одиницю виміру з пікселів на сантиметри, а роздільну здатність - з 72 до 300 пікселів/дюйм.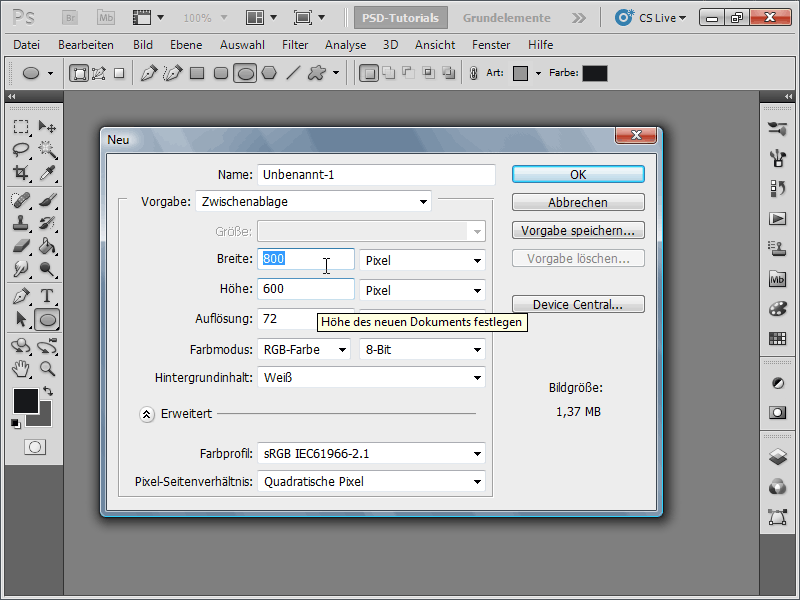
Крок 2:
Потім я зафарбовую фоновий шар чорним кольором і створюю новий шар.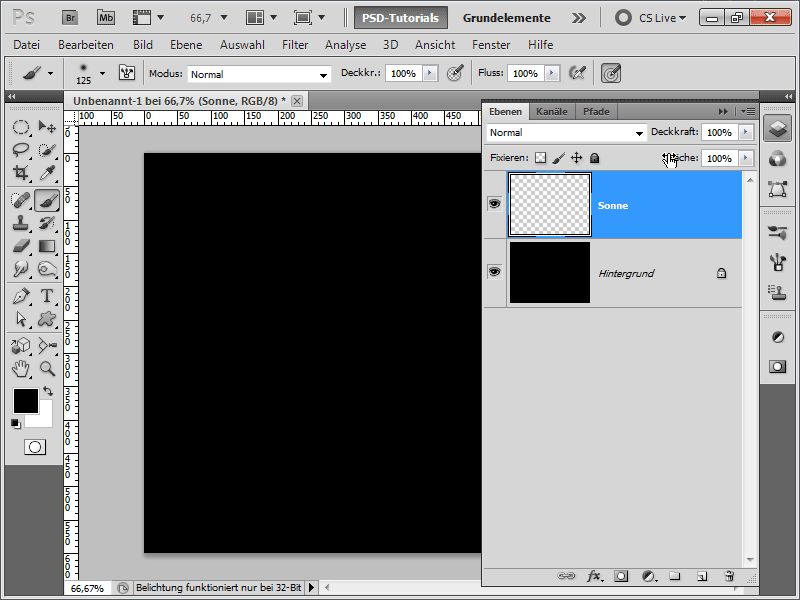
Крок 3:
Тепер я встановлюю помаранчевий колір як колір переднього плану і темно-помаранчевий як колір фону. Потім я швидко малюю виділення у вигляді кола (з натиснутою клавішею Shift ) . Потім я запускаю фільтр хмар (Меню>Фільтр>Зобразити фільтр>Хмари).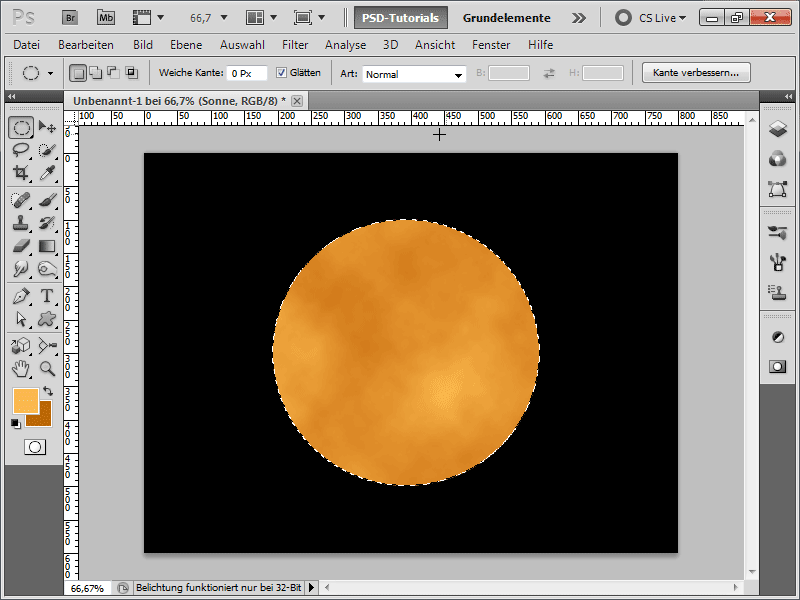
Крок 4:
Щоб все це виглядало менш пласким, я застосовую фільтр склепіння.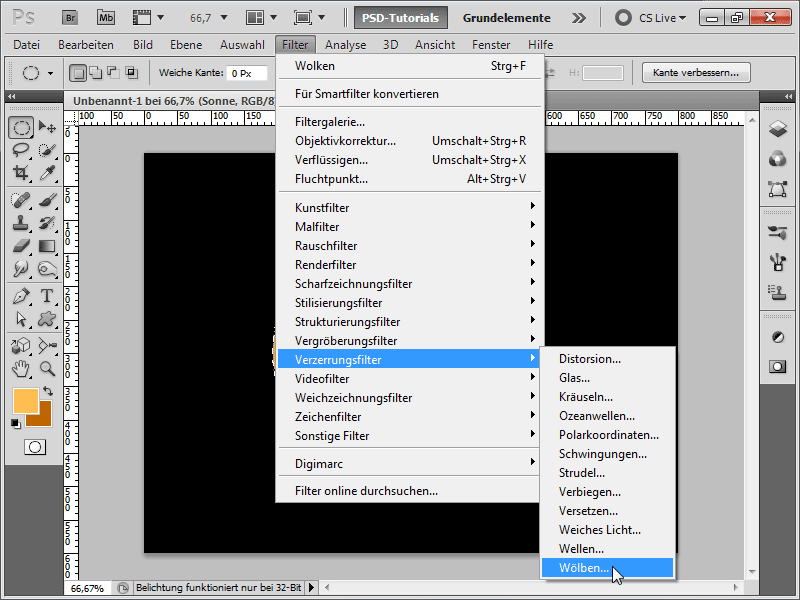
Крок 5:
Далі, я додаю площині сонця зовнішнє світіння.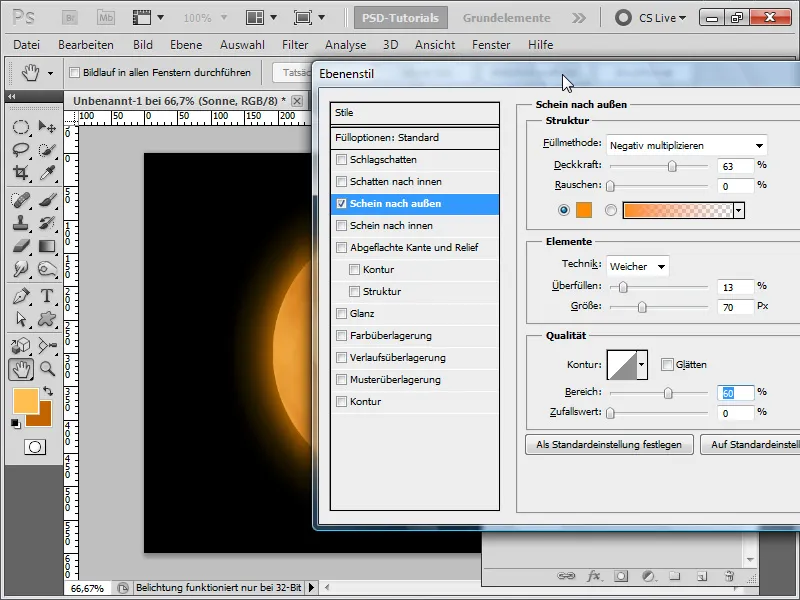
Крок 6:
Потім ще одне світіння всередину.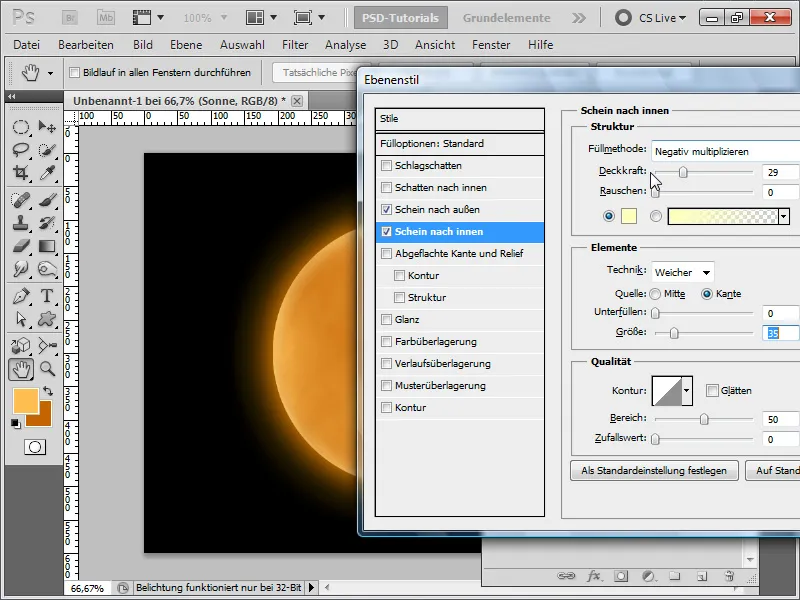
Крок 7:
Тепер я створюю новий шар і створюю виділення з шару сонця (утримуючи клавішу Ctrl на шарі сонця).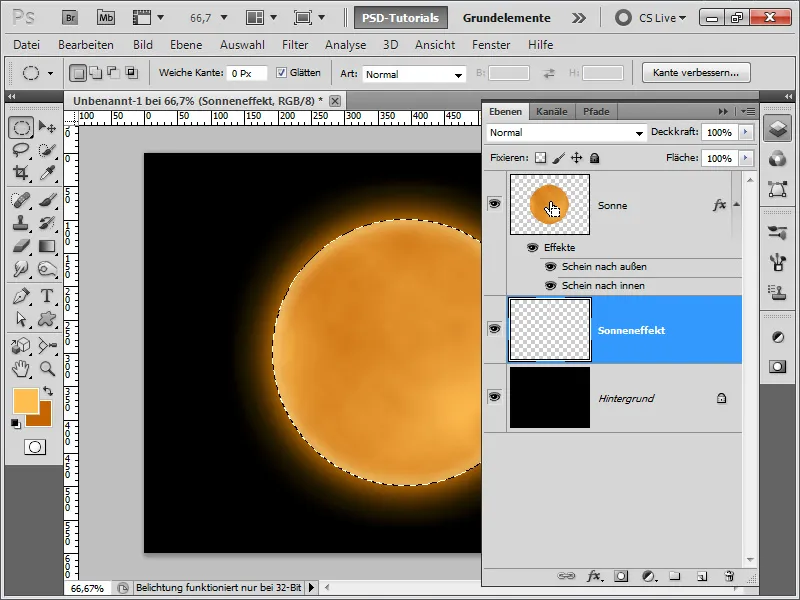
Крок 8:
Потім я зменшую виділення на 3 пікселі.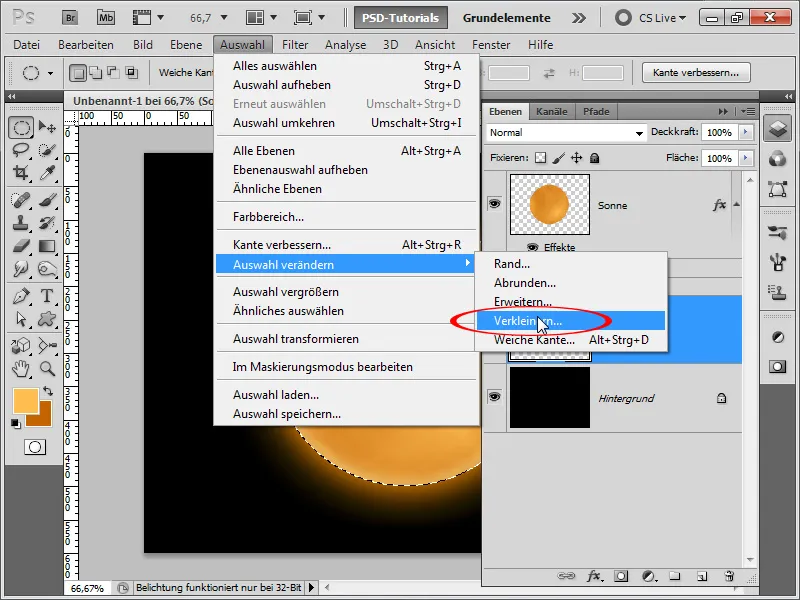
Крок 9:
Тепер я заливаю виділення чорним кольором, а потім встановлюю світіння назовні в опціях заливки.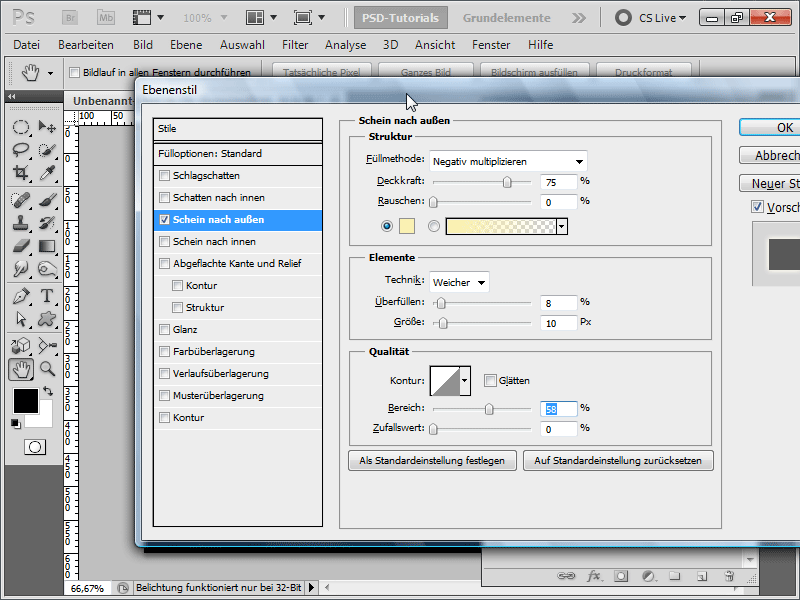
Крок 10:
Далі я знову створюю новий шар і застосовую фільтр хмари, використовуючи кольори за замовчуванням - чорний/білий.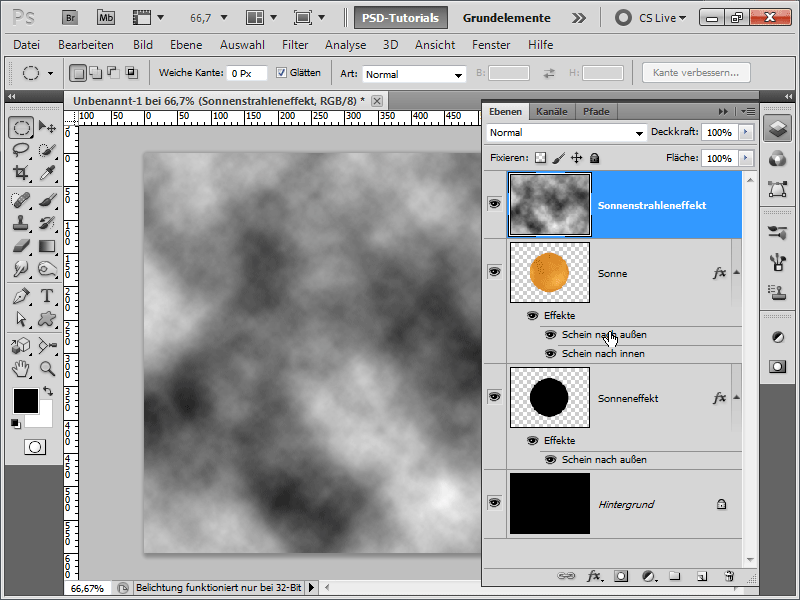
Крок 11:
Щоб текстура хмар злилася з сонячним шаром, я змінюю режим змішування на Dodge Colours (Ухиляння від кольорів ).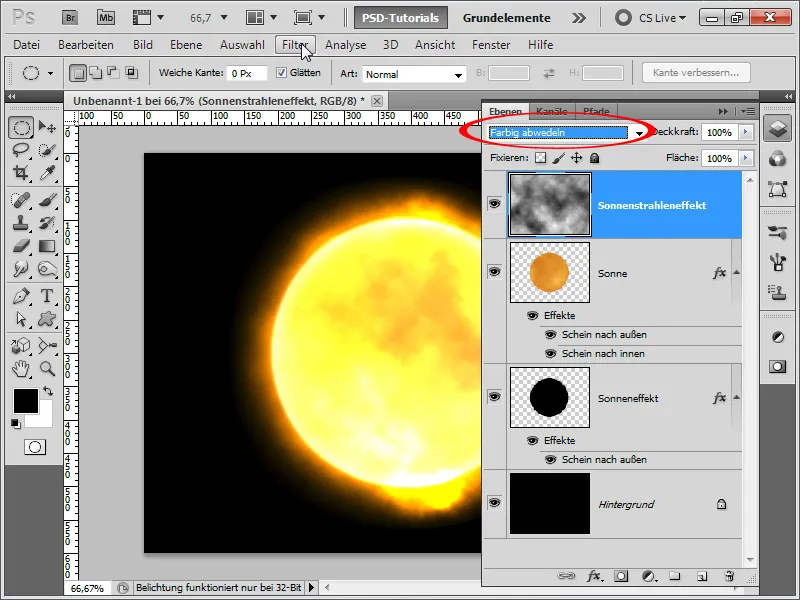
Крок 12:
Текстура ще не зовсім вдала, тому я покращую її, запускаючи різницеві х мари і повторюючи цей фільтр з Ctrl+F, доки не отримаю потрібну текстуру.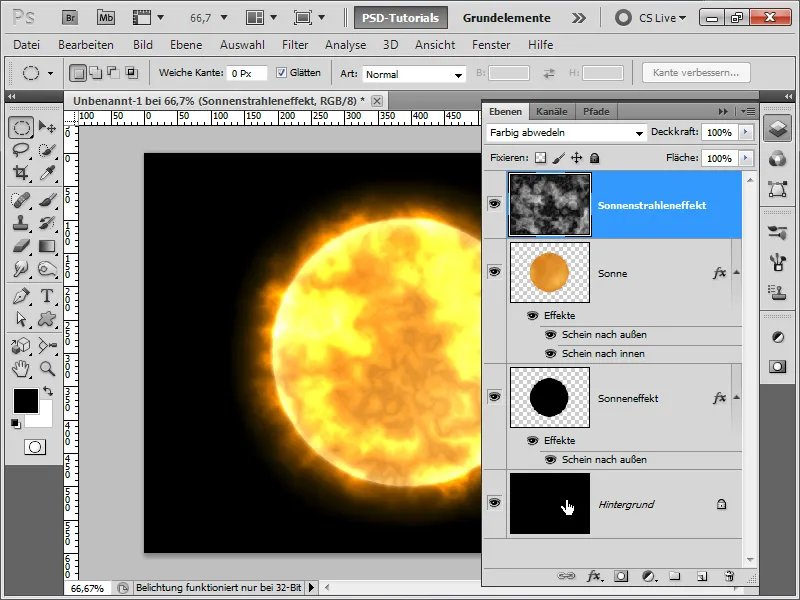
Крок 13:
Я покращую фоновий шар радіальним синім градієнтом.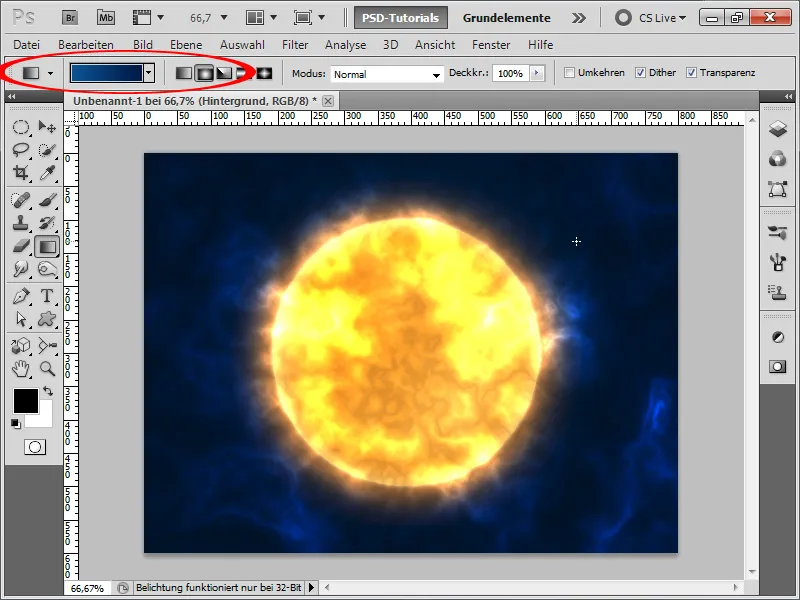
Крок 14:
Тепер я швидко додаю кілька зірок. Для цього я створюю новий шар, забарвлюю його в чорний колір і додаю шум (Меню>Фільтр>Шумовий фільтр).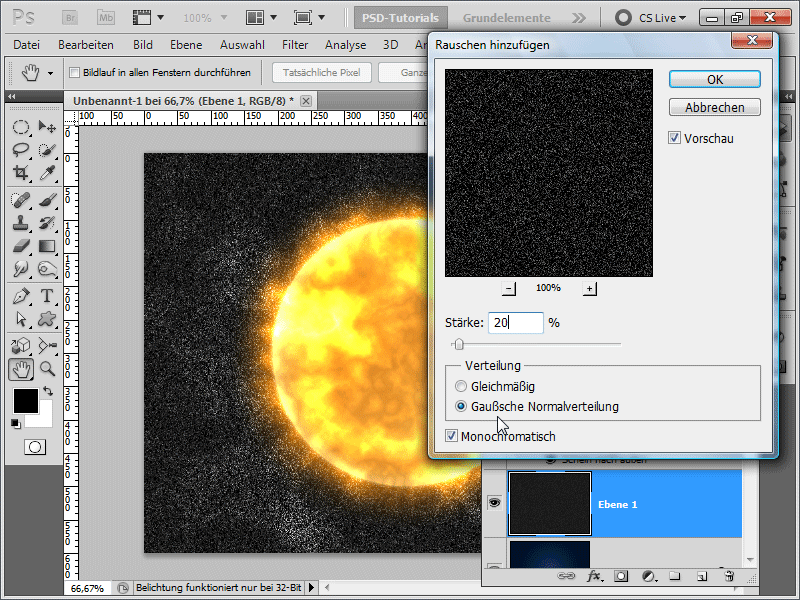
Крок 15:
Використовуючи криву градації, я можу змінити шум так, щоб залишилося лише кілька зірок.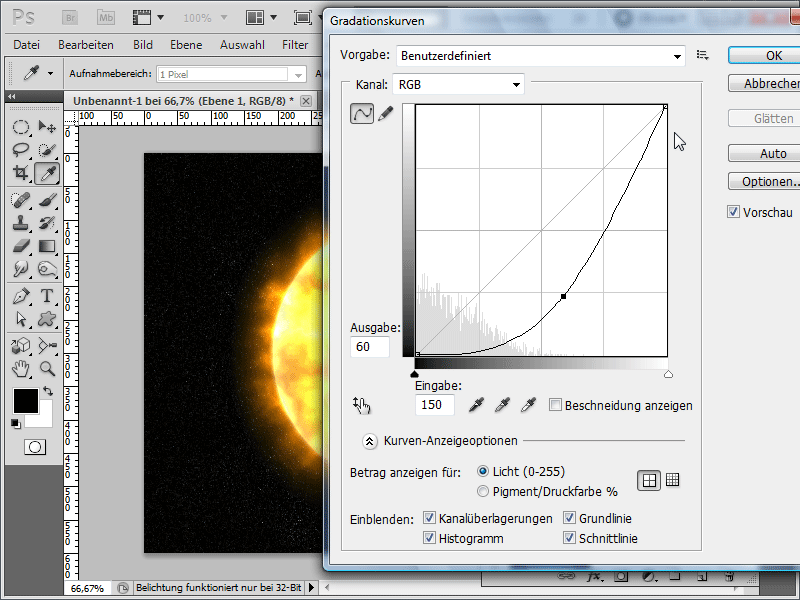
Крок 16:
Тепер я змінюю режим накладання на Світліший колір, щоб зірки просвічували.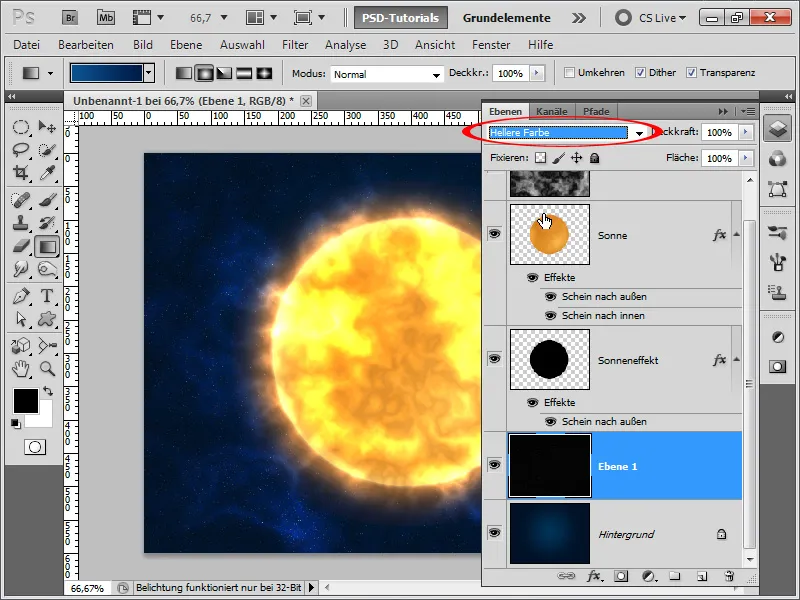
Крок 17:
Я думаю, що результат досить вражаючий.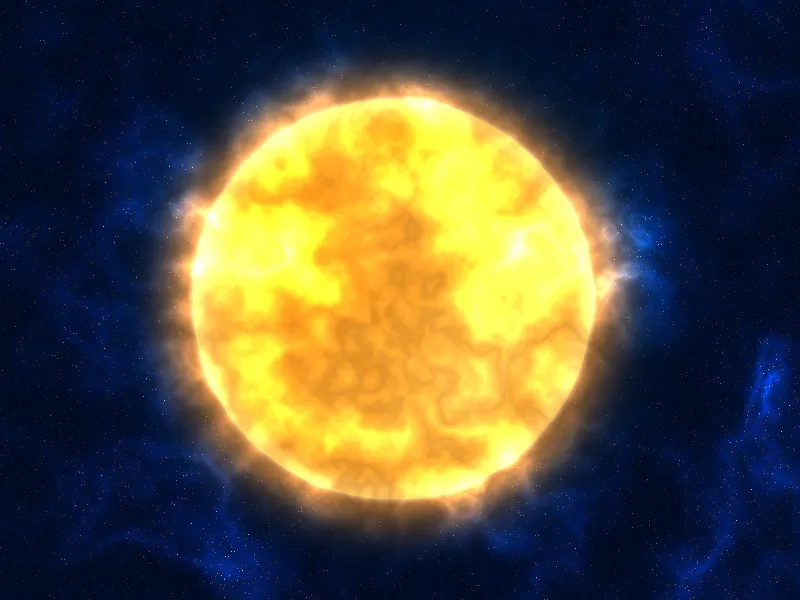
Крок 18:
Хтось скаже, що тут видно хмарний фільтр. Гаразд, я можу запобігти цьому, використовуючи текстуру з DVD з текстурами PSD-Tutorials.de або текстуру з мережі, яка має мармурову структуру.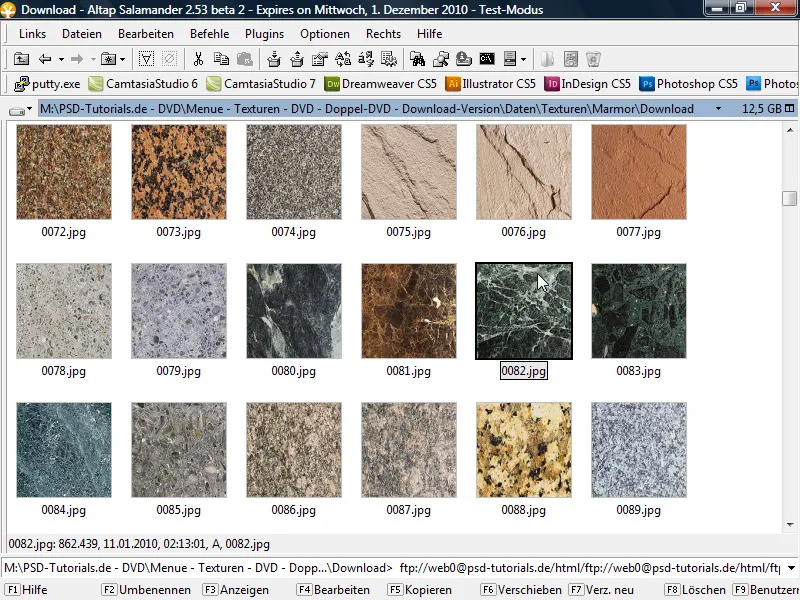
Крок 19:
Тепер я перетягую зображення в свій документ і, утримуючи клавішу Alt, клацаю між шарами так, щоб створити обтравочну маску з шару, і, таким чином, шар впливає тільки на шар, що знаходиться під ним.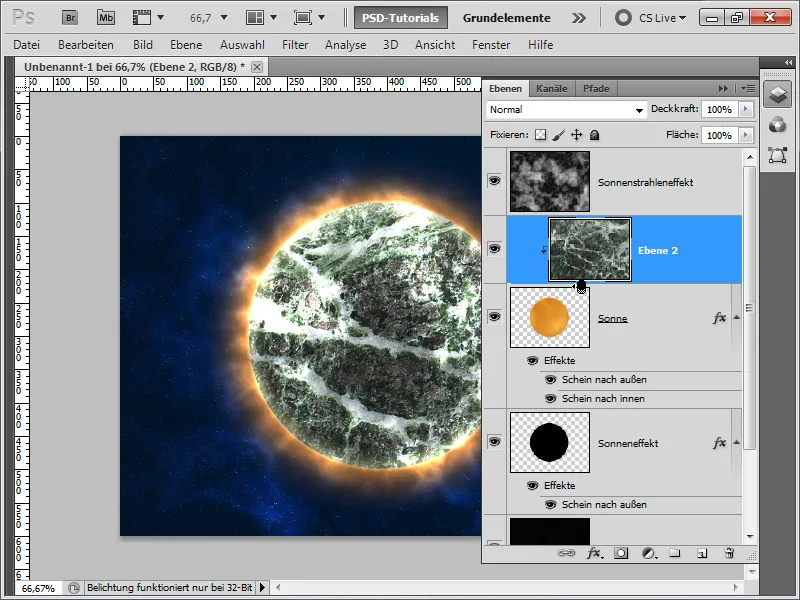
Крок 20:
Тепер я змінюю режим накладання на Лінійний (Linear Burn ) . Тепер планета виглядає зовсім по-іншому.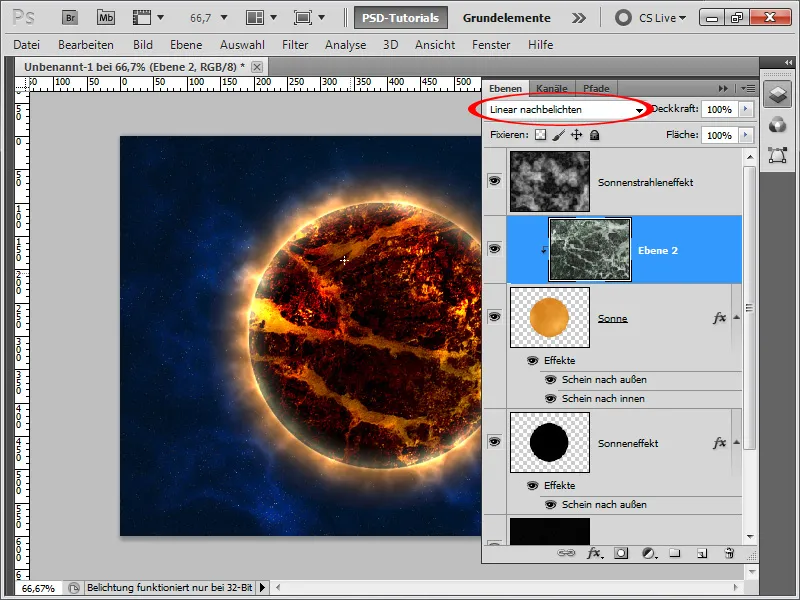
Крок 21:
Однак я встановив непрозорість на 50%, що робить результат ще кращим: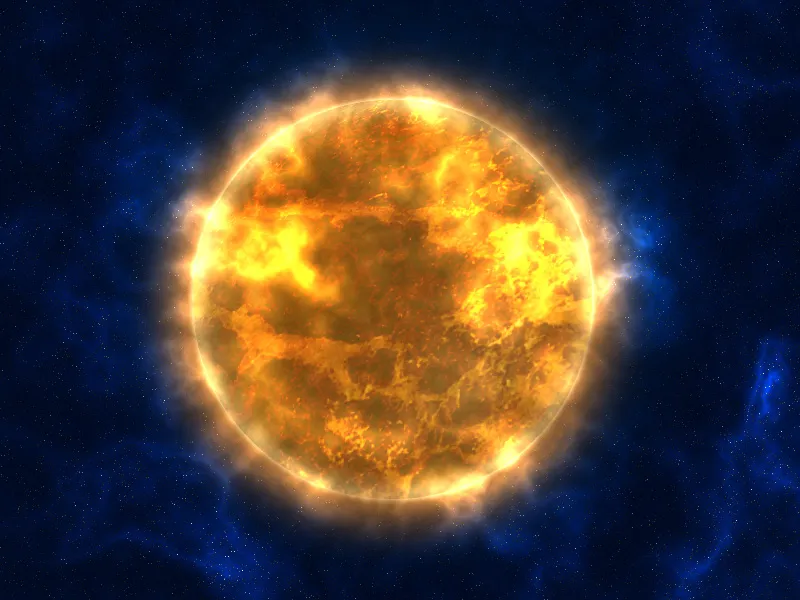
Варіант 2 - Створення планети, схожої на сонце, з ефектом великих променів
Крок 1:
Спочатку я створюю новий документ, розмір якого не має значення. Я вибираю дуже маленький розмір 800x600 пікселів. Якщо ви хочете надрукувати цей ефект, вам слід змінити одиницю виміру з пікселів на сантиметри, а роздільну здатність - з 72 до 300 пікселів/дюйм. Потім я забарвлюю свій шар у чорний колір, швидко створюю виділення кола (з натиснутою клавішею Shift ) і також заливаю його чорним кольором.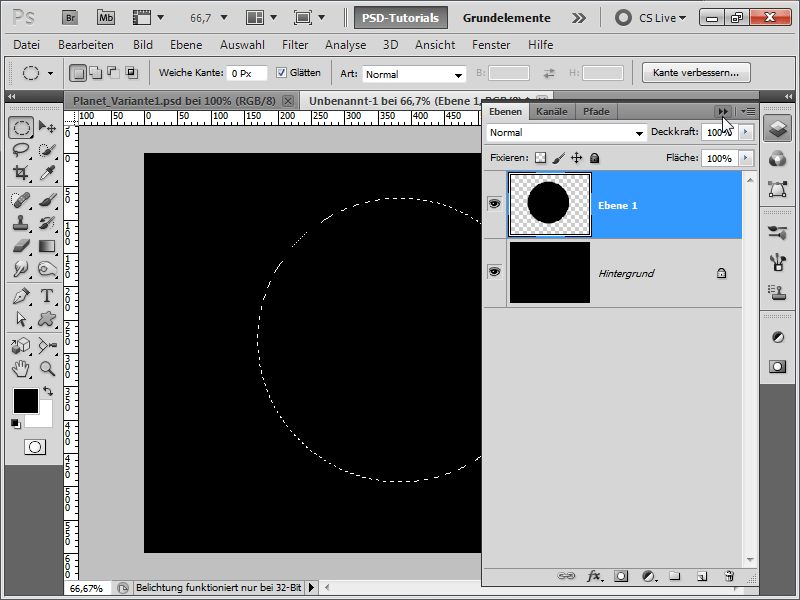
Крок 2:
Тепер я запускаю фільтр різницевих хмар за допомогою Меню>Фільтр>Зобразити фільтр. Натискаю Ctrl+F, поки текстура не набуде такого вигляду: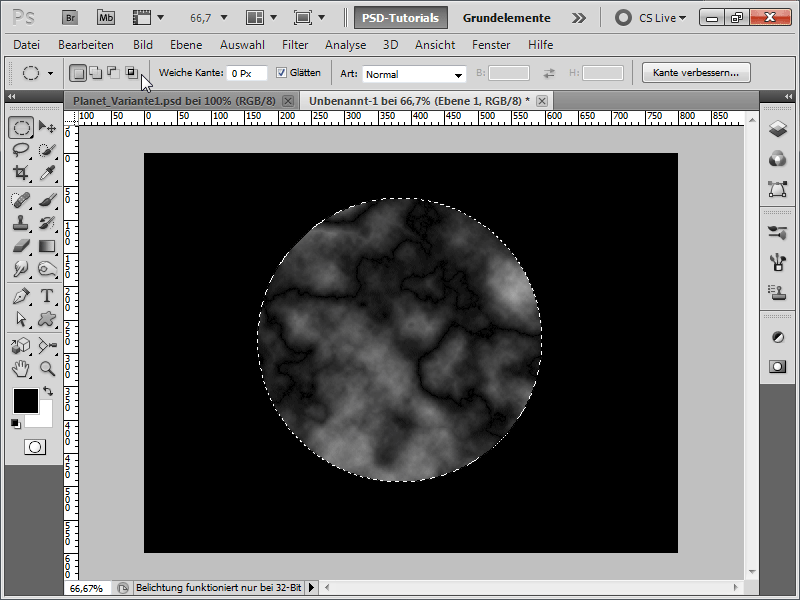
Крок 3:
Щоб зробити структури більш помітними, я викликаю корекцію значення тону за допомогою Ctrl+L і перетягую правий повзунок до центру.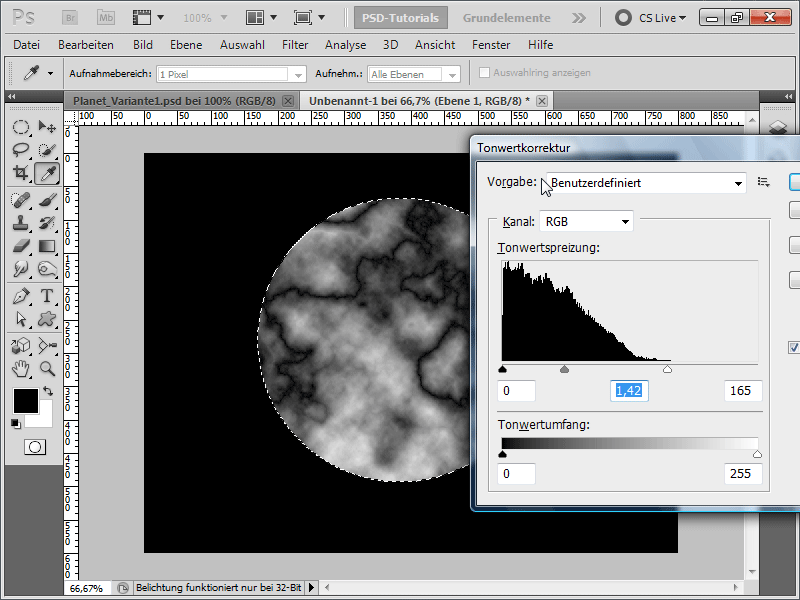
Крок 4:
Далі я йду в Меню>Фільтр>Фільтр підвищення різкості і викликаю фільтр "Нечітка маска" (Unsharp Mask ).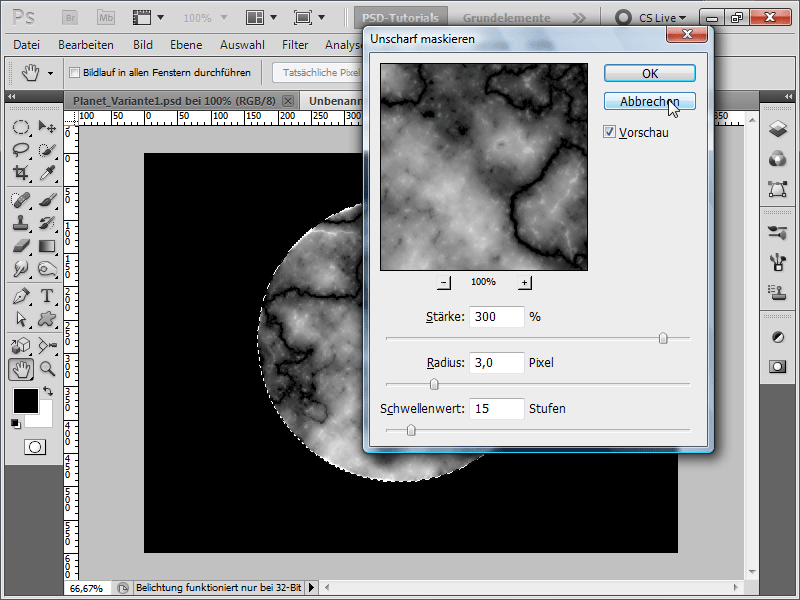
Крок 5:
Тепер я йду в Меню>Фільтр>Фільтр Спотворення (Menu>Filter>Distortion Filter ), а потім в пункт Викривлення ( Warp ) і встановлюю силу 100%, щоб текстура не виглядала такою пласкою. Потім я натискаю Ctrl+Alt+F і знову запускаю фільтр, але цього разу з силою 50%.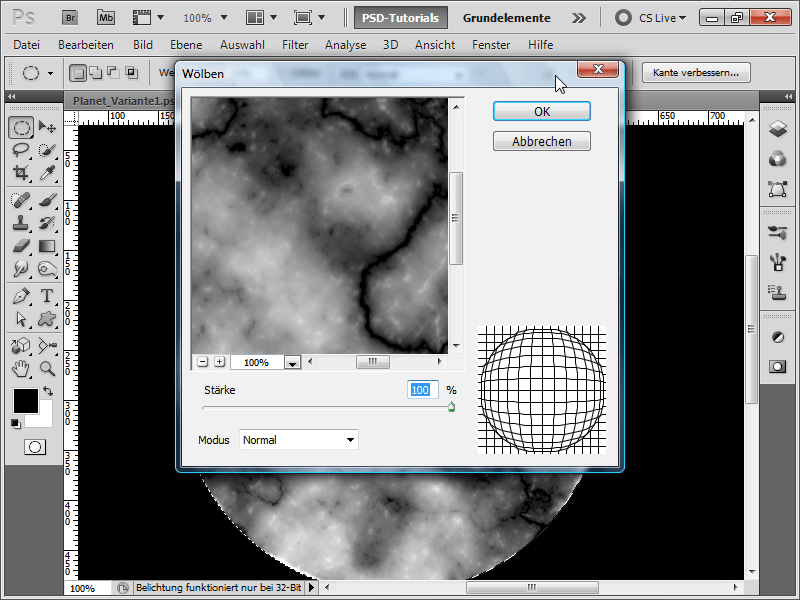
Крок 6:
Потім я додаю колір до зображення, перейшовши в Меню>Зображення>Виправлення>Колірний баланс і ввівши наступні значення: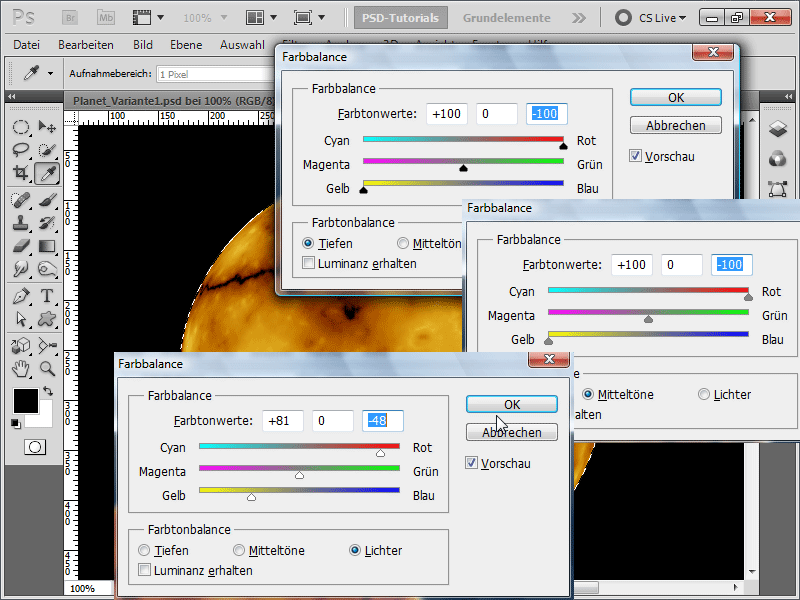
Крок 7:
Тепер я знову застосовую фільтр Розмиття (Unsharp Mask ), але цього разу з силою 150% .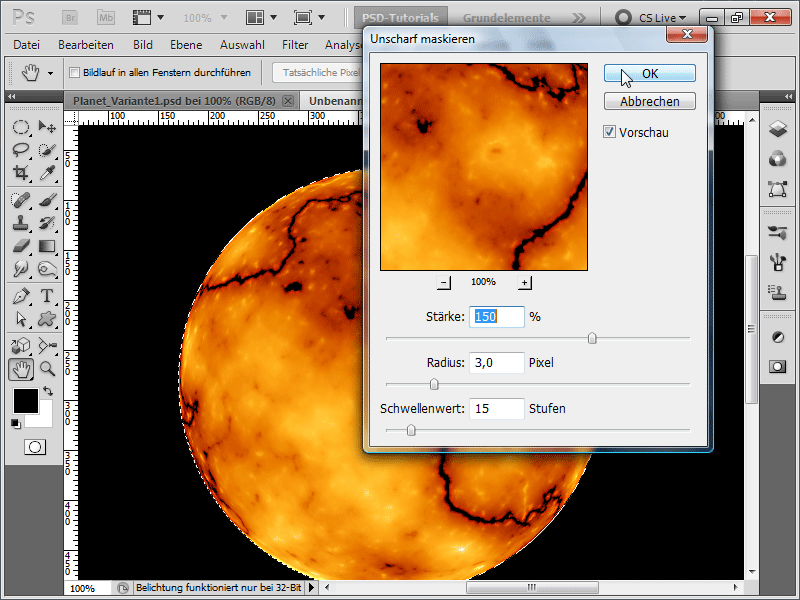
Крок 8:
Далі я додаю ще одне світіння назовні.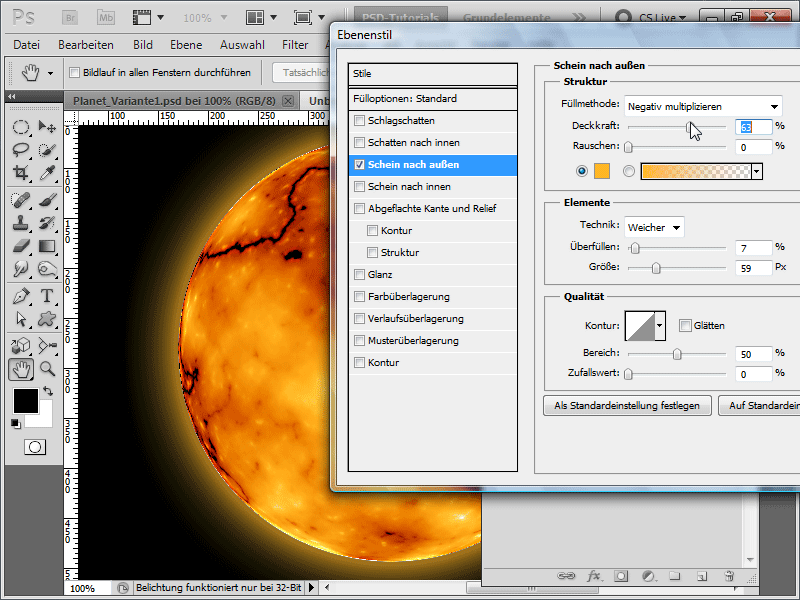
Крок 9:
Тепер я змінюю занадто різкий контур, створивши виділення з клавішею Ctrl і клацнувши на шарі планети, зменшивши це виділення приблизно на 5 пікселів, потім інвертую його і встановлюю м'який край на 5 пікселів, а потім викликаю розмиття за Гаусом.
Якщо це занадто складно для вас, ви також можете просто скористатися інструментом розмиття і швидко розмити контур. Як і в попередній версії, я швидко додаю шум до фонового шару, який оптимізую за допомогою кривої градації, щоб створити зірки. Я можу створити градієнтний шар поверх нього, щоб додати зіркам трохи кольору. Або ж я можу поміняти місцями градієнтний шар і фоновий, що дасть мені той самий ефект зірок, що й у варіанті 1.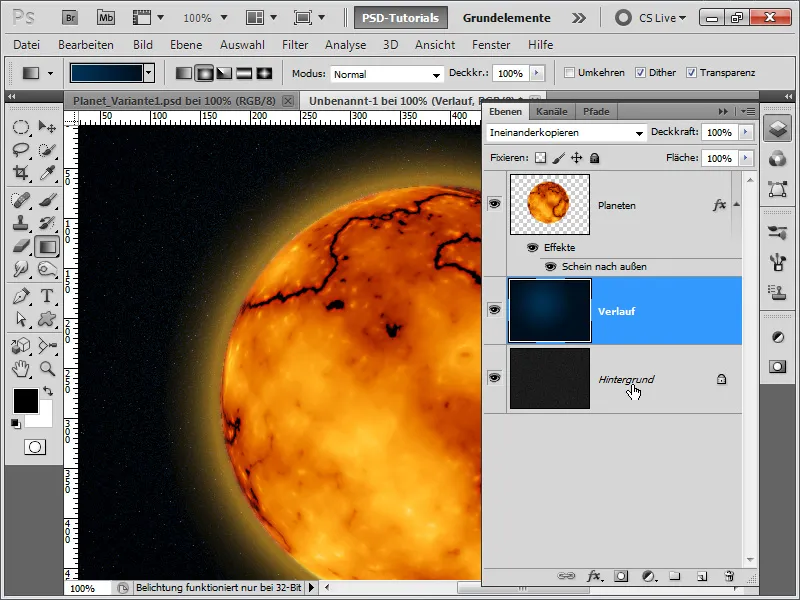
Крок 10:
Використовуючи палець для розмазування і наконечник інструмента " бризки ", я також можу просто намалювати маленькі вулкани на планеті. Однак, мені доведеться трохи змінити зовнішнє світі ння (встановити Trapping (Захоплення) на 1%), тому що в іншому випадку світіння буде занадто великим.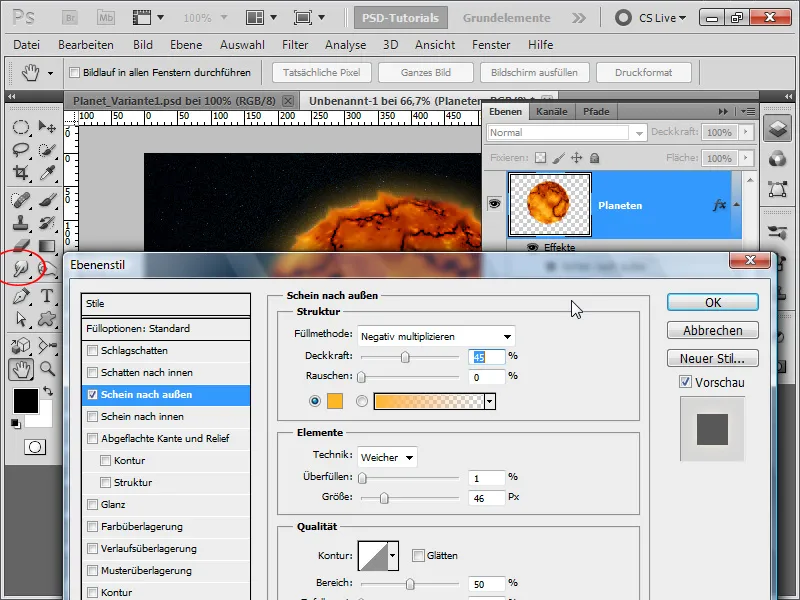
Крок 11:
Як і в 1-му варіанті, я додав текстуру як обтравочну маску і зменшив її непрозорість. Результат виглядає так: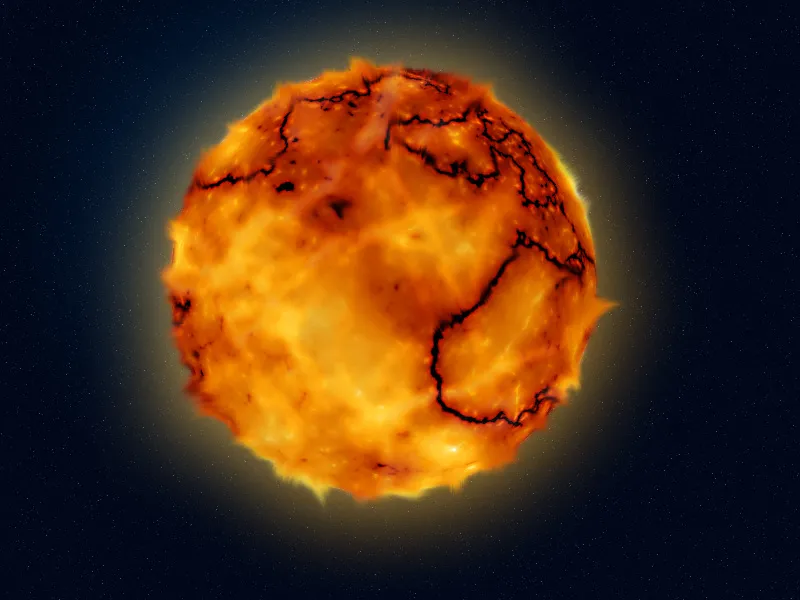
Варіант 3 - Створення блакитної планети з поясом астероїдів
Крок 1:
Спочатку я створюю новий документ, розмір якого не має значення. Я обираю дуже маленький розмір 800x600 пікселів. Якщо ви хочете надрукувати цей ефект, вам слід змінити одиницю виміру з пікселів на сантиметри, а роздільну здатність - з 72 до 300 пікселів/дюйм. Потім я забарвлюю свій шар у чорний колір, швидко створюю виділення у вигляді кола (з натиснутою клавішею Shift ) і заливаю його синім кольором.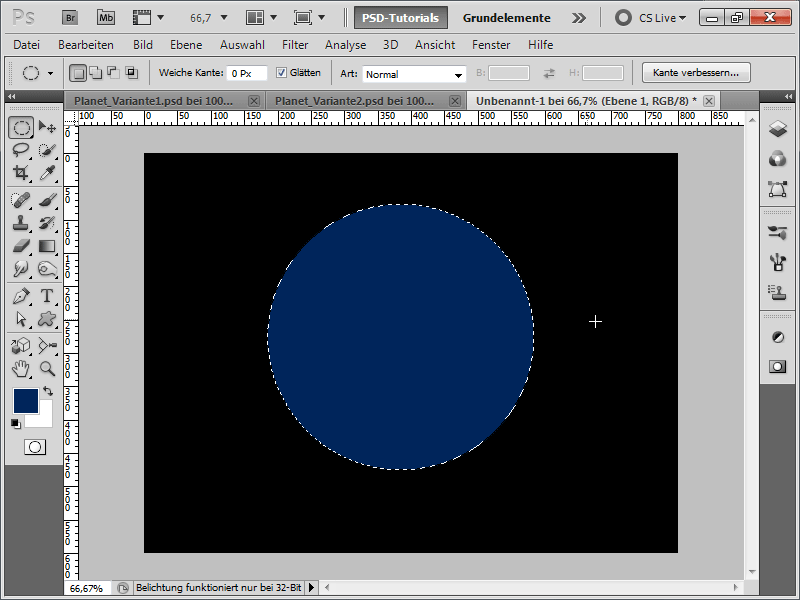
Крок 2:
Тепер я отримую іншу текстуру (наприклад, з DVD-диска з текстурами PSD-Tutorials.de або завантажую онлайн на www.psd-tutorials.de), яка виглядає як кратерний ландшафт.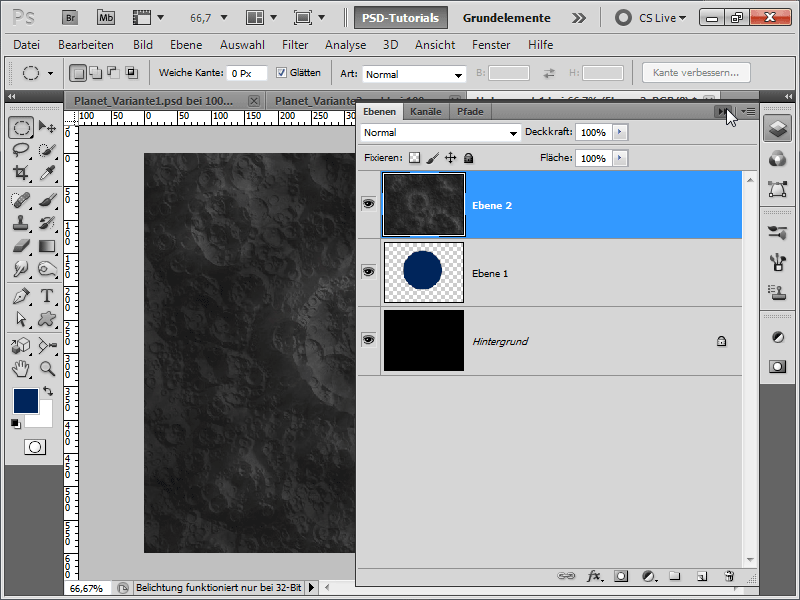
Крок 3:
Тепер я йду в Меню>Фільтр>Фільтр Спотворення (Menu>Filter>Distortion Filter ), потім в пункт Викривлення ( Warp ) і встановлюю 100% Силу (Strength), щоб текстура не виглядала такою пласкою.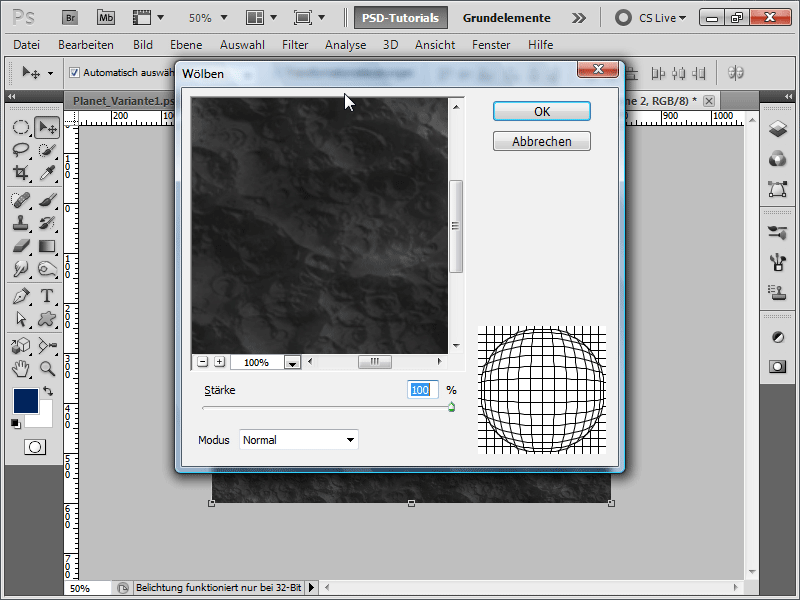
Крок 4:
Потім я переміщу мій шар з синім колом на вершину ієрархії шарів і трансформую текстуру. Тут мені дуже допомагають інтелектуальні напрямні, які я можу показати в меню " Вигляд" (View ). Мені потрібно спотворити текстуру до точного розміру мого кола.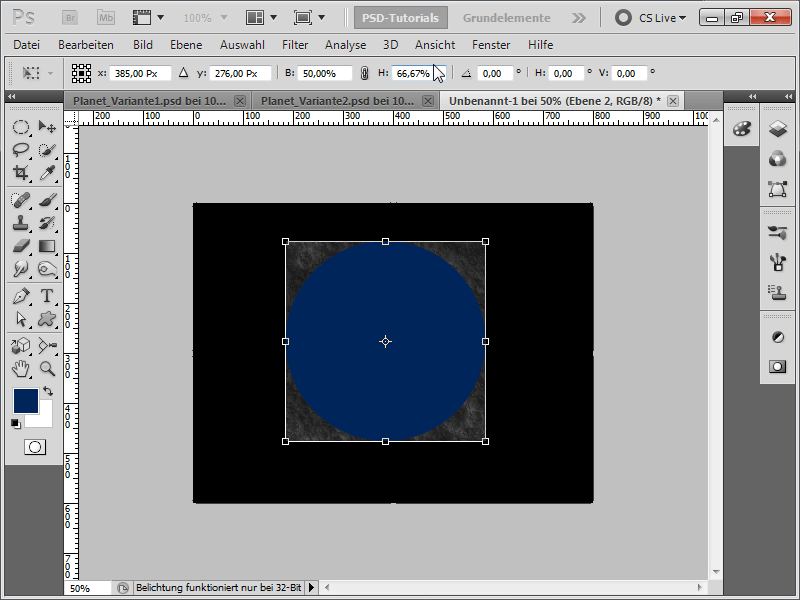
Крок 5:
Тепер я можу помістити коло назад під текстуру і, утримуючи клавішу Alt, клацнути лівою кнопкою миші між шарами, щоб створити обтравочну маску з моєї текстури. Я встановив режим накладання текстури " Копіювати один в одного" .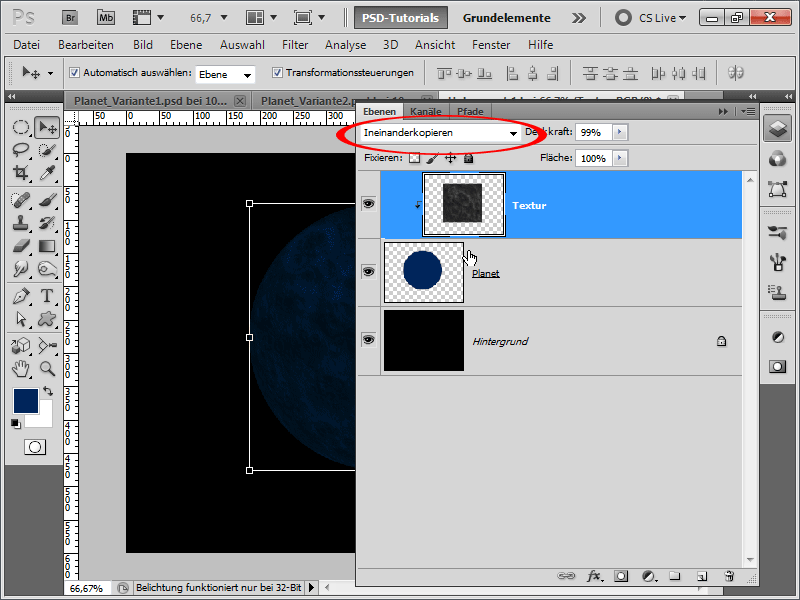
Крок 6:
Потім я додаю світіння на зовнішній стороні мого шару планети.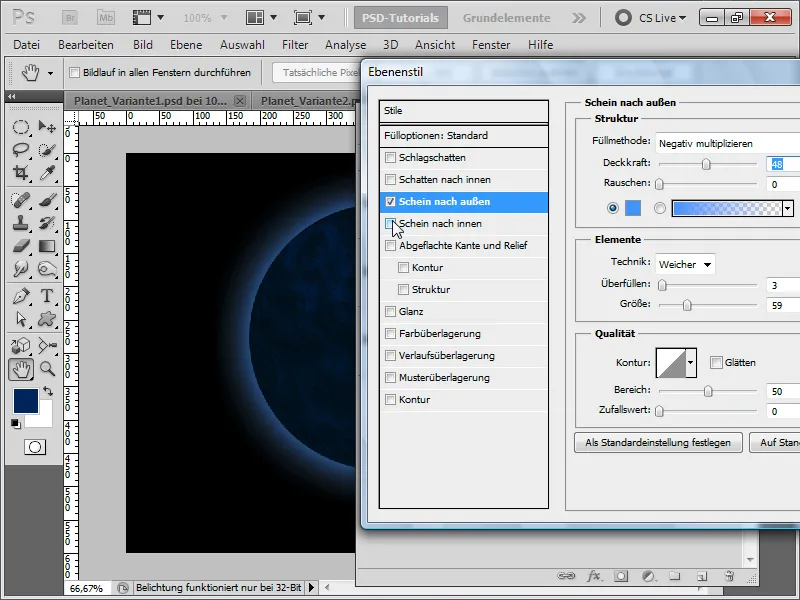
Крок 7:
Сяйво на внутрішній стороні також добре справляється зі своєю роботою.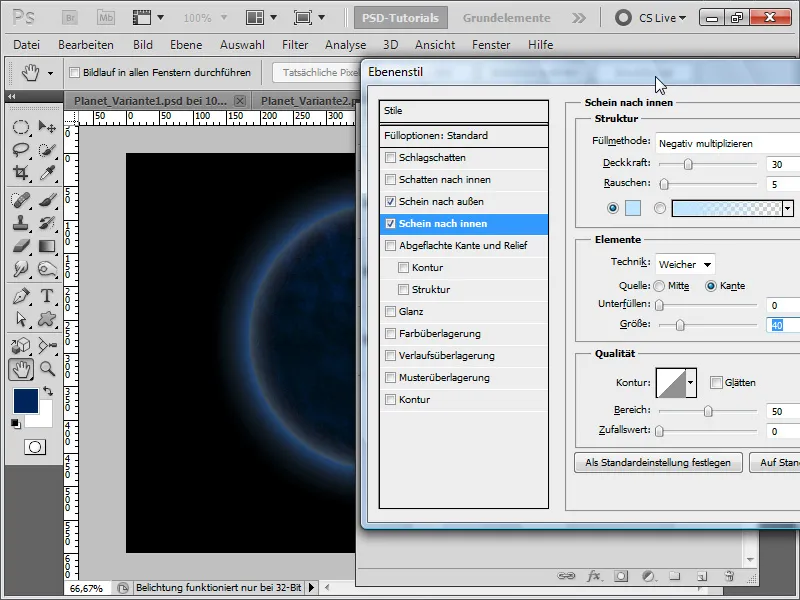
Крок 8:
Я також додаю контур, але це не обов'язково.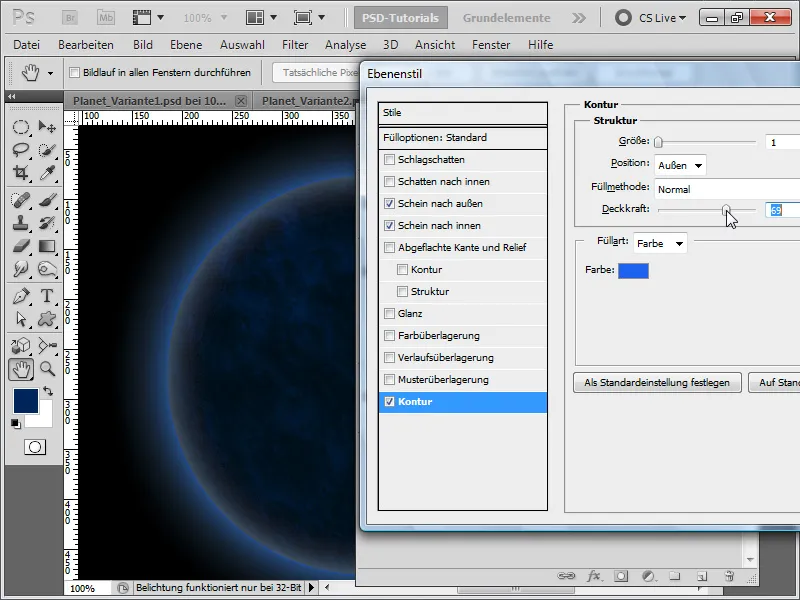
Крок 9:
Тепер я замаскую текстуру поза фокусом.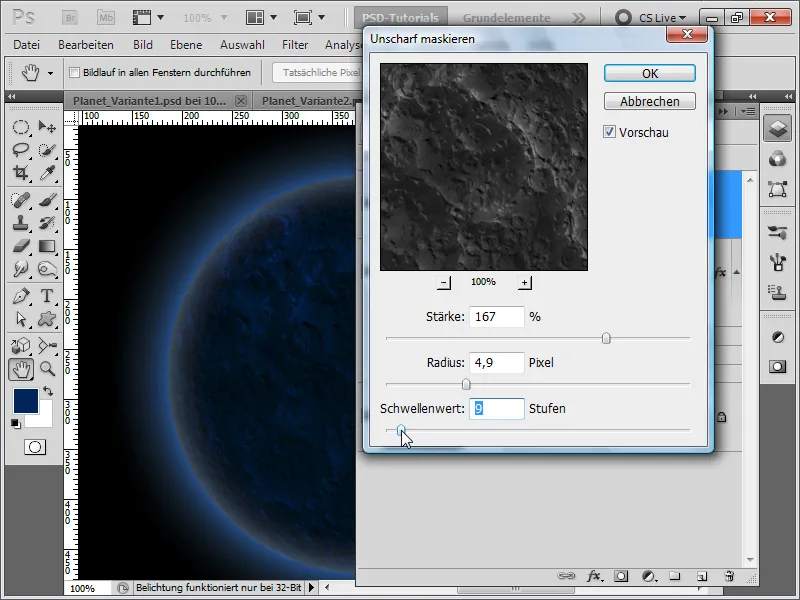
Крок 10:
Потім я вставляю все, крім фонового шару, в групу і створюю маску шару поверх нього.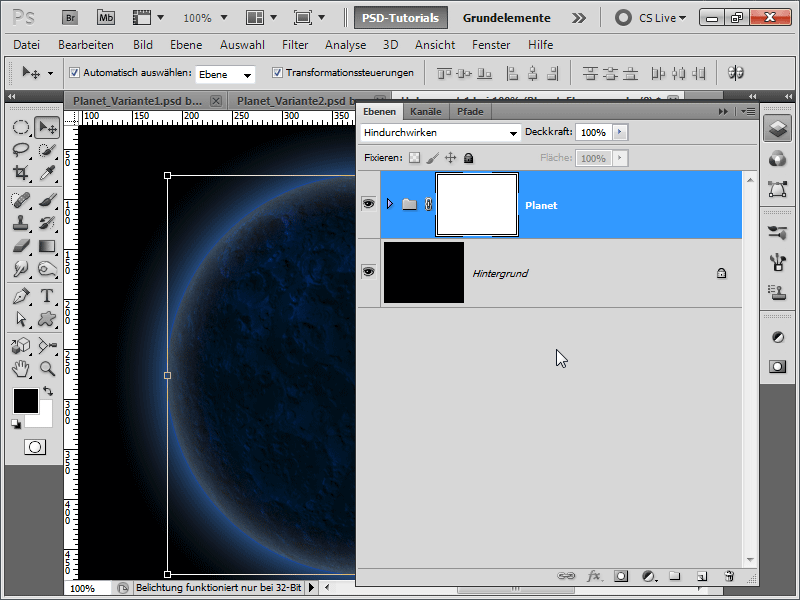
Крок 11:
Тепер я розтушовую частину планети чорним великим м'яким пензлем.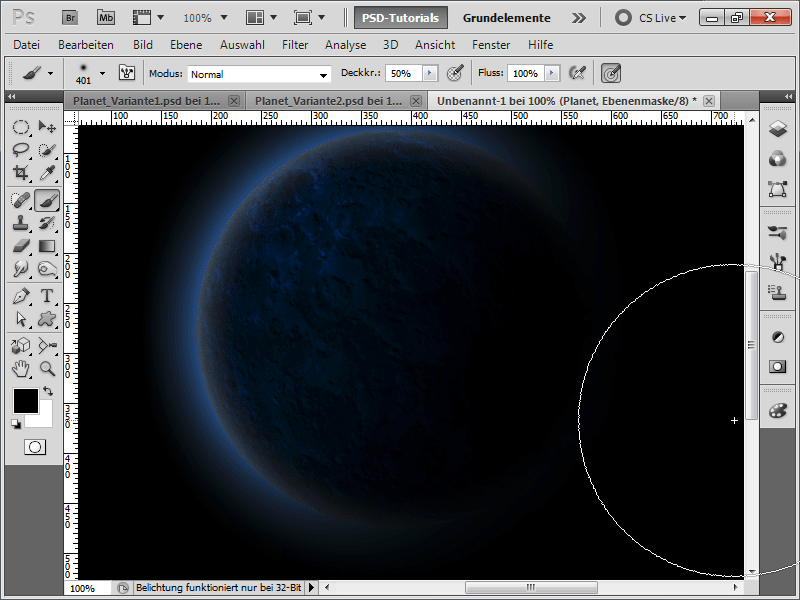
Крок 12:
Тепер знову настав час для зірок: я створюю новий шар, беру маленький пензлик розміром 1px і встановлюю відстань, дифузію, а також джиттер непрозорості на максимум.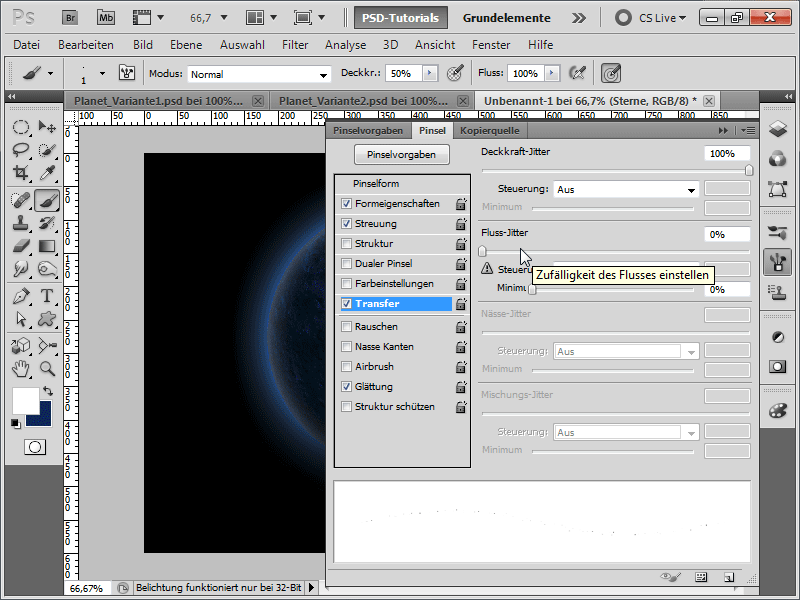
Крок 13:
Тепер я можу малювати пензлем, як божевільний, і додав свої зірки. На жаль, їх також можна побачити на тіньовій стороні планети.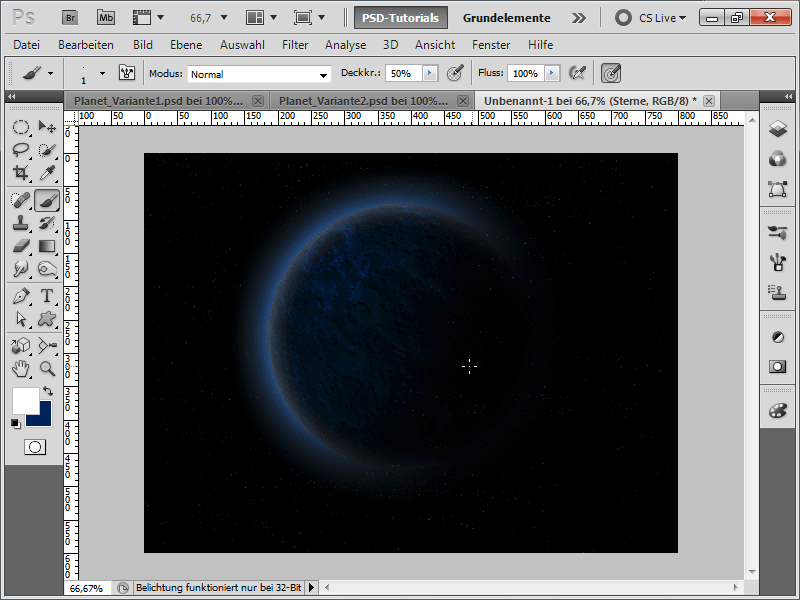
Крок 14:
Щоб уникнути цього, я створюю виділення з шару планети на панелі шарів, утримуючи клавішу Ctrl, потім додаю маску шару до шару зірок і інвертую його за допомогою комбінації клавіш Ctrl+I.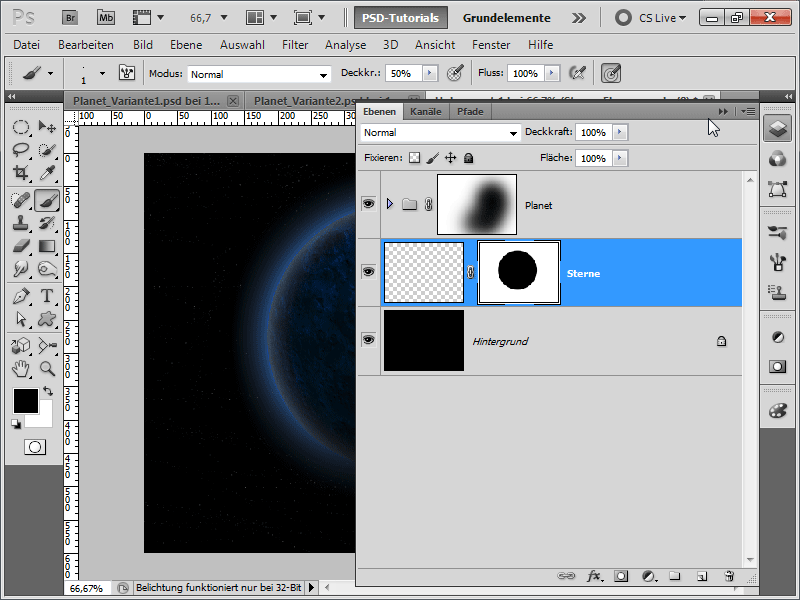
Крок 15:
Це вже виглядає дуже добре: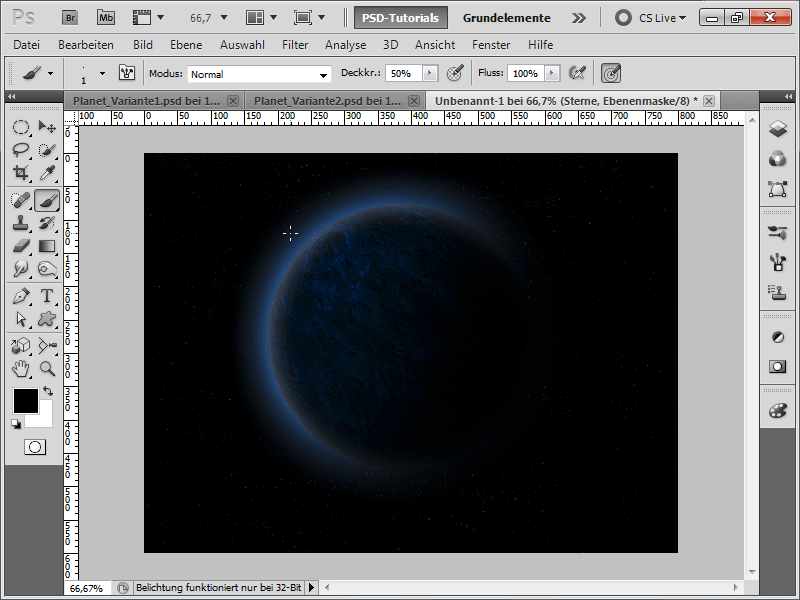
Крок 16:
У новому шарі я перефарбовую кілька ділянок у космосі дуже малою кількістю непрозорої фіолетової фарби.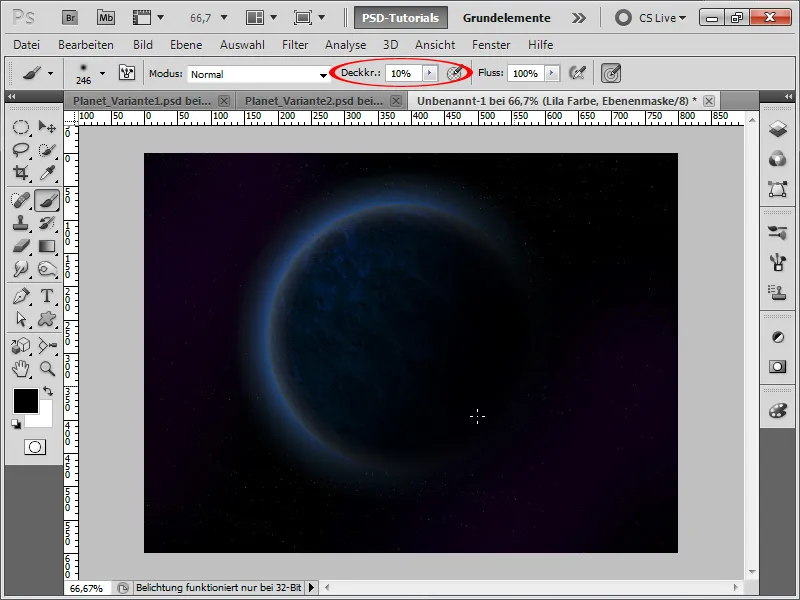
Крок 17:
Результат тепер виглядає так:
Крок 18:
Далі у мене в запасі є приємний сюрприз: Я збираюся створити пояс астероїдів для моєї планети. Для цього я створюю новий документ розміром, наприклад, 1200 x 1200 пікселів. Використовуючи стандартні чорно-білі кольори (якщо вони не встановлені, просто натисніть літеру D ), я запускаю фільтр хмар.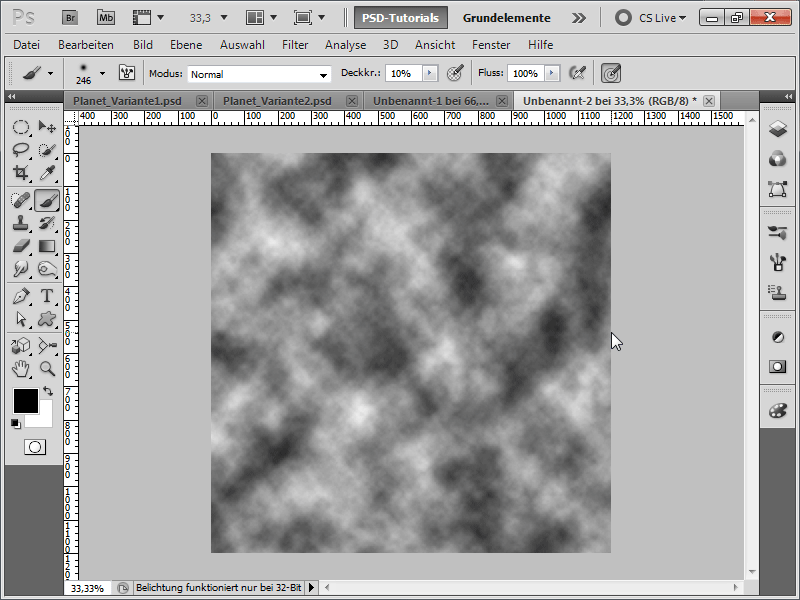
Крок 19:
Тепер все стає закрученим: я запускаю вихровий фільтр на повну потужність в Меню>Фільтр>Фільтр спотворення.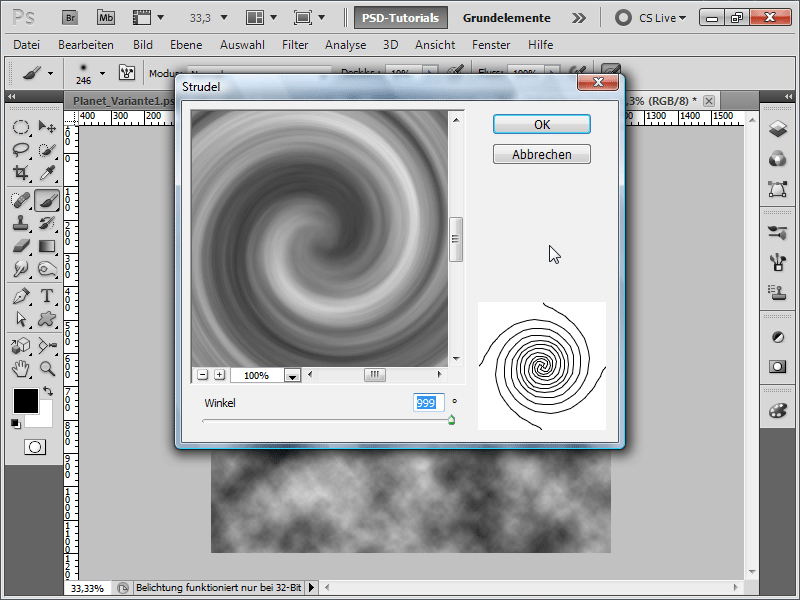
Крок 20:
Потім я беру чорний пензлик з дуже великим м'яким кінчиком і зафарбовую зовнішні і внутрішні частини чорним кольором: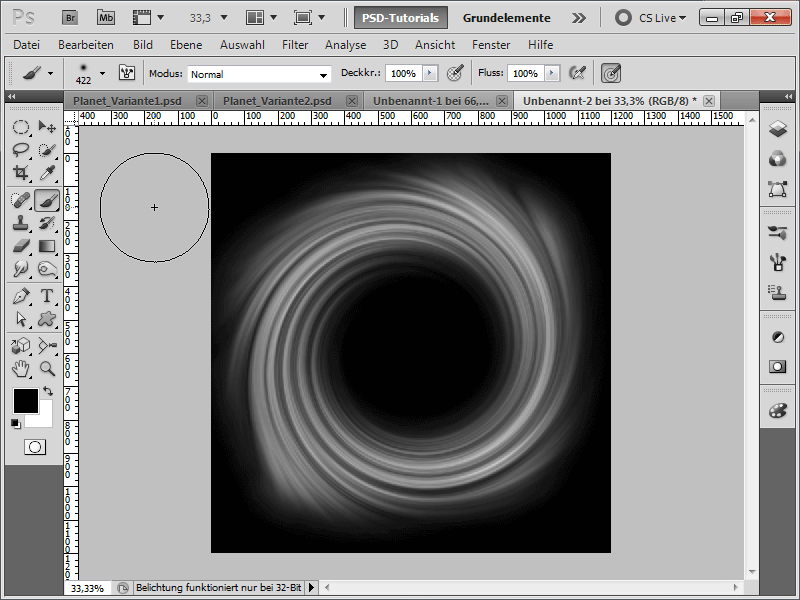
Крок 21:
Тепер я перетворюю мій фоновий шар на звичайний шар, двічі кла цнувши на панелі шарів, а потім трансформую його за допомогою комбінації клавіш Ctrl+T.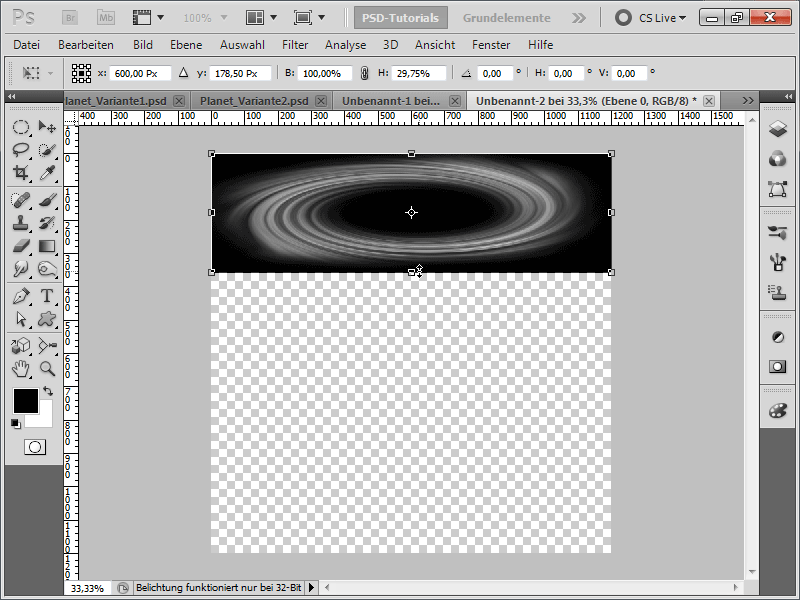
Крок 22:
Щоб зробити вихор схожим на пояс астероїдів, я додаю трохи шуму.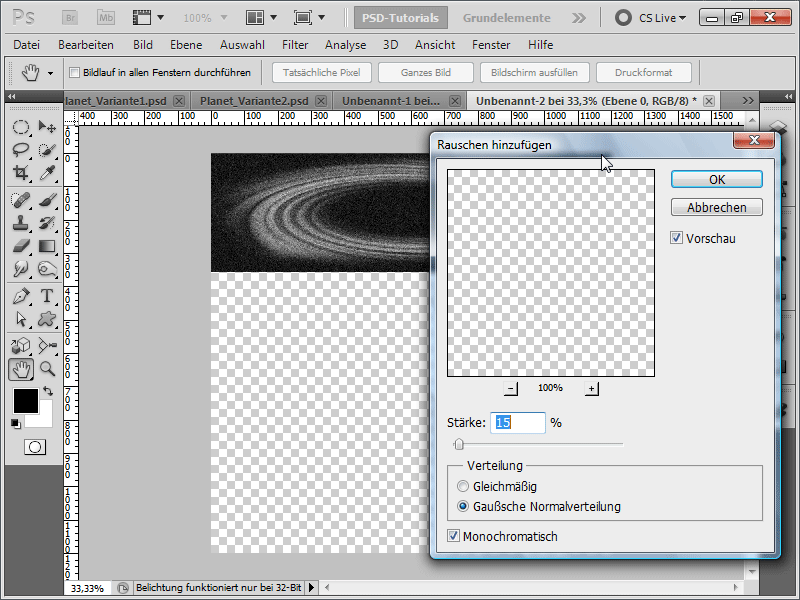
Крок 23:
Я використовую Ctrl+L, щоб викликати корекцію тональності і встановлюю такі значення, щоб не було видно занадто багато зірок: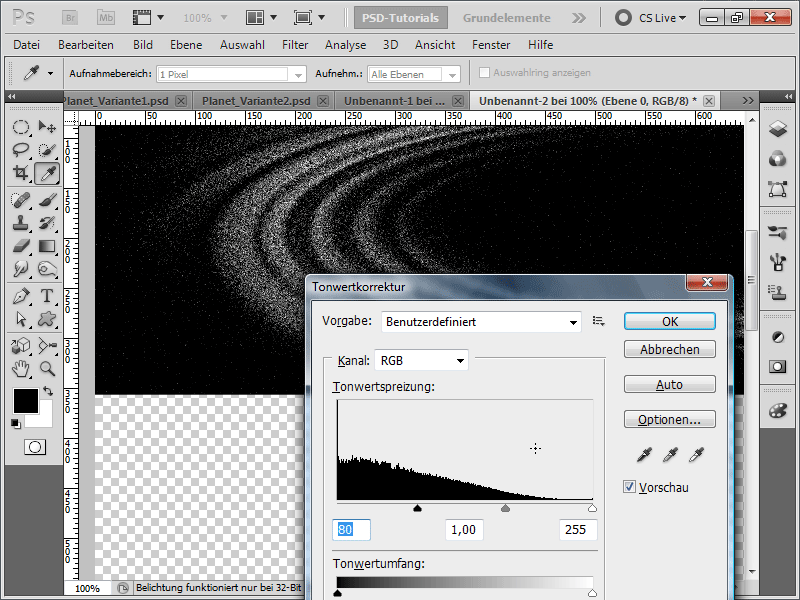
Крок 24:
Тепер я перетягую свій пояс астероїдів у документ планети за допомогою інструмента переміщення, змінюю метод заливки шару на лінійний, а потім створюю смарт-об'єкт правою кнопкою миші (не обов'язково, але важливо, якщо ви часто трансформуєте об'єкт, тому що тоді він не втратить якість).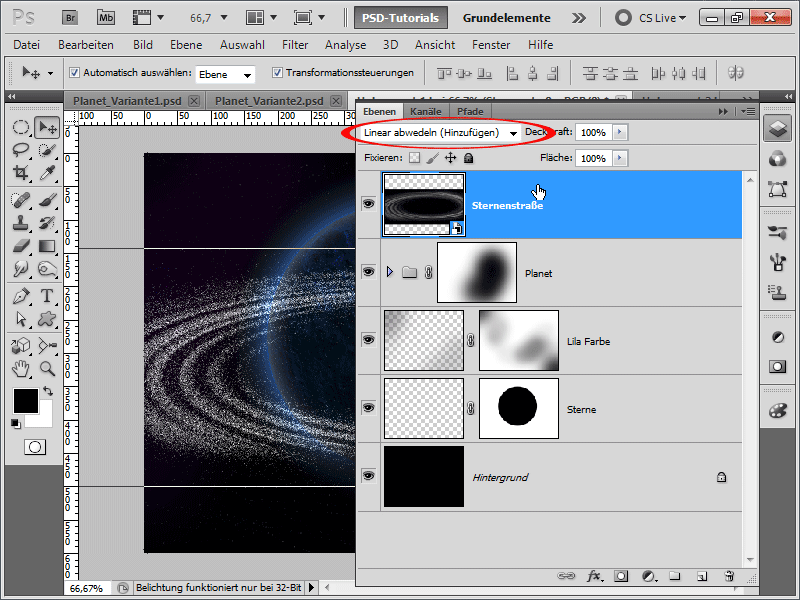
Крок 25:
Я також можу трохи повернути мій пояс астероїдів. Потім я додаю маску шару до мого шару.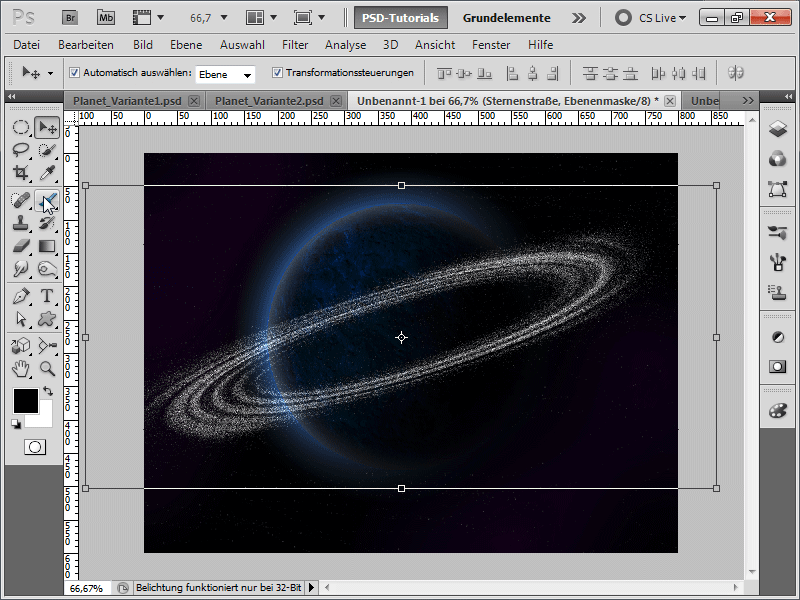
Крок 26:
Тепер я розтушовую задню частину за допомогою великого м'якого чорного пензля.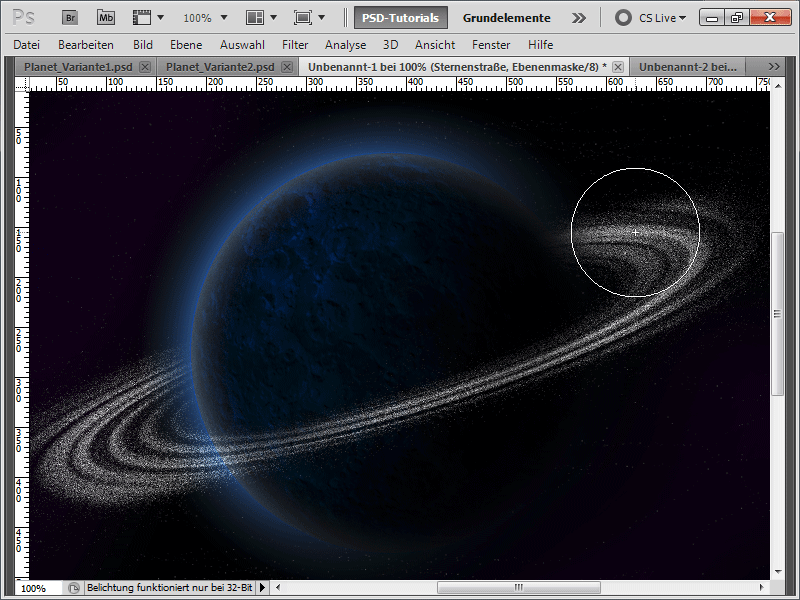
Крок 27:
Якщо я застосую до текстури інший режим змішування, наприклад, Multiply Negative, моя планета одразу ж стане набагато яскравішою.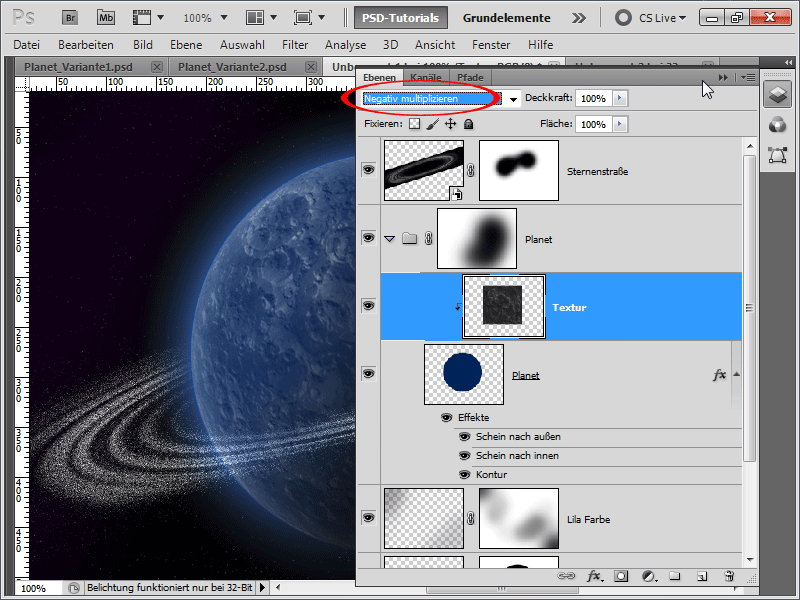
Крок 28:
Пояс астероїдів все ще занадто чіткий для мене, тому я застосовую до нього гаусове розмиття, яке я можу змінити/приховати/видалити в будь-який час завдяки смарт-об'єкту.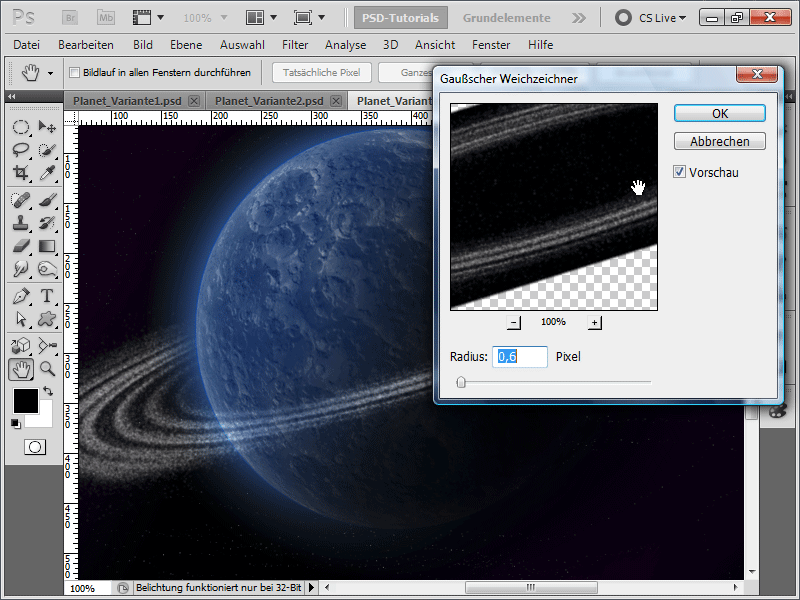
Крок 29:
Я також додаю маску шару до поясу астероїдів і частково ховаю його праворуч, оскільки світло падає зліва. І ось так виглядає готовий шедевр:
Варіант 4 - Створення планети, що вибухає
Крок 1:
По-перше, я створюю новий документ, розмір якого не має значення. Я обираю дуже маленький розмір 800x600 пікселів. Якщо ви хочете надрукувати цей ефект, вам слід змінити одиницю виміру з пікселів на сантиметри, а роздільну здатність - з 72 до 300 пікселів/дюйм. Потім я завантажую текстуру каменю і називаю її "Текстура" на панелі керування шаром.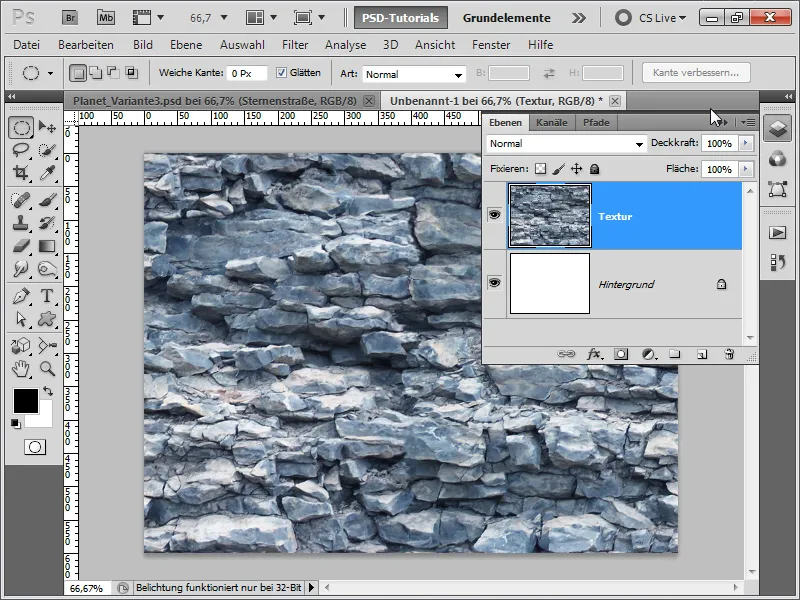
Крок 2:
Тепер починається найцікавіше: я хочу показати, що вибір текстури має вирішальне значення для подальшого ефекту. Ось чому я записую наступні кроки як дію, щоб згодом мені потрібно було лише змінити текстуру і отримати ефект одним натисканням кнопки. Отже, я відкрию панель дій і створю нову дію під назвою "Вибух".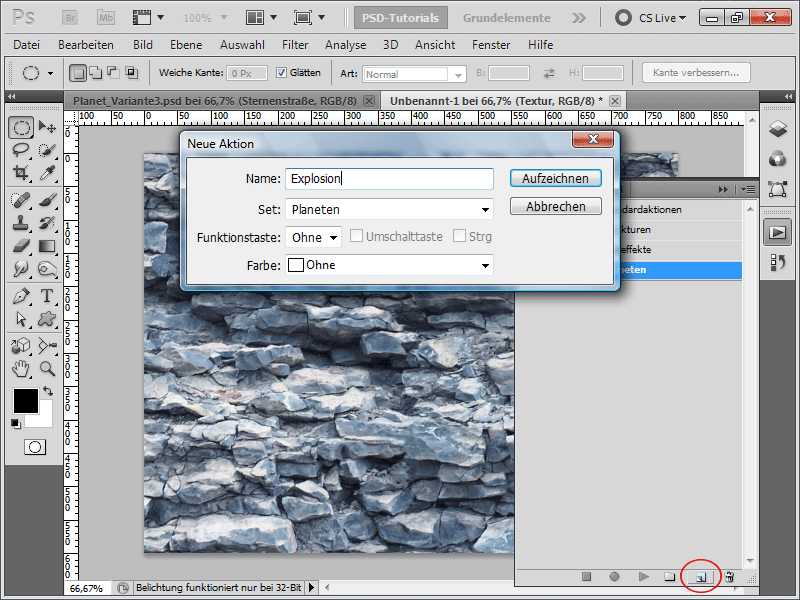
Крок 3:
Першим кроком тут буде забарвлення мого фонового шару в чорний колір (найкращий спосіб зробити це - натиснути клавішу D, коли фоновий шар активний, щоб встановити кольори за замовчуванням, а потім Alt+Backspace, щоб залити фоновий шар чорним кольором).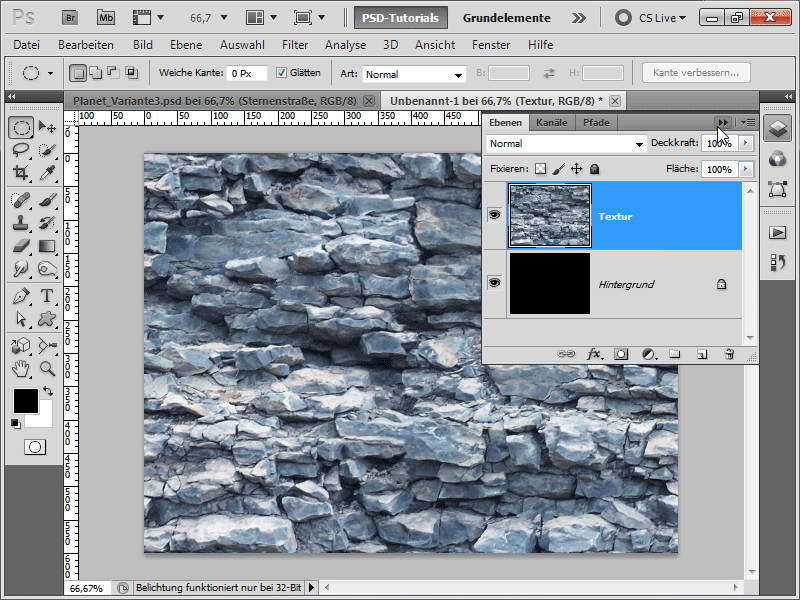
Крок 4:
Тепер я створюю ще одне коло інструментом Еліпс (Ellipse ), утримуючи клавішу Shift, відміняю виділення комбінацією Ctrl+Shift+I, а потім натискаю клавішу Delete. Потім я натискаю Ctrl+D, щоб скасувати виділення, і Ctrl+E, щоб об'єднати цей шар із шаром нижче.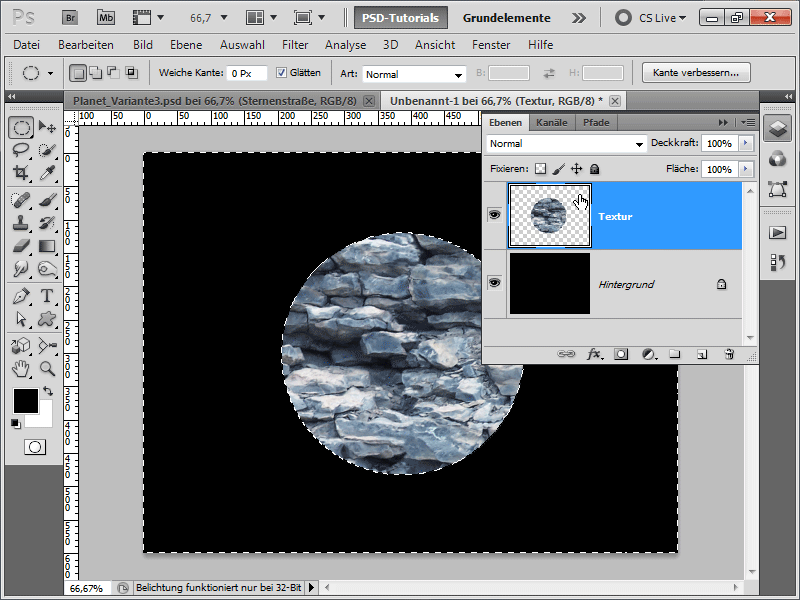
Крок 5:
Далі я переходжу до меню фільтрів і викликаю полярні координати черезМеню>Фільтр>Фільтр спотворення.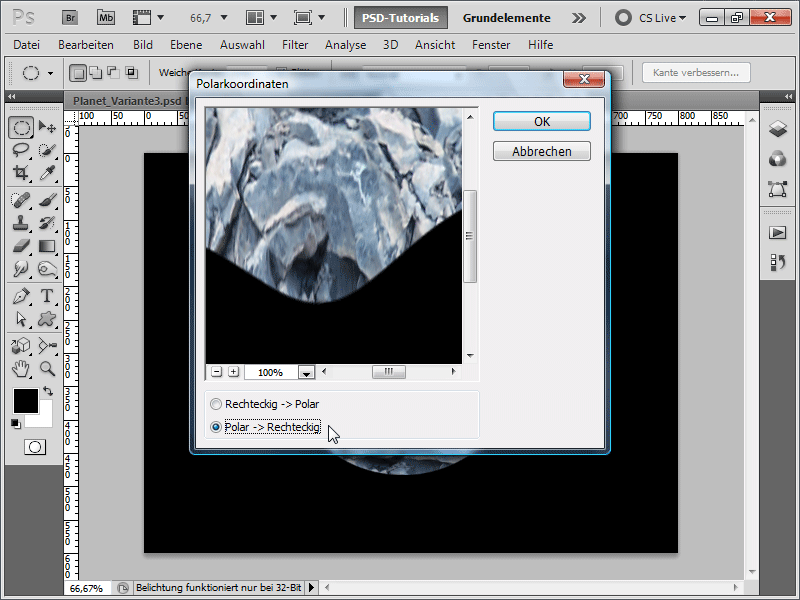
Крок 6:
Потім я повертаю зображення за годинниковою стрілкою.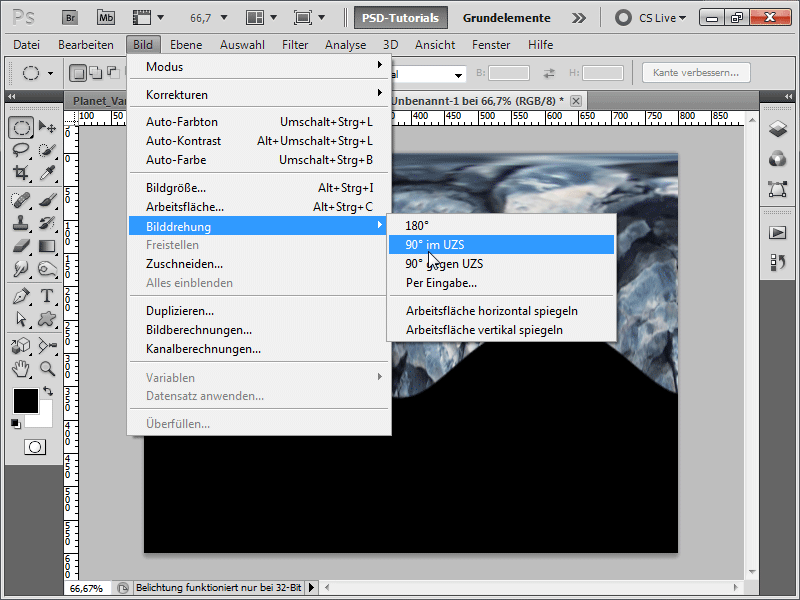
Крок 7:
Повертаємося до меню фільтрів: Меню>Фільтр>Стилізувати фільтр>Ефект вітру. Я запускаю фільтр двічі (підказка: просто натисніть Ctrl+F, щоб повторити останній фільтр).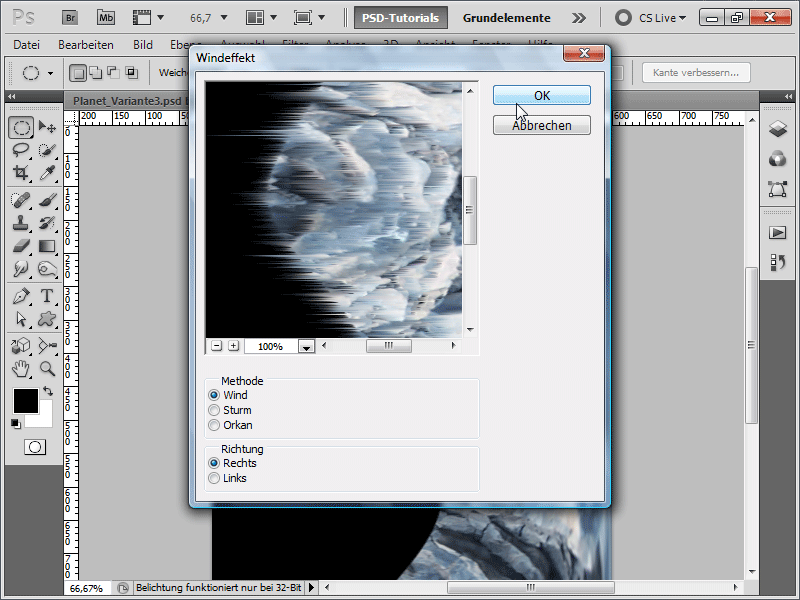
Крок 8:
Тепер мені потрібно повернути зображення назад.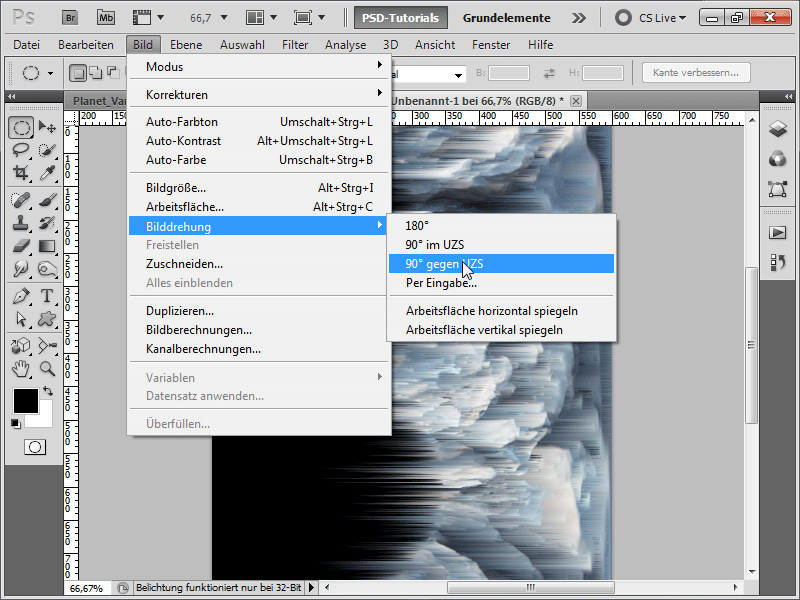
Крок 9:
Мені також потрібно знову скинути полярні координати, цього разу активувавши опцію Rectangular>Polar (Прямокутний>Полярний ).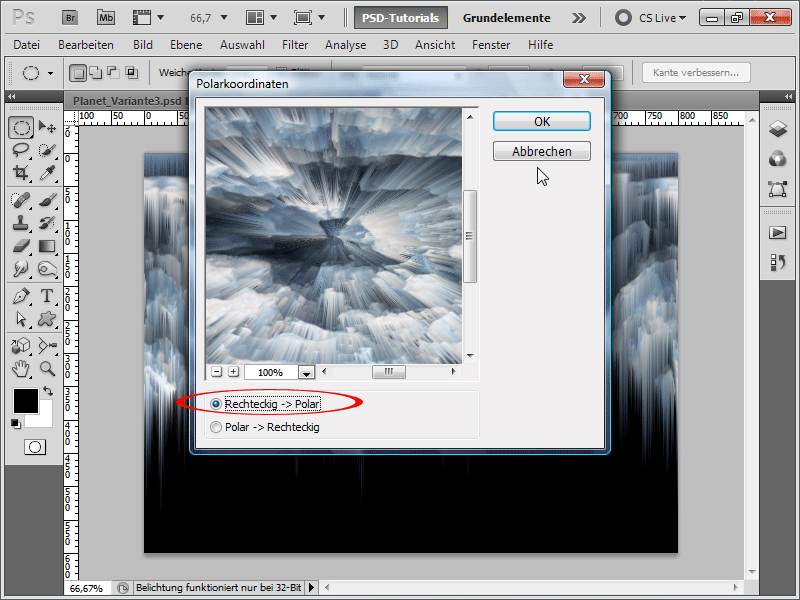
Крок 10:
Тепер я переходжу на панель шарів, дублюю свій шар за допомогою комбінації клавіш Ctrl+J, а потім застосовую фільтр Радіальне розмиття (Radial Blur ) до моєї копії шару.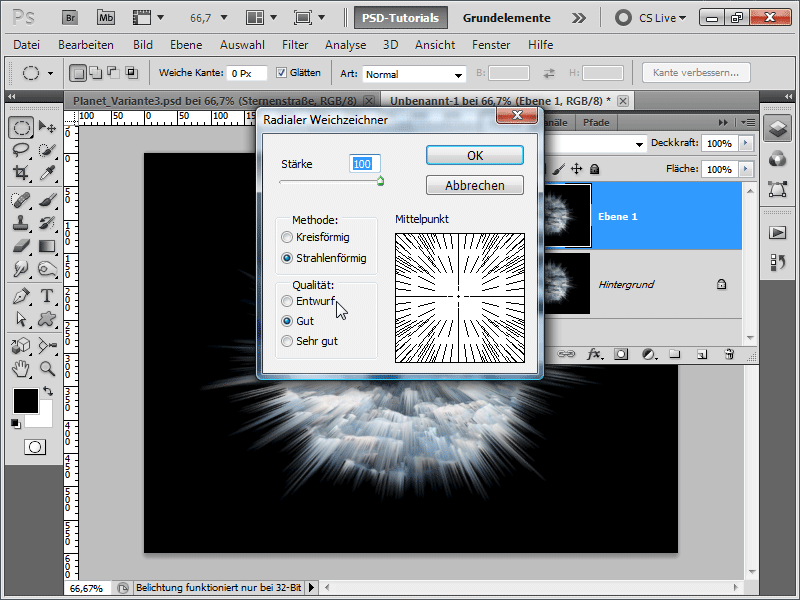
Крок 11:
Тепер я швидко змінюю режим накладання на Dodge Linear (Лінійний) і зменшую непрозорість до 56%.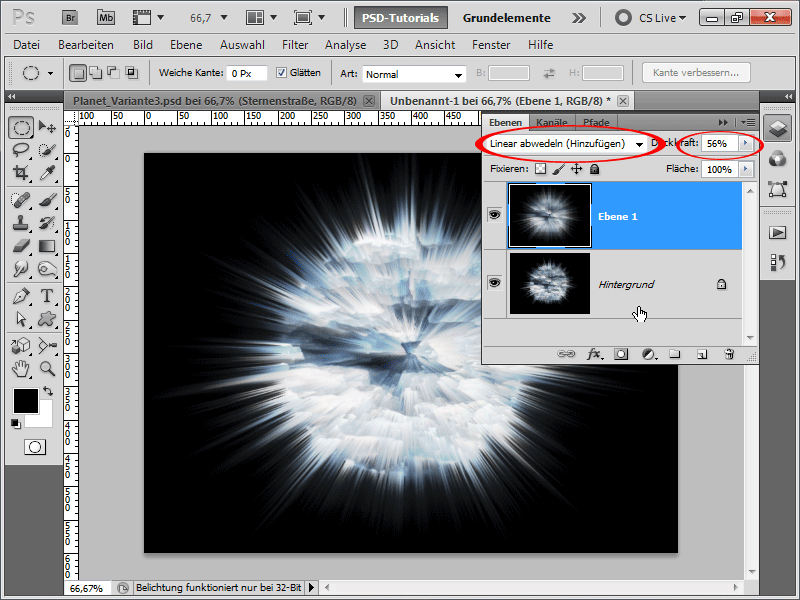
Крок 12:
Тепер я додаю шар коригування колірного балансу (відповідна іконка знаходиться внизу панелі шарів ). Я вводжу такі значення: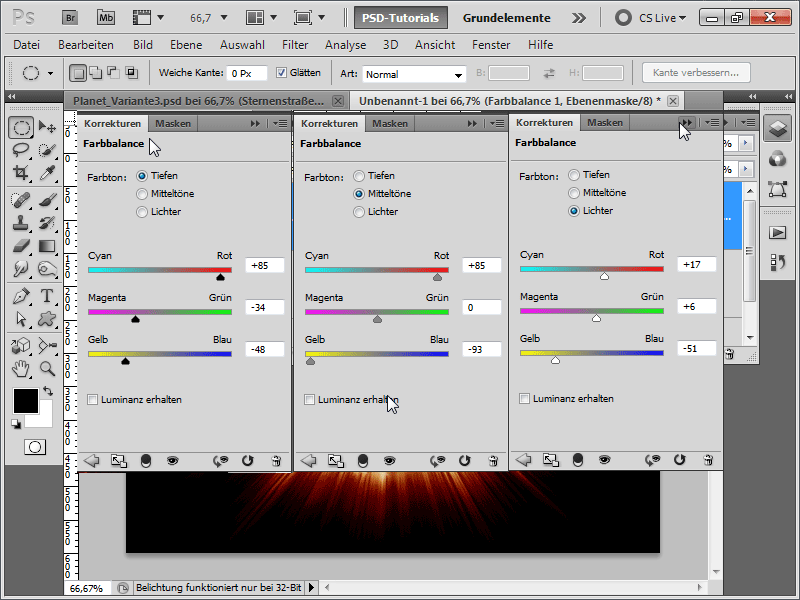
Крок 13:
Тепер я можу завершити роботу.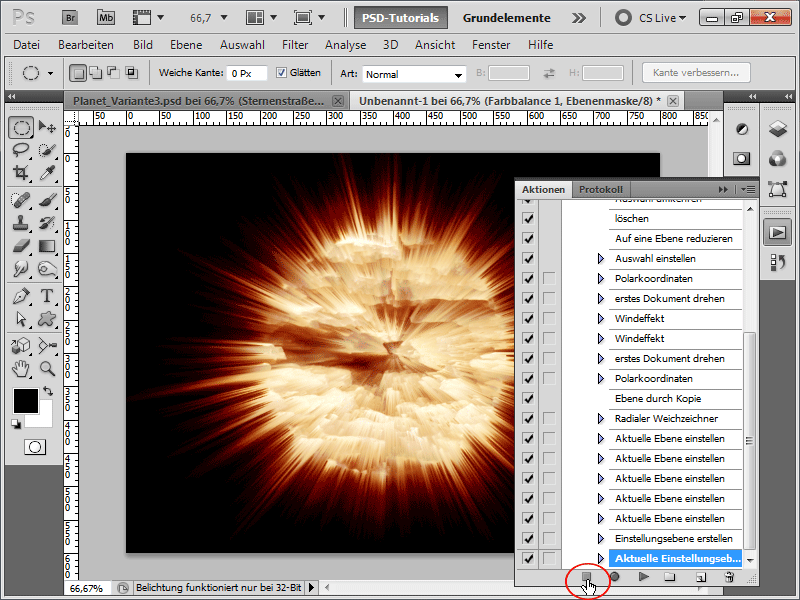
Крок 14:
При 100% перегляді результат має такий вигляд: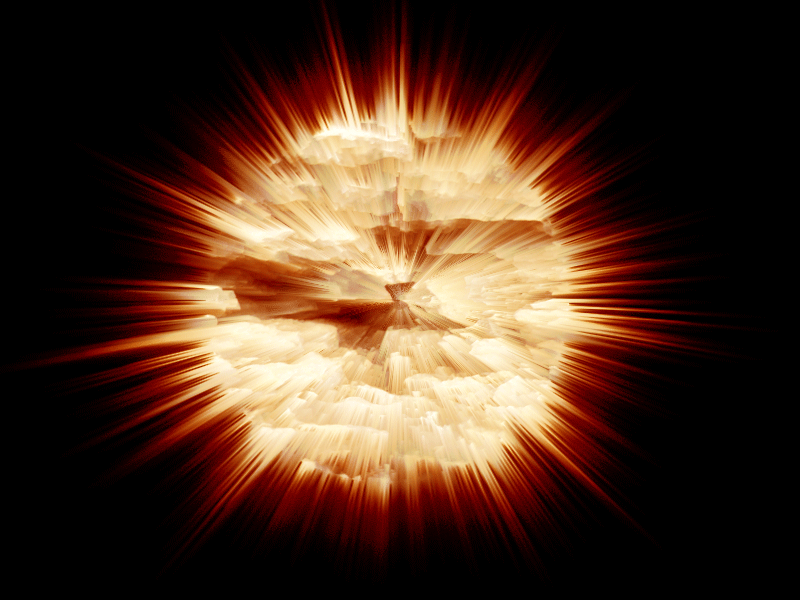
Крок 15:
Тепер я створюю новий документ, знову з розміром 800x600, перетягую текстуру в документ і називаю шар "Texture". Потім я можу відтворити дію, яку я щойно записав.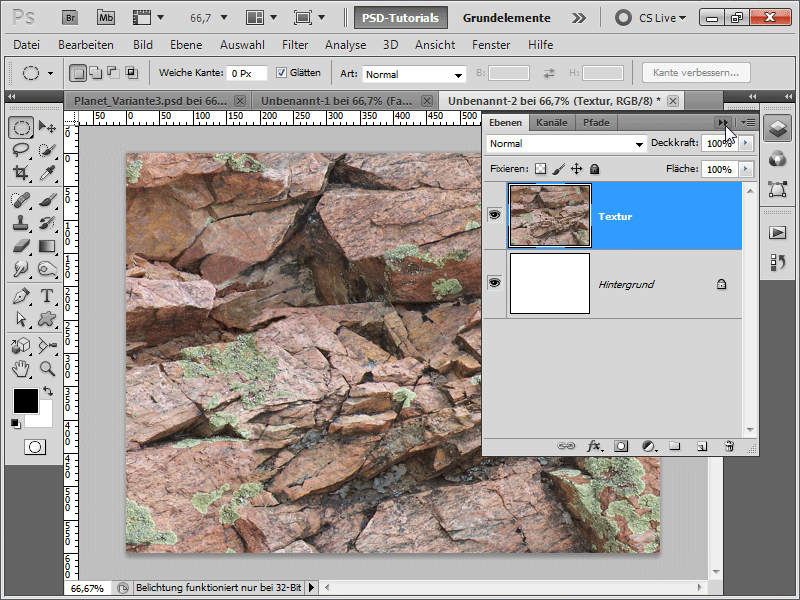
Крок 16:
Тоді результат виглядає так: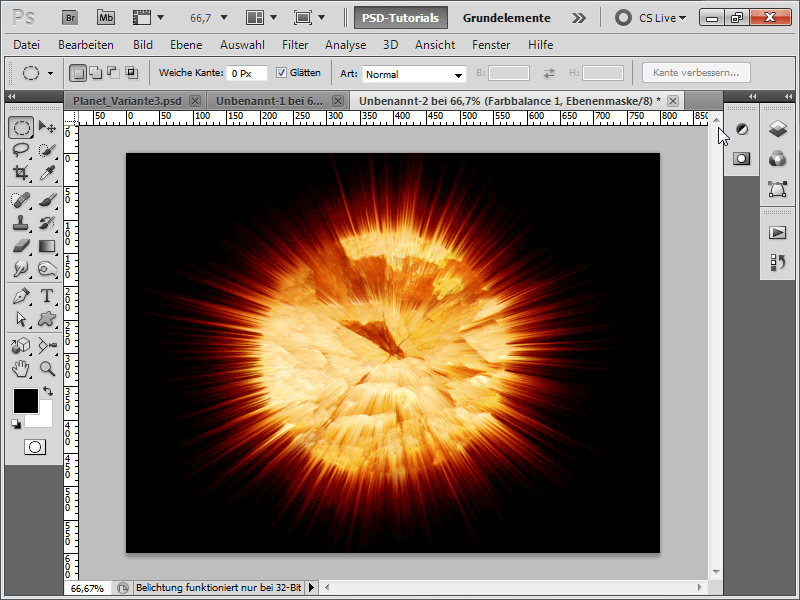
Крок 17:
Або з цією текстурою...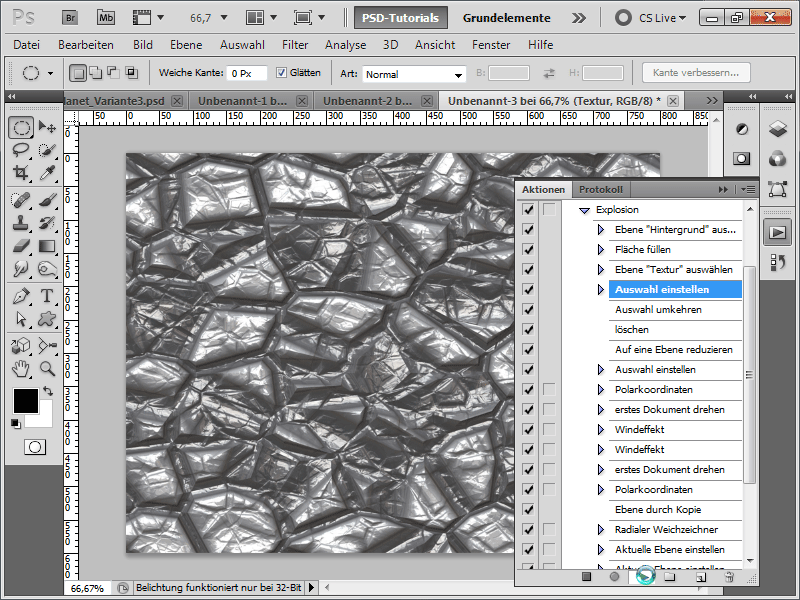
Крок 18:
... результат виглядає так: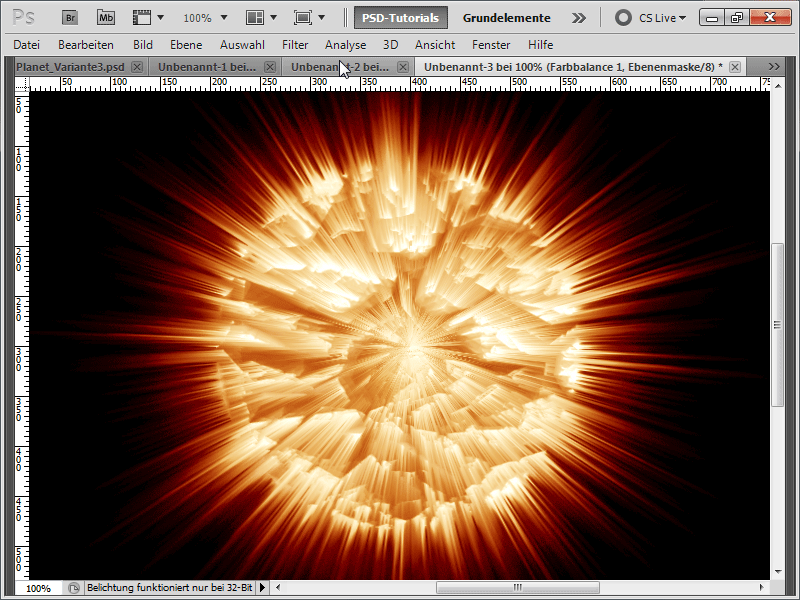
Я дуже сподіваюся, що цей урок показав вам, як швидко ви можете створювати різні планети з різними додатковими ефектами. Я прикріпив дію планети, що вибухає, як робочий файл.


