У цьому посібнику я покажу, як можна створити такий обертаючий або кутовий ефект. Це зовсім не складно.
Крок 1
Спочатку я створюю новий файл і малюю прямокутник. Це основа.
Копіюю цей шаблон сюди, щоб мати його перед очима і трошки подивитися. Цей кут має бути обернутий.
.webp?tutkfid=87606)
Крок 2
Потім я малюю вказівну лінію з обрамленням іншого кольору …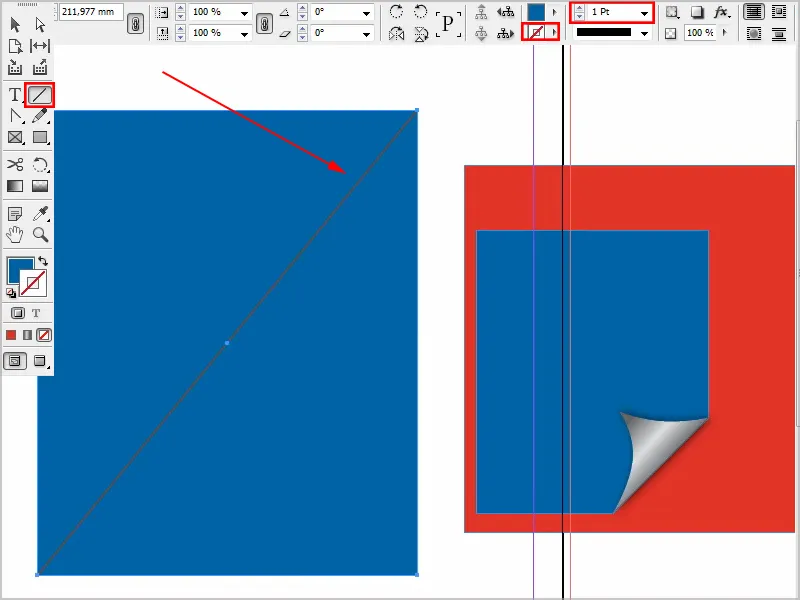
Крок 3
За допомогою інструменту додавання якірних точок я створюю дві нові якірні точки.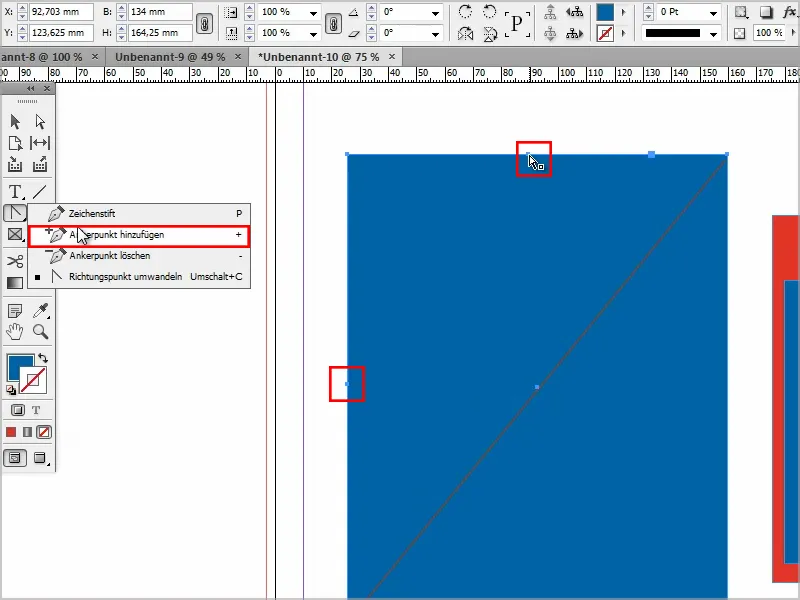
Крок 4
Потім я беру інструмент прямого вибору і активую точку з натиснутою клавішею Shift-.
Таким чином я можу покласти точки.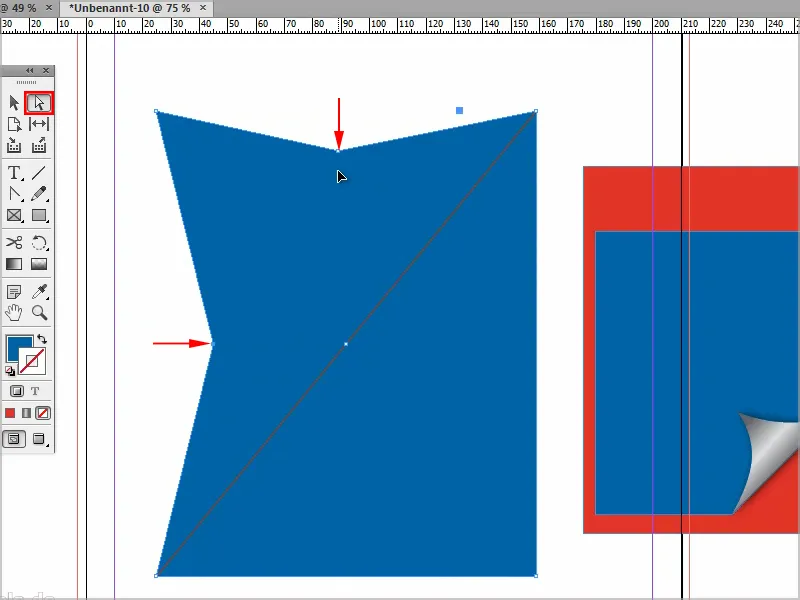
Крок 5
Для того щоб зробити це круглим, я беру інструмент перетворення оточуючих точок-.
Натискаю на клавішу Shift- на точці і можу таким чином тягнути до тих пір, поки все не буде гарно кругле.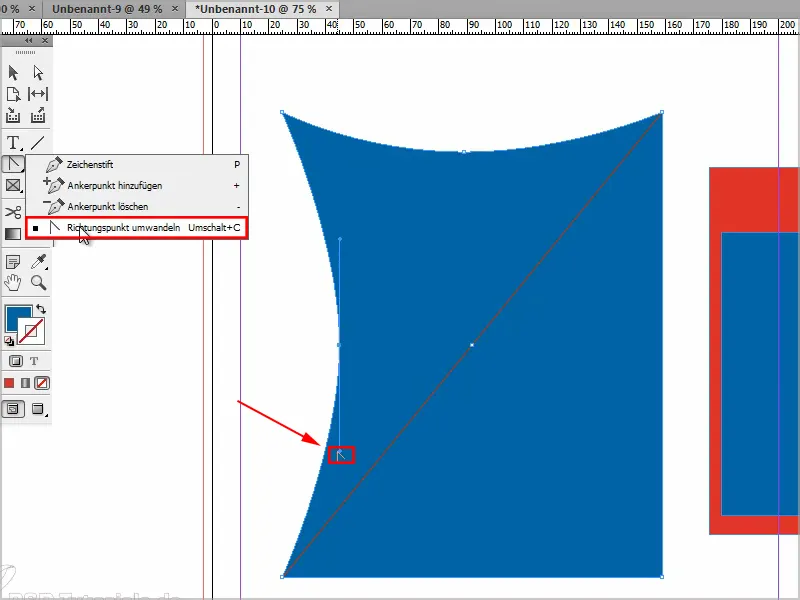
Крок 6
Тепер мені потрібно забезпечити зникнення цієї області знизу справа. Є кілька способів, але найпростіше я перетягую кутову точку до середини …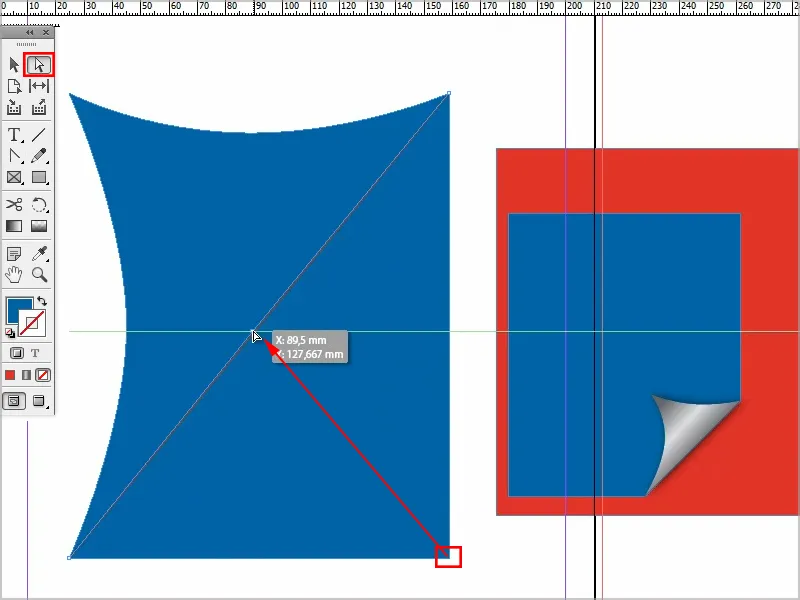
… і тоді це виглядає досить так.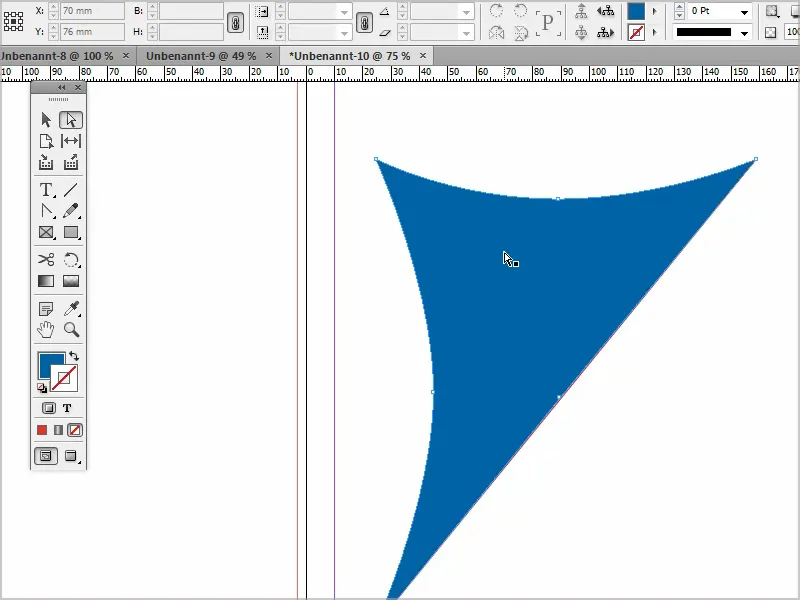
Крок 7
Я можу клацнути точки у будь-який момент і перетягувати їх так, як мені потрібно. Видаляю вказівну лінію, оскільки вона більше нам не потрібна.
Тепер я знову можу створити новий об’єкт і перетягнути його через Організувати>На задній план.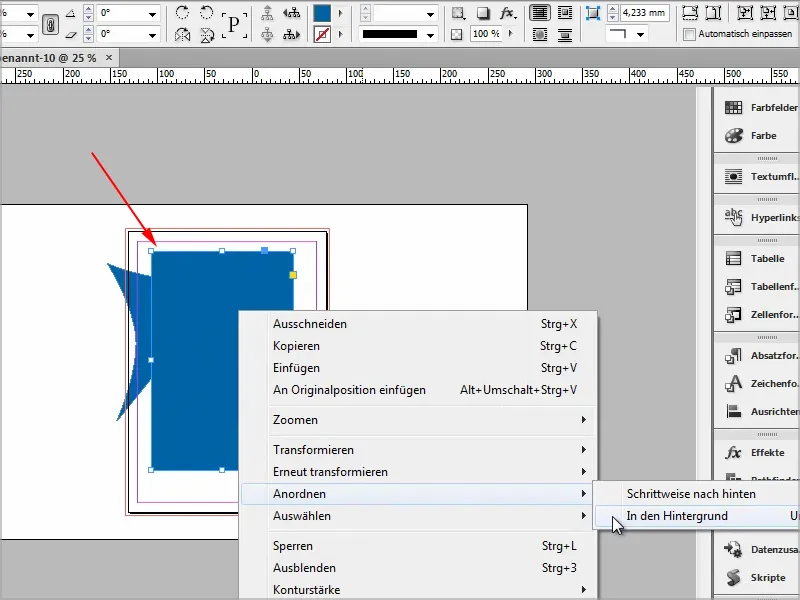
Крок 8
Тепер настав час для градієнту. Я йду до кольорових полів і створюю нове поле з градієнтом.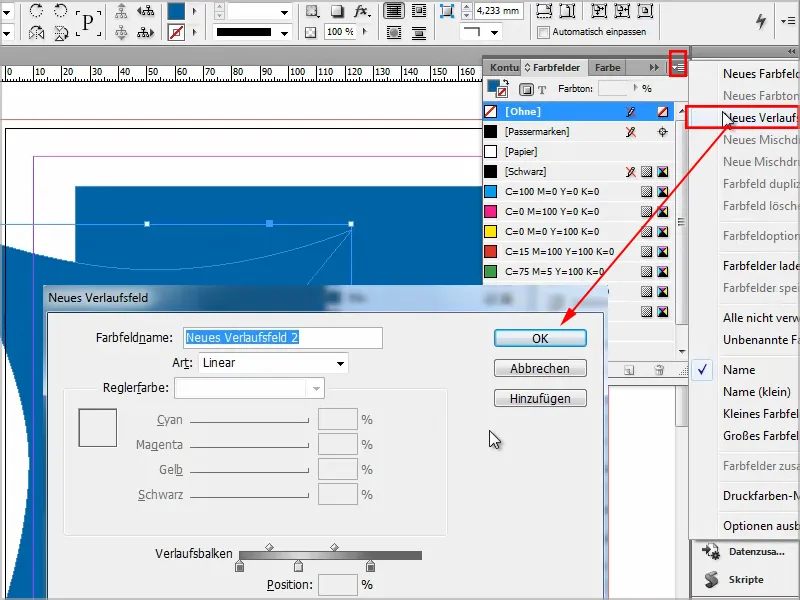
Крок 9
За допомогою інструменту поля градієнту я можу створити градієнт так, як мені це потрібно.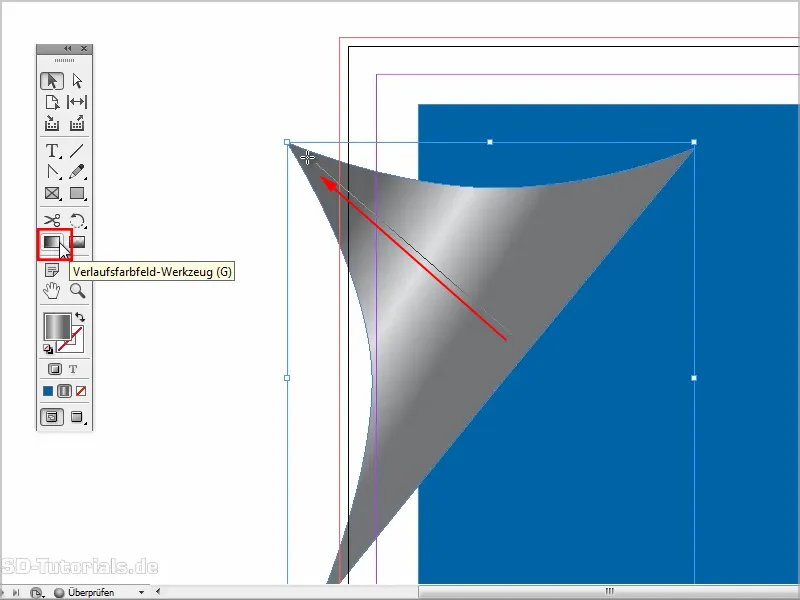
Крок 10
Потім можу зробити це меншим, утримуючи клавішу Shift- і приблизно розташувати так.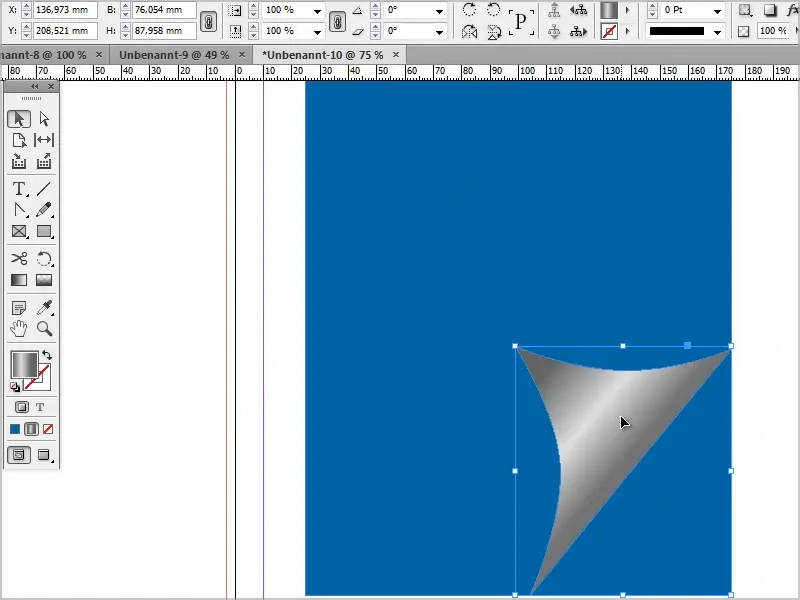
Крок 11
Тепер мені залишається лише додати ефект, наприклад, тінь. Я знижую прозорість і зближую відстань, щоб все було трошки ближче.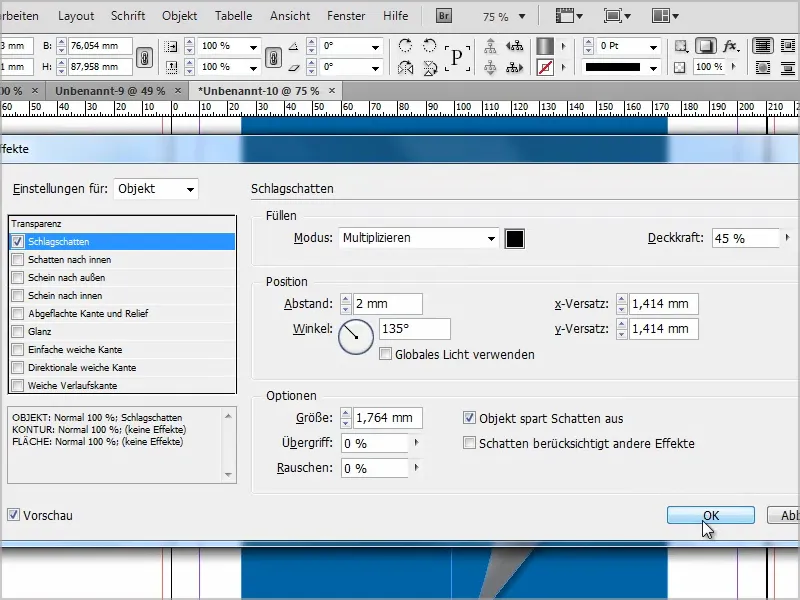
Крок 12
І тоді я можу додати цьому об’єкту також кутовий ефект. Для редагування кутів я клацаю на цю точку і потім можу потягнути за одну з кутових точок і змінити форму.
Однак тоді змінюються всі кути відповідно..webp?tutkfid=87618)
Утримуючи клавішу Shift-, змінюється лише цей один кут.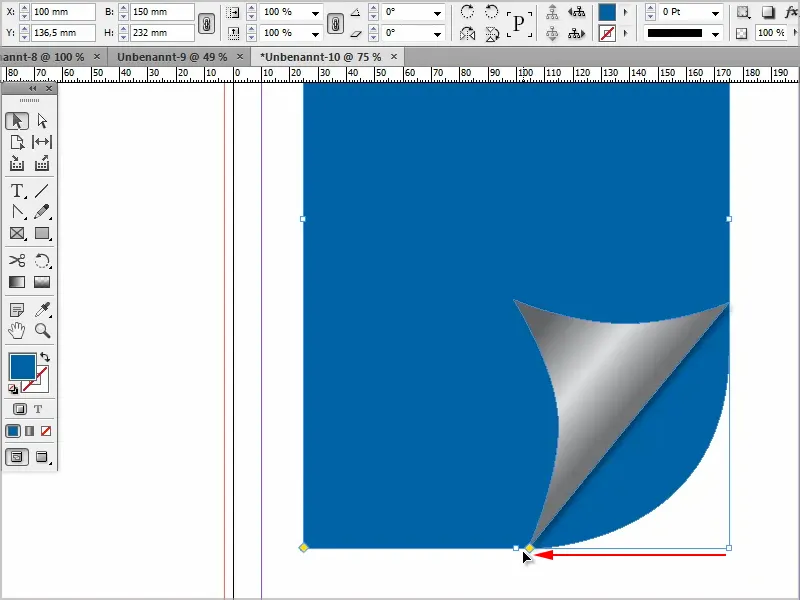
Однак я не хотів дугу, …
… тому я ще натискаю клавішу Alt-, тоді я можу відсортуватися всіма кутовими ефектами.
У цьому ефекті можу залишити це (1).
Потім я можу змінити кутовий ефект і тягнути форму доти (2), …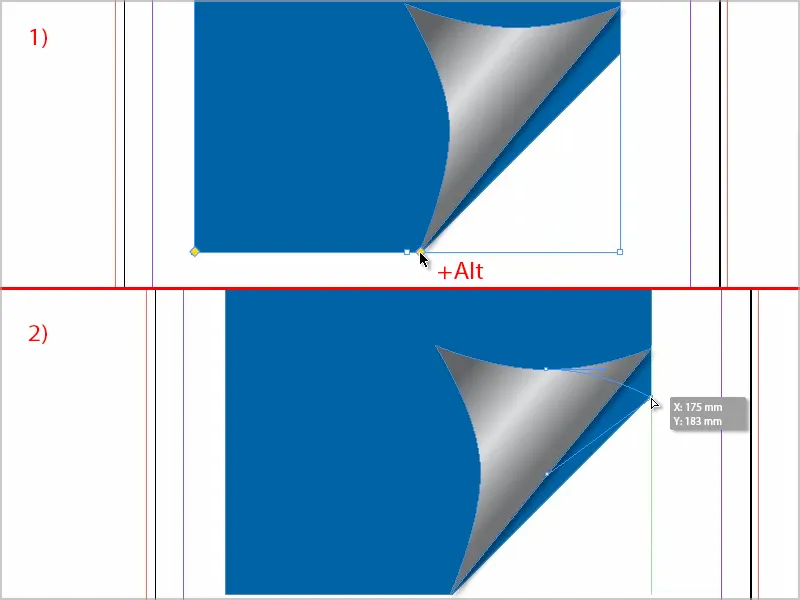
… поки воно не підходить. Приблизно так все в порядку.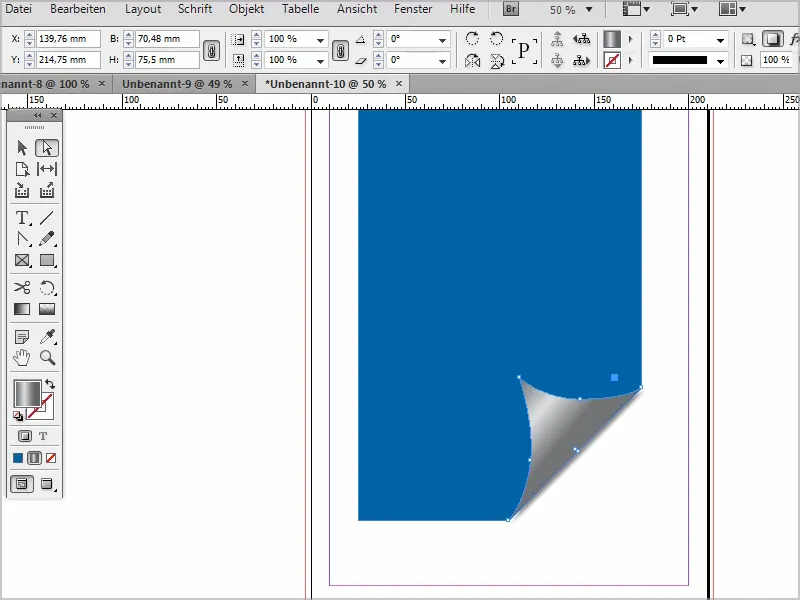
Крок 13
Звісно, я можу в будь-який момент ще трохи виправити тінь. Наприклад, можна зробити відстань від Abstand більшою і трохи більшою, щоб виглядало м'якше. І Übergriff я також піднімаю.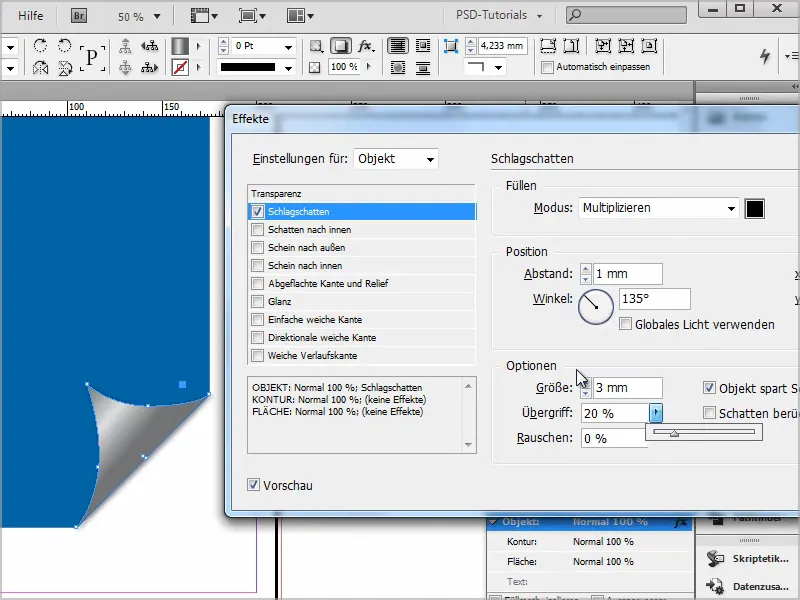
Крок 14
Отже, власне, все готово.
Якщо хочете, щоб це було трохи прозорішим, можна також вибрати Multiplizieren тут у розділі Effekte і виглядатиме це так.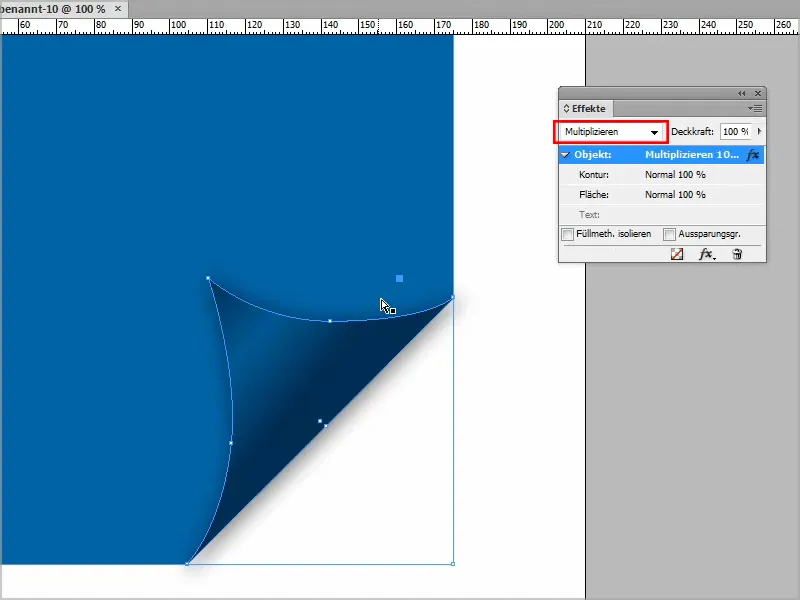
Або Abdunkeln.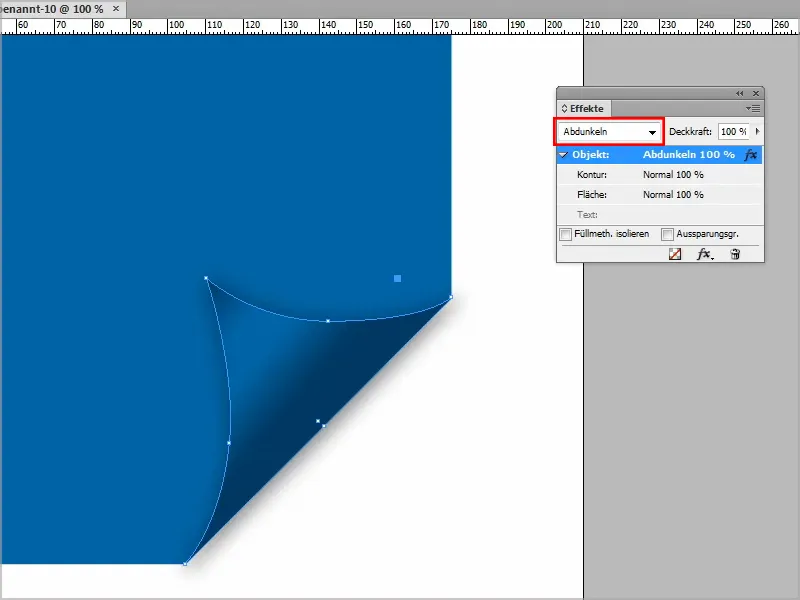
Ви можете налаштувати це так, як вам сподобається. Також можете пограти з Verlauf, поки вам це не сподобається.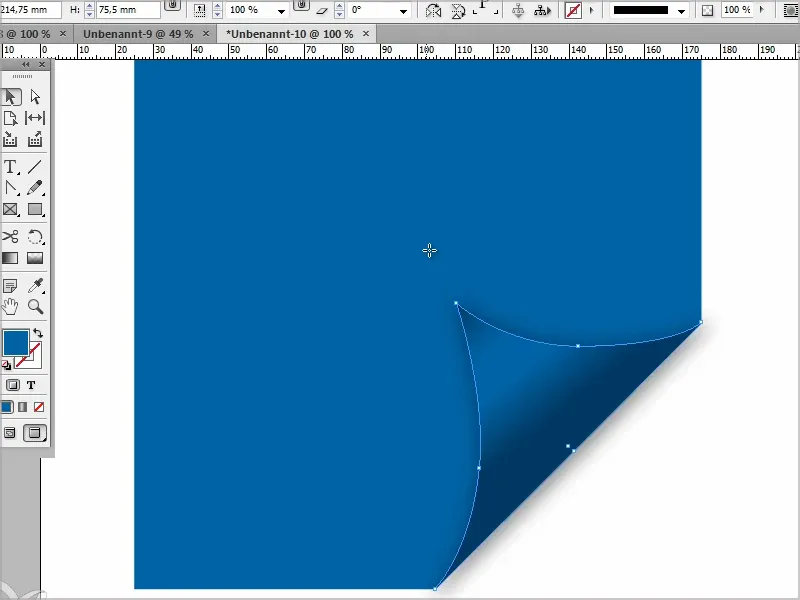
Тоді я сподіваюсь, що для вас це вже не буде проблемою.


