Шаблони дизайну в Adobe InDesign - це ефективний спосіб послідовного та професійного створення макетів. Вони дають змогу централізовано визначати повторювані елементи, як-от формати абзаців і символів, кольори, зразки сторінок і стилі, та використовувати їх у різних проектах. Будь то журнали, брошури чи презентації - шаблони заощаджують ваш час і забезпечують стандартизований дизайн. У цьому посібнику я крок за кроком покажу вам, як створювати шаблони дизайну, керувати ними та ефективно використовувати їх у своїх проєктах. Давайте почнемо і оптимізуємо ваш робочий процес!
Формати об'єктів
Щоб можна було легко переносити часто використовувані властивості об'єкта на інші об'єкти в документі, в InDesign передбачено інструмент " Формати об'єктів", подібний до форматів символів і абзаців.
Збережені в цьому інструменті властивості можна перенести на інші об'єкти одним клацанням миші. Панель керування для цього викликається через меню " Вікно" > "Формати" або комбінацією клавіш Ctrl+F7.

Формати об'єктів також можна імпортувати з існуючих документів. Для цього скористайтеся меню палітри у верхньому правому куті панелі керування з пунктом Завантажити формати об'єктів. Тепер виберіть вихідний документ. Двічі клацніть на ньому, щоб відкрити діалог імпорту, в якому відображаються формати, що містяться в ньому.
За замовчуванням активовані всі; якщо ви хочете імпортувати лише вибрані з них, натисніть Деактивувати всі, а потім встановіть прапорець навпроти потрібного формату об'єкта. У стовпчику Конфлікти з існуючими форма тами перелічено формати з такою ж назвою. Це насамперед стандартні формати, такі як Простий графічний фрейм і Простий текстовий фрейм, які слід деактивувати.
Якщо в документі є формати з однаковими назвами, потрібно клацнути відповідний рядок, щоб вирішити, чи слід перезаписати наявний формат (якщо є відмінності у вмісті, відповідні об'єкти буде переформатовано), чи навпаки. У цьому випадку InDesign дає змогу точно порівняти окремі атрибути між наявним і завантаженим визначеннями форматів у нижній області. Якщо ви хочете продовжувати використовувати обидва визначення паралельно, спочатку перейменуйте одне з них відповідним чином.
Як правило, спочатку ви форматуєте об'єкт за бажанням, а потім створюєте новий формат об'єкта за допомогою кнопки Створити новий формат у нижній частині панелі форматів об'єктів.
Він уже містить властивості вибраного об'єкта. Двічі клацніть новий запис на панелі керування форматом об'єкта, щоб відкрити параметри формату об'єкта.
В основних атрибутах можна вказати властивості поверхні, контуру , параметри кутів, напрямну контуру та всі властивості, що стосуються текстових фреймів, включно з призначенням формату абзацу.
У розділі " Ефекти ", розташованому нижче, спершу слід призначити об'єкт, контур, область або текст, до якого буде застосовано ефект.
Потім - як і під час виклику ефекту за допомогою панелі керування ефектами - можна розрізнити потрібні ефекти.
Усі об'єкти, позначені форматом об'єкта, надалі матимуть однакові властивості. Отже, зміни в налаштуваннях формату об'єкта впливатимуть на всі об'єкти, позначені цим форматом.
Фрагменти
Якщо ви створили в документі InDesign певні об'єкти, які згодом можуть знадобитися в інших документах, їх можна легко зберегти як так звані фрагменти.
Просто виділіть об'єкт, виберіть команду " Експортувати файл" (Ctrl+E), виберіть цільову директорію, присвойте ім'я та виберіть формат фрагмента InDesign (idms) у розкривному списку " Тип файлу ".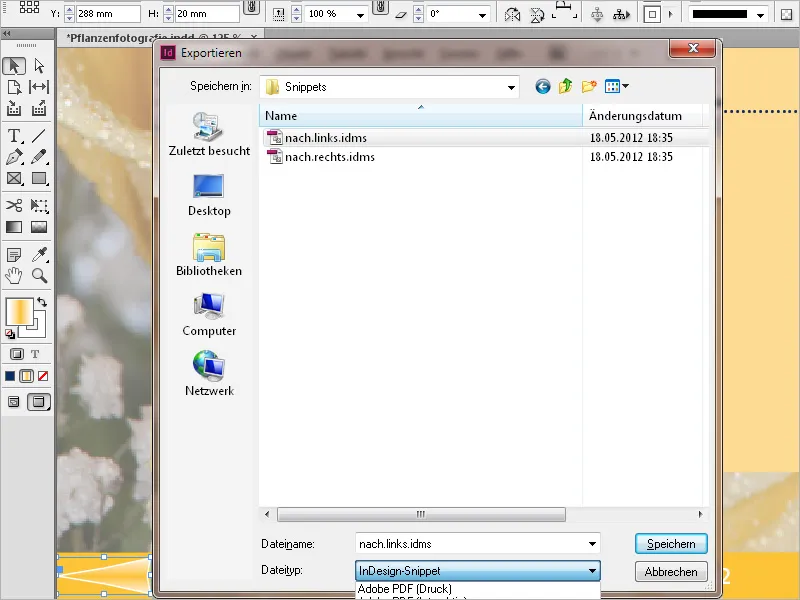
У файлі зберігаються всі властивості об'єктів, включно з відносним розташуванням один відносно одного і навіть положенням на аркуші друку у випадку декількох об'єктів. Щоб використовувати такий елемент дизайну пізніше в інших документах, його можна розмістити (Ctrl+D ) як зображення.
Любителі інтуїтивних методів роботи також можуть перетягнути об'єкт, вибраний як фрагмент з документа InDesign, до папки в міні-міст, файловий менеджер або просто на робочий стіл. Недоліком тут, однак, є те, що InDesign присвоює ім'я файлу, і через кілька тижнів хто знає, який чудовий об'єкт ховається за невигадливою назвою Snippet_305BD541B.idms. У такому випадку має сенс перейменувати файл.
З іншого боку, фрагмент можна розмістити так само, як зображення або графіку, використовуючи комбінацію клавіш Ctrl+D або перетягнувши його з міні-віджета чи відкритої папки.
Часто використовувані текстові модулі також можна зберігати як фрагменти і використовувати їх пізніше в інших документах. Оскільки фрагменти самі по собі є невеликими файлами, ви також можете зробити їх доступними для інших людей і надіслати їх, наприклад, електронною поштою.
За замовчуванням фрагменти вставляються в позицію курсору. Якщо ви хочете розташувати їх у тій самій позиції, що й у вихідному документі, встановіть параметр Оригінальна позиція у Параметрах на вкладці Обробка файлів у меню Позиція.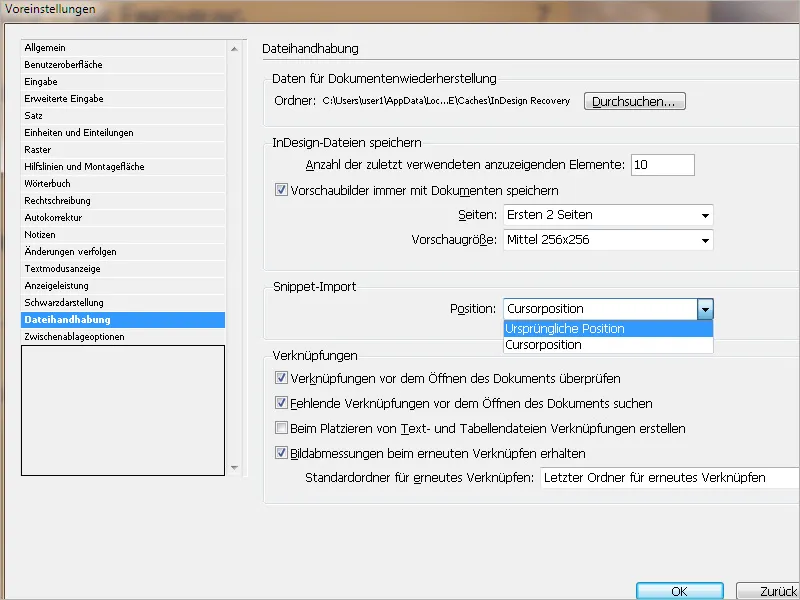
Бібліотеки об'єктів
Під час роботи над журналами або каталогами часто використовуються повторювані елементи макета, які слід розміщувати в однакових позиціях. Оскільки за великою кількістю зразків сторінок можна загубити сліди, InDesign пропонує ще один геніальний інструмент для роботи з макетами - бібліотеки об'єктів.
Їх можна використовувати для систематизації часто використовуваної графіки, тексту і сторінок. До бібліотеки також можна додавати напрямні, сітки, намальовані фігури та згруповані зображення. Найцікавіше в цьому те, що об'єкти в бібліотеці зберігають не лише свою форму і властивості, але й точне положення на аркуші та відносно один одного. Їх можна легко розмістити на інших сторінках того самого документа або в інших документах пізніше.
Якщо ви додаєте елемент сторінки до бібліотеки об'єктів, наприклад, графіку, всі імпортовані або застосовані атрибути зберігаються (наприклад, ефекти, формати абзаців тощо). У випадку графіки також зберігається інформація про посилання. Якщо пізніше файл на жорсткому диску буде змінено, графіку можна буде оновити.
Нова бібліотека створюється через меню File>New>Library (не за допомогою комбінації клавіш Ctrl+N ) і зберігається у вибраному вами каталозі. Файлу надається суфікс indl для InDesign-Library.
Відкриється вільно плаваюча палітра, яку можна налаштувати за розміром і положенням на екрані відповідно до ваших потреб, а згодом інтегрувати в панель керування в правій частині екрана.
Щоб додати елементи до бібліотеки, має сенс розташувати їх поруч із поточним аркушем друку. Тепер вам потрібно вирішити, чи слід включати до бібліотеки об'єкти, такі як текстові або графічні фрейми, включаючи вміст, чи тільки заповнювачі. В останньому випадку (що, швидше за все, є правилом), спочатку слід видалити вміст.
Тепер потрібно вирішити, чи потрібно зберегти лише окремий об'єкт або групу об'єктів у їхньому поточному розташуванні. У цьому випадку спочатку слід згрупувати об'єкти (тобто виділити їх кілька разів з натисненням клавіш Shift+клацання, а потім згрупувати за допомогою комбінації клавіш Ctrl+G ).
Щоб додати цей об'єкт або групу до бібліотеки, утримуючи клавішу Alt, перетягніть його на палітру бібліотеки. Після того, як кнопку буде відпущено, відкриється діалогове вікно для редагування назви об'єкта та інформації про нього .
Під полем для назви об'єкта розташоване поле для типу об'єкта. Контекстно-чутливий InDesign розпізнає і вибирає цей тип одразу, а за потреби можна вказати інші типи в розкривному списку.
У випадку складних бібліотек запис у рядку "Опис " полегшує подальше призначення.
Після натискання кнопки OK об'єкт додається до бібліотеки і з'являється там у вигляді мініатюри. Залежно від особистих уподобань, за допомогою меню палітри можна також налаштувати перегляд на великі ескізи або на вигляд списку для пуристів.
Таким чином, ви можете поступово поповнювати свою бібліотеку.
Елементи в бібліотеці елементів можна шукати та ідентифікувати за ключовими словами, назвою або датою, коли їх було додано до бібліотеки. Ви також можете спростити відображення бібліотеки, сортуючи елементи бібліотеки та відображаючи підгрупи елементів. Наприклад, ви можете приховати всі об'єкти, крім PDF-файлів. Будь-яку кількість параметрів можна додавати і комбінувати за допомогою кнопки Додаткові параметри.
Щоб використати елементи в іншому місці пізніше, просто клацніть правою кнопкою миші на потрібному об'єкті і виберіть опцію Розмістити об'єкт(и).
Якщо ви хочете використати бібліотеку в новому або іншому документі, спочатку відкрийте її через діалогове вікно Файл>Відкрити (Ctrl+O). Утримуючи клавішу Shift, можна також виділити кілька об'єктів бібліотеки і розмістити їх одним клацанням миші.
Щоб InDesign розмістив об'єкти з інших документів у точно такому самому положенні на аркуші, новий документ також повинен мати такі самі розміри, як і вихідний документ. У багатосторінковому документі також відіграє роль розташування об'єкта з лівого або правого боку. При необхідності ви можете зберігати різну інформацію про об'єкт для лівої і правої сторінок документа, відповідно до якої згодом можна буде відфільтрувати вигляд бібліотеки об'єктів.
Оскільки бібліотеки є окремими файлами, незалежними від вихідного документа, ви також можете зробити їх доступними для інших людей, так само як і фрагменти, і надіслати їх, наприклад, електронною поштою. Однак слід зазначити, що об'єктний вміст, такий як графіка, не зберігається у бібліотеці, а лише інформація про посилання. Тому зображення, можливо, доведеться надавати окремо.


