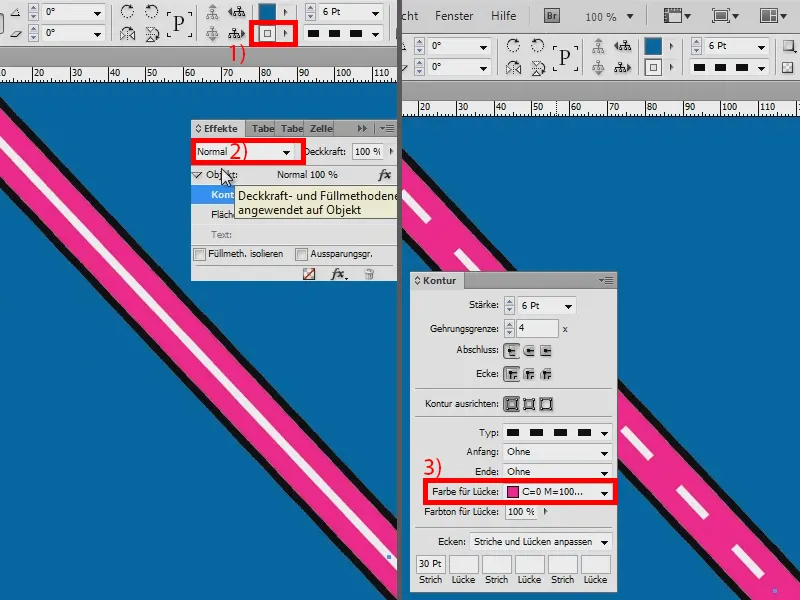У цьому навчанні я хочу показати, як створити таку дорогу. У Illustrator це трохи простіше, але і в InDesign це повинно працювати.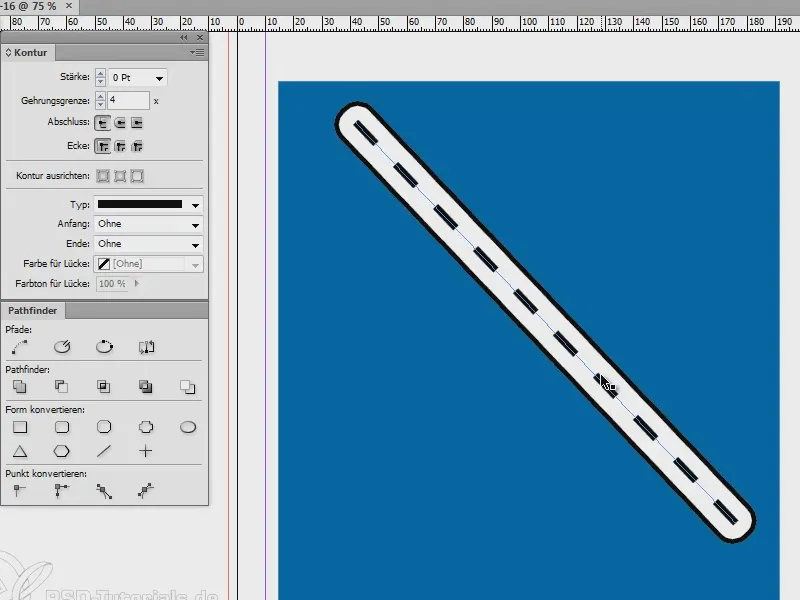
Я створюю новий документ і фарбую все це в синій колір (1). Потім я малюю лінію (2), …
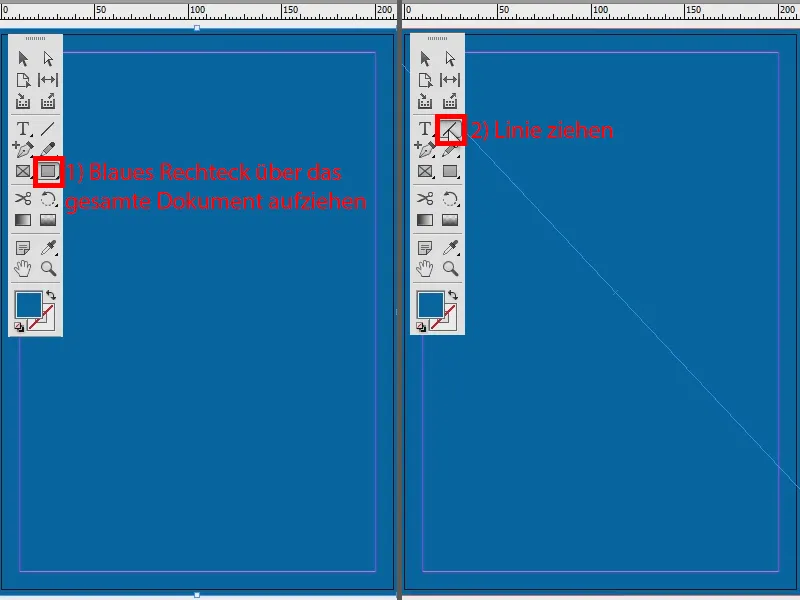
… установлю контур на 3 Pt (1) і колір на чорний (2). І потім переношу лінію в передній план: правий клік, Порядок>В перший план. Потім я роблю з неї пунктирну лінію (3).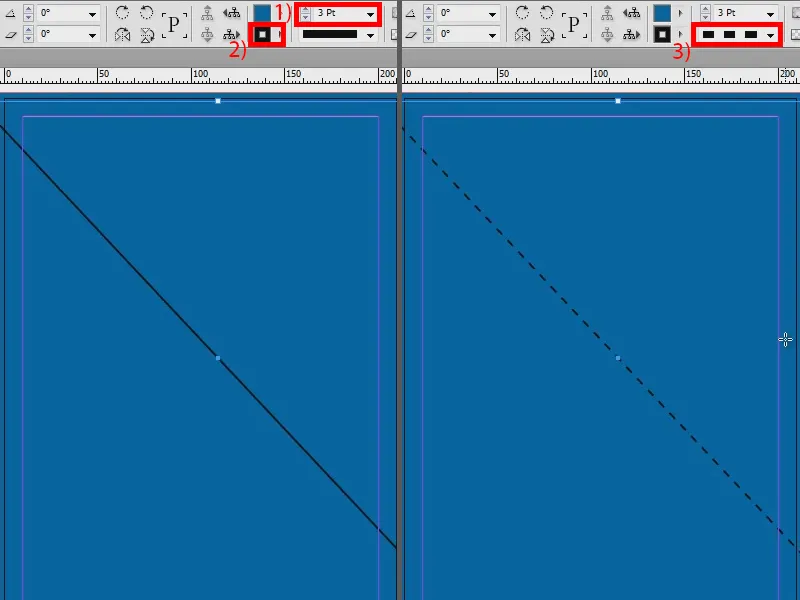
Можливо, вона повинна бути трохи товщою – 7 Pt (1). І щоб було трохи менше, я встановлюю на Пунктирний (3 і 2) (2).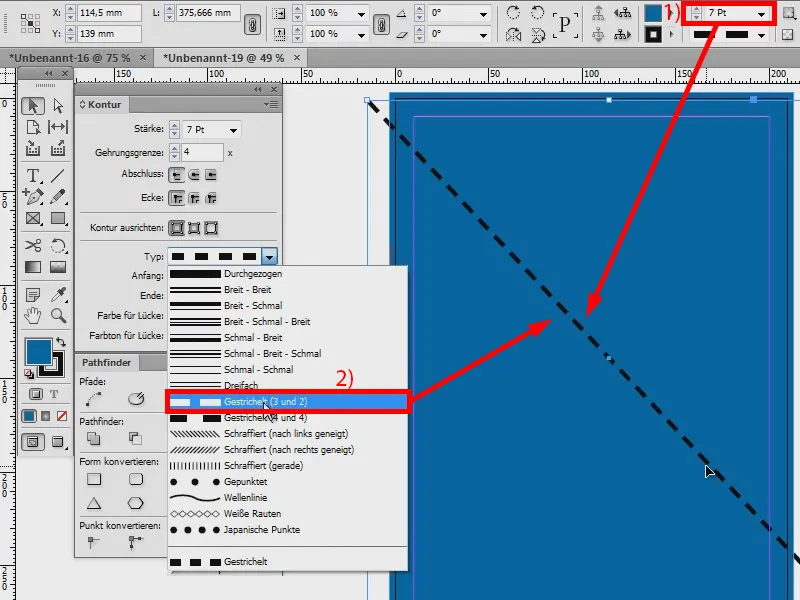
Тепер я йду в своє Вікно об'єкта-панель і створюю Тінь з наступними параметрами: Режим заповнення Нормальний, непрозорість 100 %, зміщення 0 мм. Для Розміру я встановлюю 2 мм. І щоб все стало яскравіше, я встановлюю на Нахил 100 %.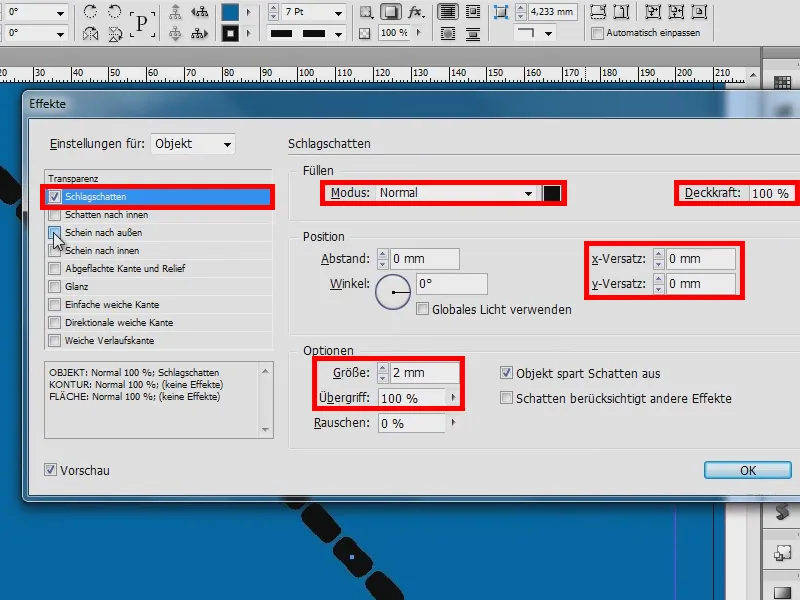
Наступним кроком я беру Світло назовні. Також встановлюю на Нормальний, непрозорість 100 % і для Розміру встановлюю 5 мм. Нахил встановлюю на 100 %. Це виглядає вже досить добре.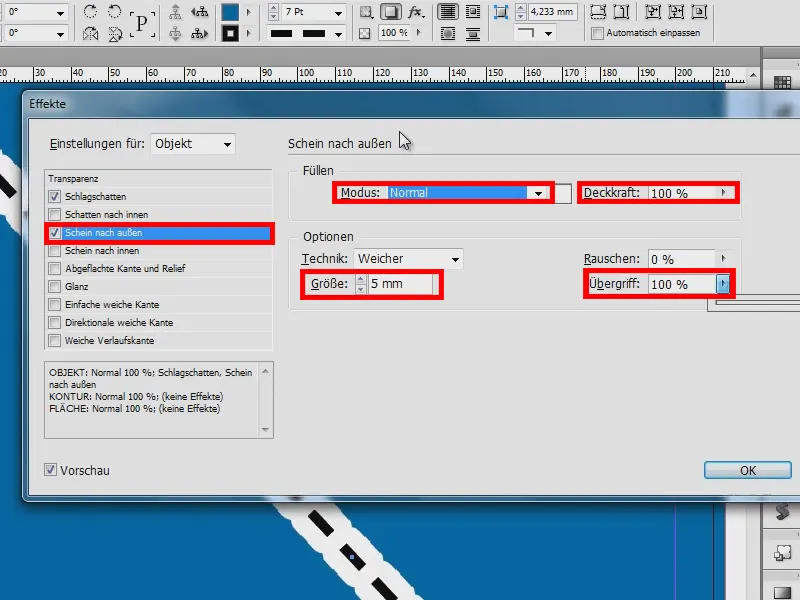
І для Тіні (1) я ще встановлюю: Підсвічування враховує інші ефекти (2). Тоді вже бачимо ззовні чорну лінію (3). Я підтверджую ефекти.
Тепер це виглядає як ланцюг. Тому зараз потрібно ввести для Кольору для інтервалу [Папір] (4) і вже маю пряму лінію (5). Щоб побачити це (6), я встановлюю Якість перегляду на високу якість (Alt + Ctrl + H).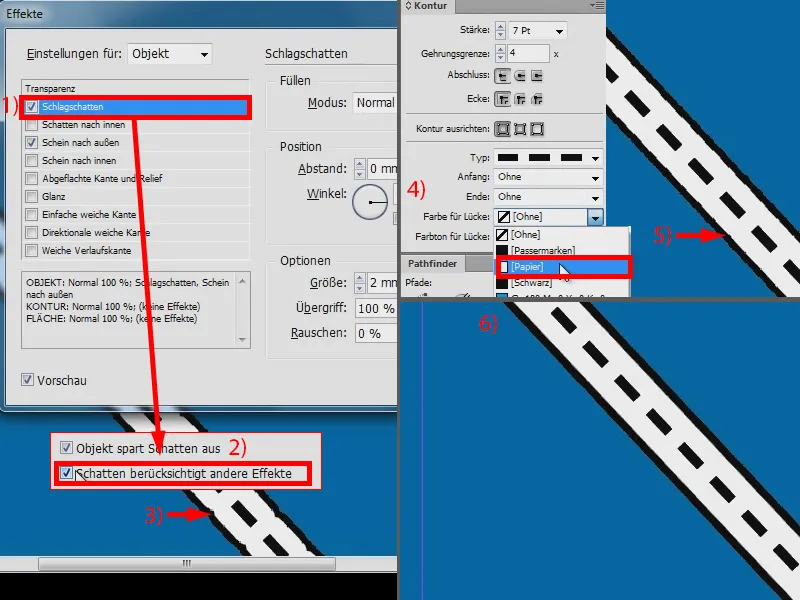
Ось і моя дорога (1). Проще не буває. Тепер я можу змінити ще Товщину контуру (2).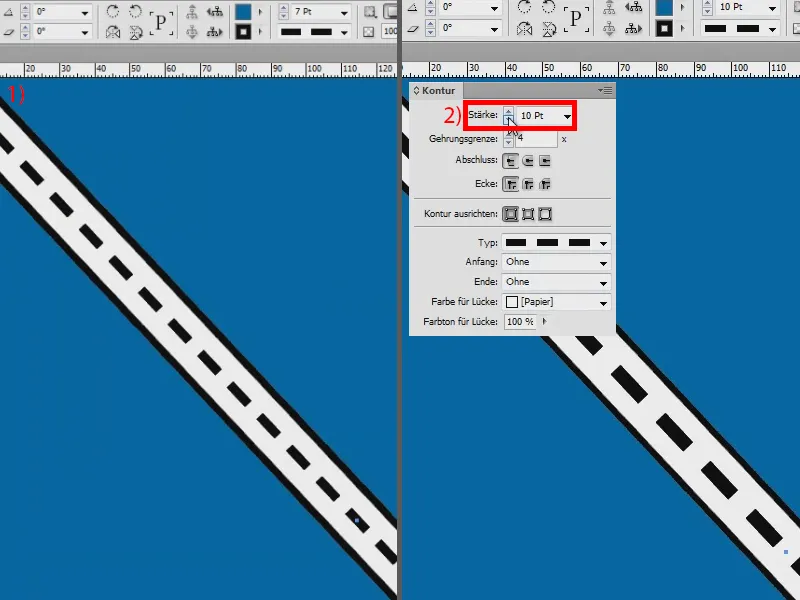
Я знову встановлюю Товщину на 6 Pt (1). І якщо лінії дуже велика кількість, це також можна налаштувати, якщо я тут скажу Пунктирний (2), то я маю можливість встановити (3), що наприклад кожні 30 Pt має приходити лінія (4). Досить стильно, я так вважаю.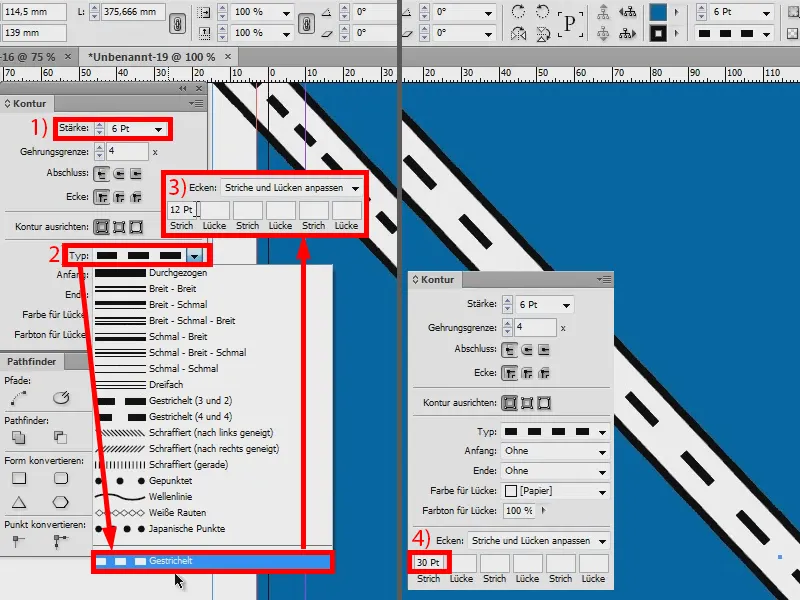
Якщо ви хочете змінити колір дороги, просто переходьте до Ефектів (1) і змінюйте Світло назовні (2), наприклад на рожевий (3 і 4).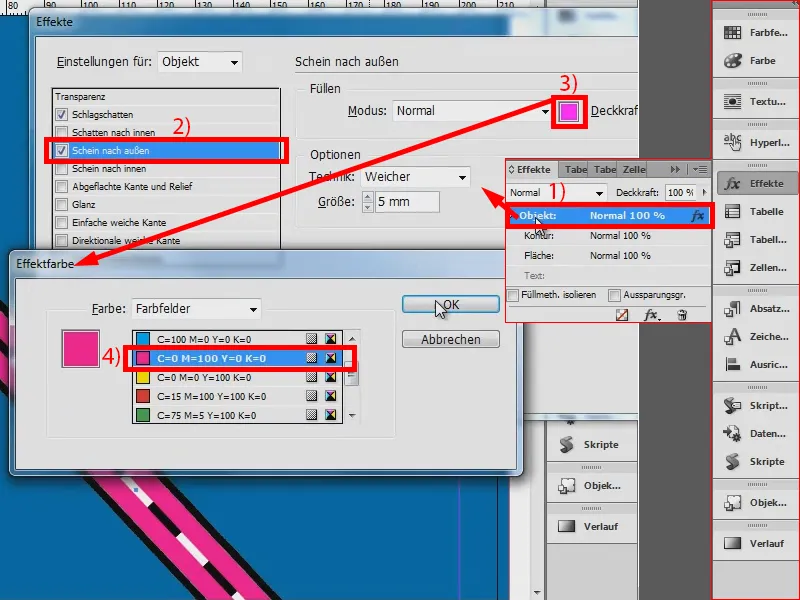
Тепер тут ще є біле між ними (1). Тоді клікайте на Контур і змінюйте Режим заповнення просто на Множити. Готово (2).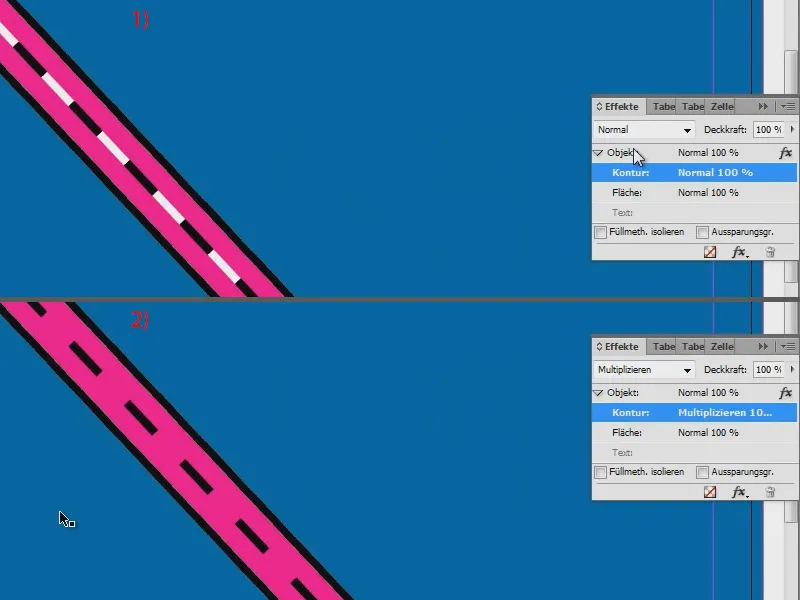
Як бачите, створити дороги в InDesign не так важко. І якщо тепер потрібно змінити колір пунктирної лінії, просто встановіть тут на білий (1), але вже не Множити, а Нормальний (2) – і потім використайте те ж рожеве для Кольору для інтервалу (3).