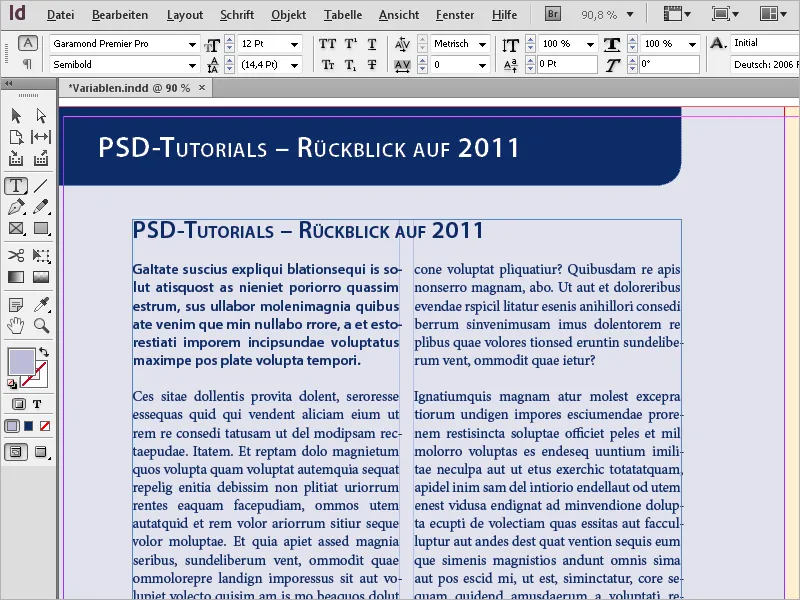Змінні та живі заголовки стовпців в Adobe InDesign - це потужні інструменти для створення динамічного й автоматизованого контенту в макеті. Змінні дозволяють автоматично вставляти інформацію, що повторюється, наприклад, імена файлів, номери сторінок або заголовки розділів. Заголовки живих колонок автоматично оновлюються на основі стилів абзаців, забезпечуючи послідовний та ефективний дизайн, особливо у великих документах, таких як книги або журнали. У цьому посібнику я крок за кроком покажу вам, як працювати зі змінними та живими заголовками колонок, щоб зробити ваші макети професійними та гнучкими. Почнімо!
Розміщення файлів InDesign
Окрім зображень, тексту й графіки, у документі можна розміщувати інші документи InDesign або окремі сторінки з них. Можливо, для створення нового документа вам знадобиться лише одна або дві сторінки з різних файлів.
Тому спочатку створіть новий документ із потрібною кількістю сторінок. Тепер скористайтеся командою Файл>Вставити або комбінацією клавіш Ctrl+D, щоб знайти файл InDesign, який потрібно вставити. Установіть прапорець " Показати параметри імпорту " і натисніть кнопку " Відкрити" .
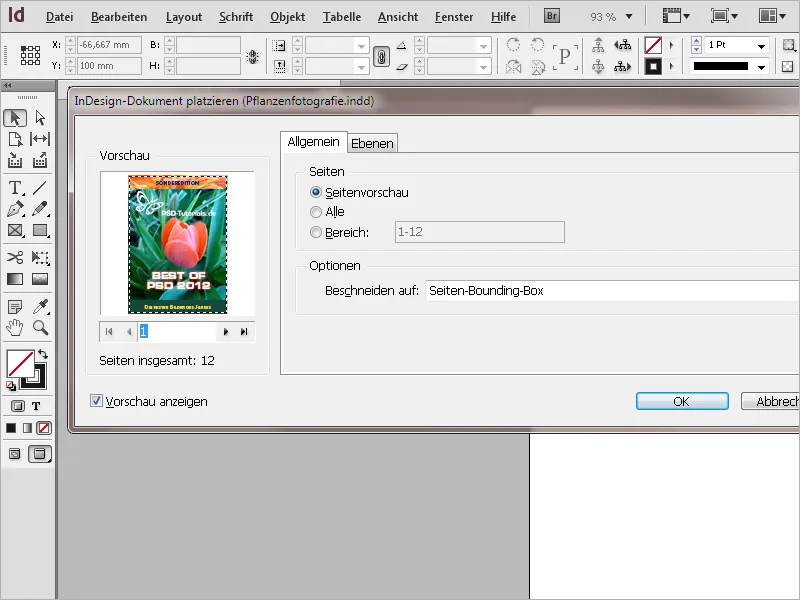
У наступному діалозі імпорту ви можете вибрати сторінку документа, яку потрібно розмістити, за допомогою маленьких стрілок. У попередньому перегляді ви можете зорієнтуватися за змістом сторінки. Замість сторінки ви також можете розмістити всю сторінку або певну її частину. За допомогою перемикача Обрізати до можна вибрати, чи потрібно розмістити сторінку (сторінки) з обтіканням або без нього.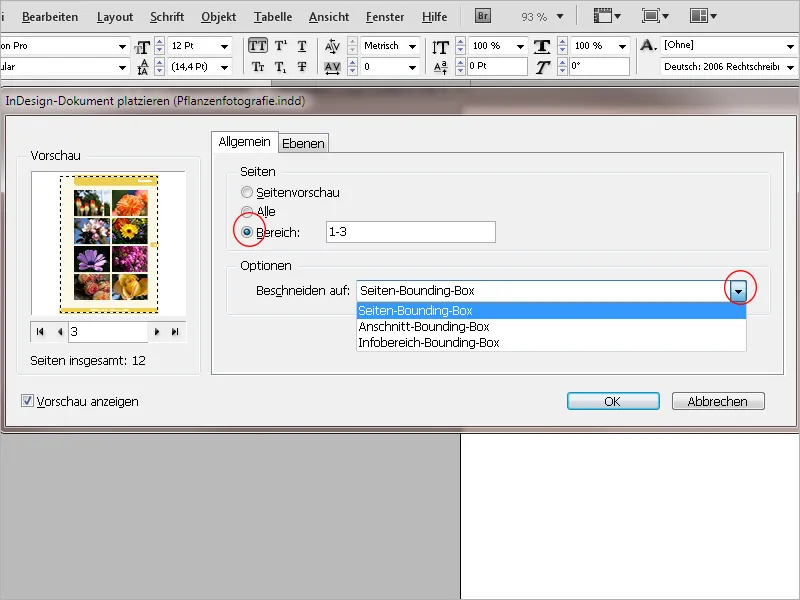
На вкладці Шари перелічено шари, що містяться в документі, який імпортується, і їх можна деактивувати, якщо потрібно, і таким чином виключити з імпорту. Ефект цієї дії відображається у вікні попереднього перегляду.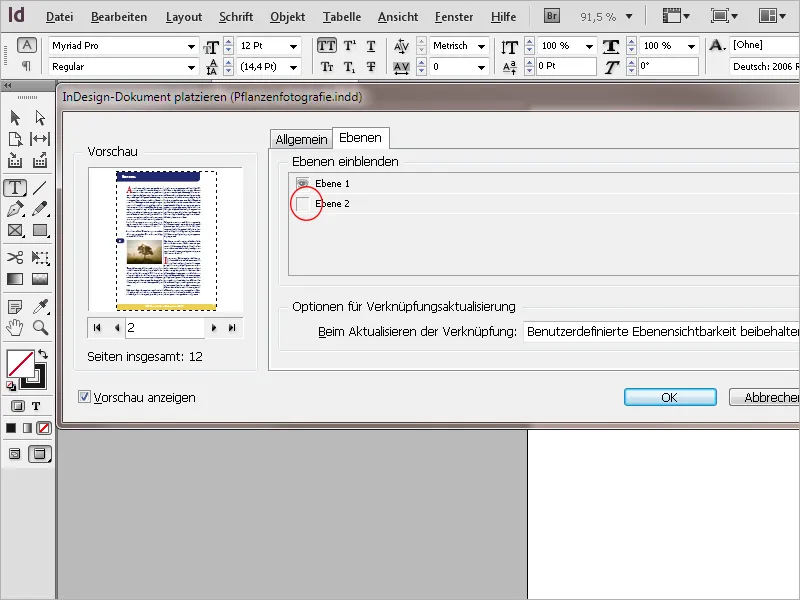
Після натискання на кнопку OK файл завантажується в курсор і тепер його можна розмістити для заповнення сторінки, клацнувши у верхньому лівому куті поточного аркуша друку. Ви також можете використовувати мишу, щоб намалювати рамку, пропорційну розмірам завантаженої сторінки, і розмістити сторінку таким чином. Якщо ви визначили кілька сторінок для імпорту, на кінчику курсору з'явиться мініатюра наступної сторінки, яка також буде розміщена в іншій позиції.
Вигляд розміщеного файлу спочатку є незадовільним з точки зору якості. Активувавши параметр Перегляд>Перегляд надрукованого тексту, файл відображається у повній роздільній здатності, а пікселі та сходинки зникають.
Розміщені файли поводяться як об'єкти і не можуть бути відредаговані. Вони відображаються на панелі посилань як зображення і графічні файли. Про зміну вихідного файлу сигналізує жовтий попереджувальний трикутник у верхній частині сторінки. Продуктивність відображення також знижується до нормального рівня.
Клацання на трикутнику з попередженням за допомогою інструменту вибору оновить посилання, а також відновить високу якість відображення.
Пов'язаний файл можна відкрити для редагування за допомогою панелі швидкогодоступу. Для цього клацніть правою кнопкою миші на записі і виберіть у контекстному меню пункт "Редагувати оригінал" . Зображення, використані у вихідному документі, також відображаються на панелі посилань. Для цього натисніть на маленьку стрілку навпроти сторінки, на яку є посилання.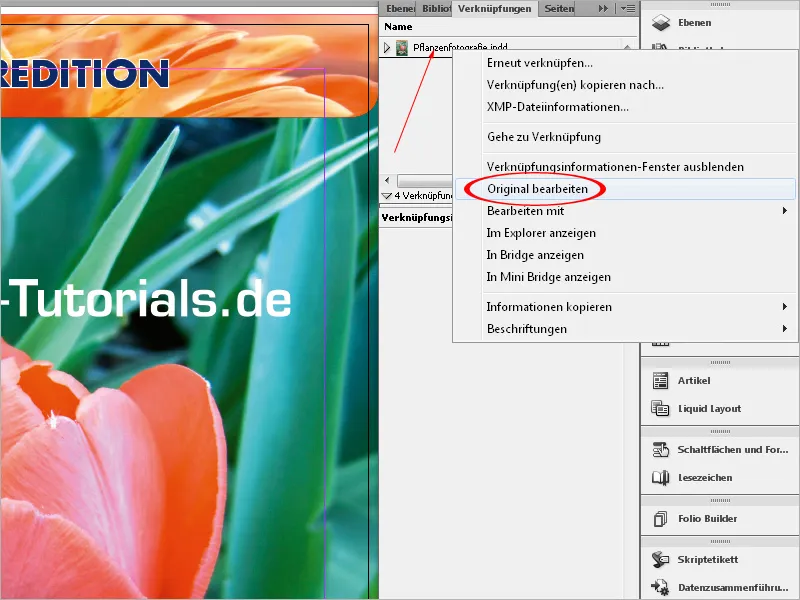
Таким чином, ви можете працювати над різними документами на різних робочих станціях, які при з'єднанні через мережу об'єднуються в новий документ. Це також можна зробити через Інтернет за допомогою Dropbox. Однак тоді окремі документи також повинні зберігатися там.
Під час пакування файлу для друку всі пов'язані файли InDesign, включно із зображеннями та графікою, що в них містяться, зберігаються в окремій папці. Файли PDF також можна розміщувати так само, як і файли InDesign.
Робота зі змінними
Змінні можна використовувати для вставки в документ певних елементів, що повторюються. Це може бути дата або номер сторінки, а також текст, визначений користувачем. Наприклад, якщо певне ім'я повторюється, просто створіть змінну з цим текстом і вставте її в текст пізніше через контекстне меню.
Щоб створити власну текстову змінну, виберіть у меню Шрифт>Текстові змінні>Визначити.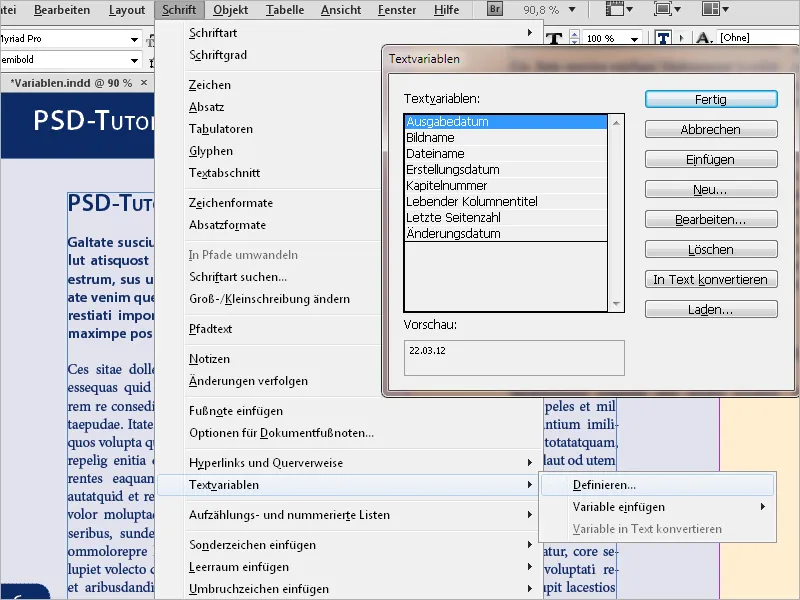
Тепер натисніть кнопку Створити.
Спочатку дайте їй назву і виберіть у розкривному меню Тип пункт Власний текст.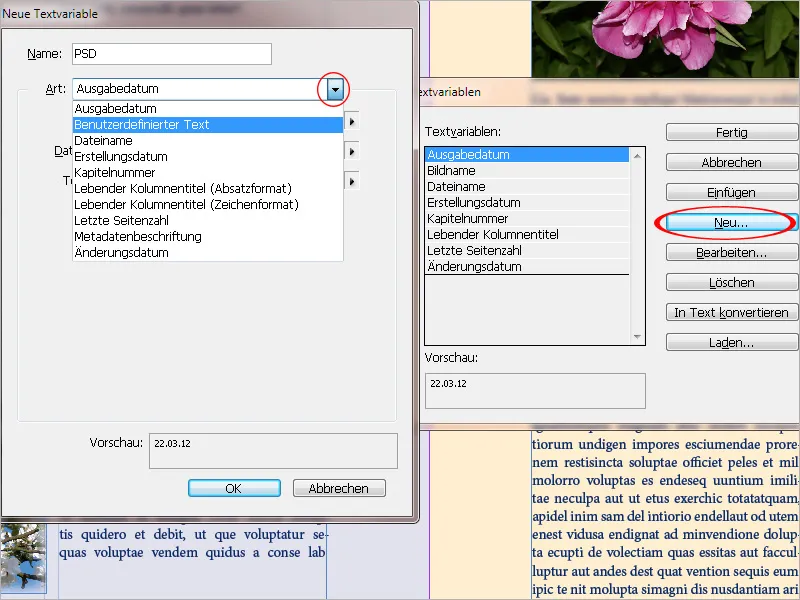
Тепер введіть потрібну назву або текст у поле Текст. Якщо ви хочете, щоб цей текст було вставлено між двома словами у тексті, що виконується, ви також можете додати пробіл у кінці; це позбавить вас від необхідності вставляти його вручну пізніше.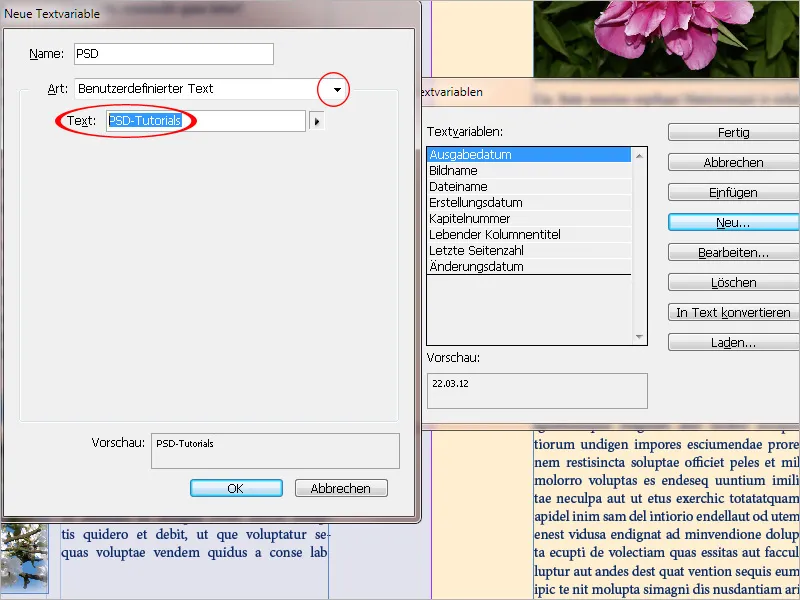
Натисніть кнопку Гаразд і Готово, щоб завершити необхідну підготовчу роботу. Тепер ви можете вставити змінну в будь-яке місце тексту за допомогою контекстного меню (Вставити змінну>Моя змінна ). Форматування адаптується до поточного формату абзацу. Якщо ви захочете змінити змінну пізніше (знову ж таки через меню Шрифт>Текстові змінні>Виберіть запис, а потім натисніть кнопку Змінити ), вона також зміниться в усіх точках документа.
Живі заголовки колонок
Особливо в журналах і газетах, читачеві слід давати орієнтир щодо змісту сторінки одразу у верхній частині заголовка. Для цього ідеально підходить спеціальний тип змінної: заголовок колонки, що читається.
Тут текст зчитується з формату абзацу, який потрібно визначити, і динамічно вставляється в заголовок або нижній колонтитул. Зазвичай тут використовується формат абзацу заголовків, але він може бути і будь-яким іншим.
Найпростіший спосіб зробити це - створити змінні на сторінках-зразках. Потім текст першого (або останнього) заголовка на окремих сторінках контенту автоматично вставляється в кожен заголовок. Змінна знову створюється, як описано вище, за допомогою меню Шрифт>Текстові змінні>Визначити. Цього разу, однак, ви вибираєте Живий заголовок колонки (формат абзацу ) зі спадного меню перемикача Тип.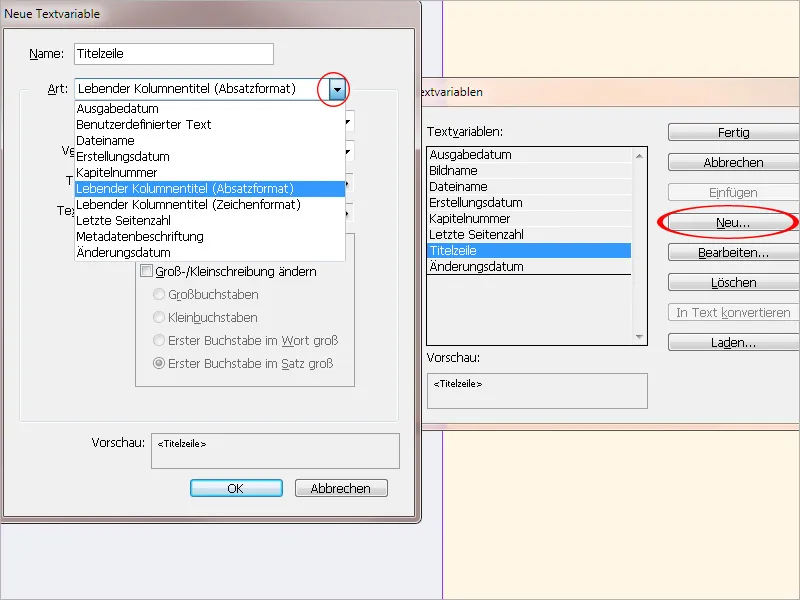
Тепер у полі Формат слід вибрати формат абзацу заголовка для читання. Під час використання ви можете вибрати перший або останній абзац, відформатований на сторінці (зазвичай перший).
Якщо потрібно, ви також можете ввести текст до або після нього.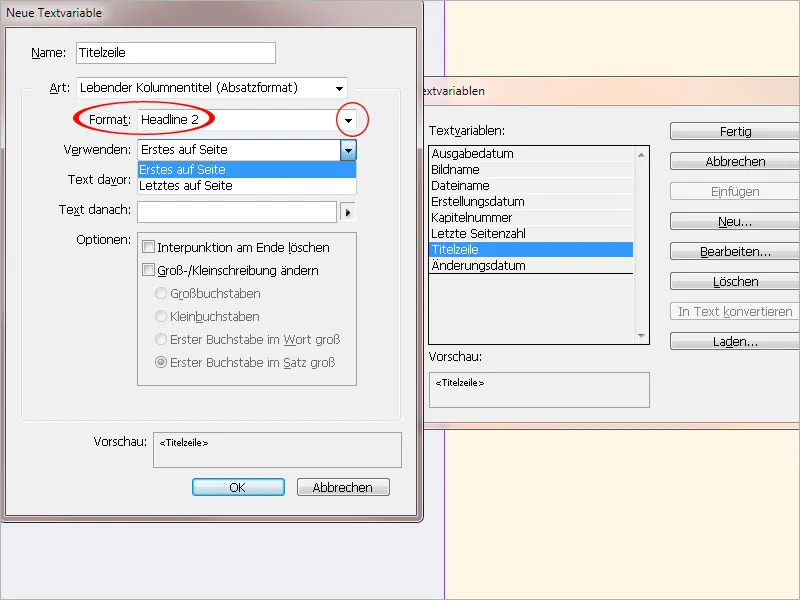
Після цього необхідна підготовча робота завершується натисканням кнопок ОК і Готово. Тепер ви можете вставити змінну в текстовий фрейм для рядка заголовка через контекстне меню (Вставити змінну>Назви моїх стовпців ) - бажано на сторінках зі зразками. Якщо текст заголовка на сторінці змінюється, рядок заголовка також зміниться автоматично - однак, спочатку вам потрібно буде трохи масштабувати подання.