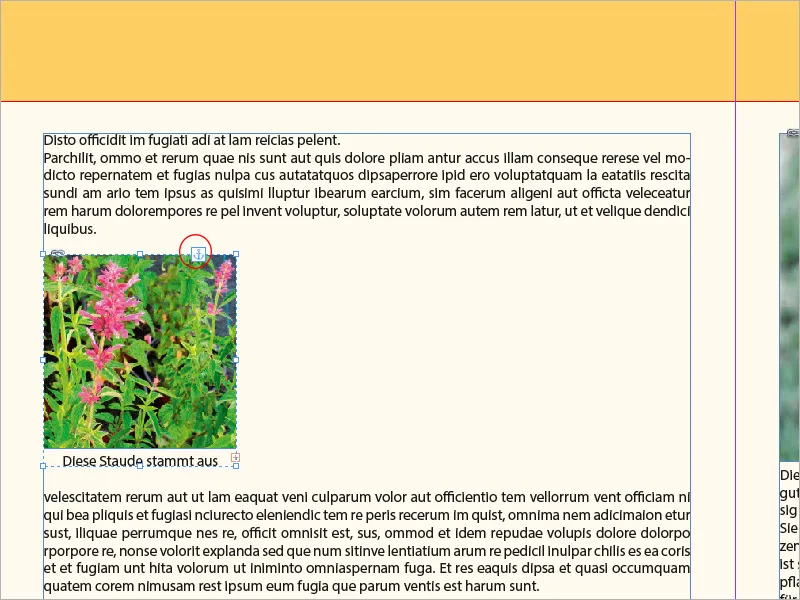Підписи є важливою частиною багатьох макетів, оскільки вони доповнюють зображення інформативним або пояснювальним текстом. В Adobe InDesign можна автоматично генерувати підписи, вставляти їх вручну та гнучко налаштовувати. За допомогою правильних інструментів і форматування підписи можна легко інтегрувати в дизайн. У цьому посібнику я крок за кроком покажу вам, як створювати, налаштовувати та професійно оформлювати підписи, щоб надати вашим макетам ідеального поєднання естетики та функціональності. Давайте почнемо!
Зображення, зроблені цифровими камерами, містять багато метаданих, які вже записані у файли камерою. Ви можете отримати огляд цих даних в Adobe Bridge.
Ці метадані можна використовувати для підписів, якщо потрібно. Для цього клацніть правою кноп кою миші на розміщеному зображенні інструментом виділення і виберіть у контекстному меню Caption>Caption Setup (Налаштування підписів).

Тепер ви можете вибрати потрібну категорію зі спадного меню Метадані. Звичайно, вона також повинна містити інформацію, щоб її можна було відобразити. Якщо ви хочете вивести інформацію з кількох категорій (наприклад, розмір, колірний простір і профіль ICC ), натисніть на символ плюса праворуч. Після цього буде створено новий рядок, в якому ви можете ввести наступну потрібну категорію.
В області "Положення і формат " визначається положення текстового фрейму над, під або поруч із зображенням і бажаний зсув. Праворуч ви можете вказати формат абзацу, який буде використовуватися для тексту підпису, або створити новий абзац, якщо потрібно.
Нижче ви можете вказати призначення певному шару, що використовується в документі. Нарешті, ви можете встановити прапорець, щоб згрупувати текстовий фрейм підпису з фреймом зображення так, щоб вони переміщувалися разом, коли ви їх переміщуєте. Після цього підпис буде налаштовано натисканням кнопки ОК.
Щоб додати підпис до зображення, виберіть у контекстному меню вибраного зображення команду Підпис>Створити статичний підпис.
Окрім цих статичних метаданих, ви також можете додати до підписів власну інформацію про файл. Зробити це можна знову ж таки за допомогою Adobe Bridge. У контекстному меню вибраного файлу зображення виберіть пункт " Інформація про файл".
Тут можна вільно редагувати такі поля, як назва, автор, опис, ключові слова тощо. Фактично, це дає змогу всебічно підтримувати базу даних зображень.
Ці дані тепер також можна використовувати для підписів. Це означає, що можна використовувати не лише назву зображення, але навіть детальний опис, завдяки чому створений текстовий фрейм адаптується до змісту.
Процес такий самий, як описано вище (тобто клацніть правою кноп кою миші з інструментом виділення на розміщеному зображенні і виберіть у контекстному меню Підпис>Задати підпис) - але цього разу ви вибираєте назву або опис як метадані.
Текст статичних підписів можна відредагувати пізніше в InDesign, а текстові рамки можна налаштувати.
Якщо ви хочете змінити параметри підписів, знову скористайтеся діалоговим вікном " Задати підпис ". Однак ці параметри впливають лише на створені згодом підписи, а не на наявні.
Метод вставки підписів можна також використовувати для простого створення текстового фрейму-заповнювача, згрупованого із зображенням, який позначено потрібним форматом абзацу, щоб потім вручну ввести власний текст.
Динамічні підписи також можна налаштувати замість статичних. Це означає, що наступні зміни зображення або інформації про файл розпізнаються програмою InDesign і відображаються у вигляді зміненого посилання на панелі "Посилання". Після оновлення підпис містить змінений вміст інформації про файл.
Однак у випадку динамічних підписів важливо зазначити, що вони виводяться як змінні лише в одному рядку. Довші описи будуть записані один над одним в одному рядку і тому можуть бути вставлені лише як статичні підписи.
Якщо динамічний опис стає нечитабельним через перевищення допустимої для рядка кількості символів, ви можете зробити його знову читабельним за допомогою контекстного меню Мітки>Перетворити на статичний напис.
Для цього спочатку клацніть на накладеному тексті текстовим інструментом, а потім знову виберіть інструмент виділення. Тепер текстовий фрейм виділено, а команда, показана вище, доступна у контекстному меню.
Це перетворить змінний текст на статичний, і подальші зміни інформації у файлі потрібно буде редагувати вручну.
Ще одним обмеженням при використанні підписів загалом є те, що об'єкти, прив'язані до тексту, не можуть бути забезпечені підписами - з якихось причин, це залишається таємницею Adobe.
Один із способів обійти це обмеження - розмістити потрібне зображення у вільній області аркуша, додати підпис, а потім вирізати його.
Потім помістіть текстовий інструмент у потрібну позицію в тексті і виберіть Вставити з контекстного меню.
Зображення тепер вставлено в позицію курсору і його можна переміщати разом з текстом. До рамки зображення додається невеличкий текстовий якірний значок як позначення об'єкта, прив'язаного до тексту.