Ласкаво просимо до невеликого навчання, в якому ми в кінці матимемо досить крутий ефект: Ви вже бачите у документі, про що йтиме мова, а саме: просто позначте текст.
„Просто позначте“ - це слово, якого, я вважаю, не існує німецькою мовою, принаймні, не у словнику "Дуден". Але я вважаю, що всі розуміють, про що йдеться.
Я зробив невелику допомогу, щоб ви дійсно знали, про що йдеться, тому що я зробив фотографію своїх маркерів STABILO. Зазвичай їх можна знайти на кожному письмовому столі.
Ми зараз хочемо побудувати ефект цих маркерів. Для цього я підготував текст: заголовок (1), вступний текст (2) і текс (3) з двома форматами абзацу, а саме: текс (4) і текс з ініціалом (5).
У форматуванні символів мало відбувається - тільки одне форматування - це та сама черепно-червона фарба ініціала (6).
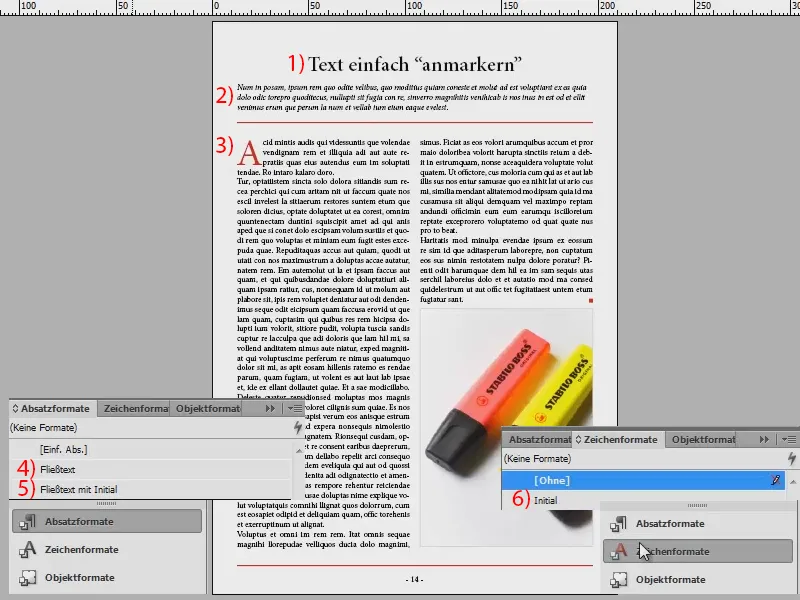
Щоб створити ефект зараз, я спочатку створюю нове форматування символів.
Я називаю це "Маркер Жовтий" (1). У вкладці параметри підкреслення (2) я активую прапорець для підкреслення увімкнуто (3). Я обираю товщину, яку я використовував у документі, то є 12 Pt (4). Я звичайно встановлюю колір на красивий жовтий (5). До цього стиль штрихпунктир (6). Це я зараз підтверджую (7), хоча ще є невеликий недолік, але я спочатку не буду його включати ...
Тепер я позначаю ділянку тексту і виділяю її своїм "Маркером Жовтий".
Що ми бачимо? Це височіє трохи занадто низько - так що це ще не підходить. Тому ми зараз додамо зміщення, оскільки ми мусимо вплинути на позначення на рядку (двічі клікніть на "Маркер Жовтий").
Я встановлюю зміщення у параметрах підкреслення (1) на -3 (2). Якщо я натисну Tab і увімкну прапорець для Попереднього перегляду (3), тоді я відразу побачу зміну.
Це я тепер підтверджую, а текст красиво виділяється. Таким чином, я можу позначити ділянки тексту і виділити їх жовтим кольором.
Якщо ви хочете мати інші кольори, ви можете просто дублювати це форматування символів, перетягнувши його на символ внизу (1). Двічі клацніть на копію (2) і перейменуйте її, наприклад, у "Маркер Синій" (3). І в параметрах підкреслення ми вибираємо гарний стовідсотковий циан (4).
І тепер я можу позначати ділянки тексту. Дуже просте завдання. Таким чином, ми не впливаємо на сам текст, оскільки формати символів беруть на себе налаштування форматів абзацу, і лише зміни, які виявлені в форматі символів, будуть враховані.
Тепер я експортую це як PDF (Файл>Експортувати…) і зберігаю це.
Тут ми маємо нашу статтю з усіма виділеннями:
Те, що я хочу вам показати, це те, що ви також можете зробити це в Acrobat. Вам не обов'язково завжди заходити у InDesign. Ви можете увійти через Показати>Коментар>Примітки (1). Тоді відкриється панель (2). І тут ми також можемо позначити текст і через цю кнопку (3) сказати, що ми, наприклад, хочемо його закреслити. Це можна зробити також з підкресленням (4). І ви також можете мати жовту маркування, якщо ви виберете виділити текст (5).
В Acrobat це роблять, коли кажуть: мені треба цей документ вже не відправляти ніде, це тільки для мене.
Це було все. Насолоджуйтеся яскравими кольорами та роботою з "Простим позначенням". (До речі, я вже перевірив: "Просте позначення" дійсно не існує в словнику "Дуден". Там написано "Позначки".)
Ваш Стефан


