У цьому дійсно дуже малому навчальному посібнику я б хотів показати вам хитрість із шляховими текстами.
У мене є прикладний текст, який я хочу тепер мати як текст шляху. Для цього я можу класично перейти вгору до Текст і обрати Перетворити на криві.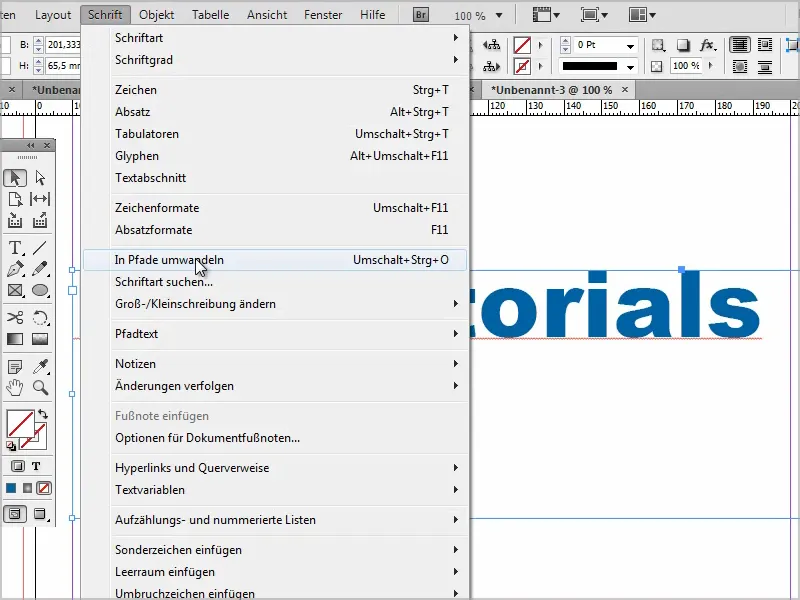
Потім я міг би щось змінити в тексті, але я хочу рухати окремі літери.
Потім, наприклад, я повинен спочатку виділити "D" за допомогою інструмента Прямий вибір, і потім я міг би його зміщувати. Або мені слід відв'язати зв'язок через Об'єкт>Траєкторія>Роз'єднання з'єднаної траєкторії, щоб знову мати можливість рухати кожну окрему літеру.
Проблема полягає в тому, що зараз певні області об'єднані. Тому мені потрібно окремо виділити кожну літеру і у Шляхопроводі обрати Віднімання. Нажаль, це трохи надокучливо.
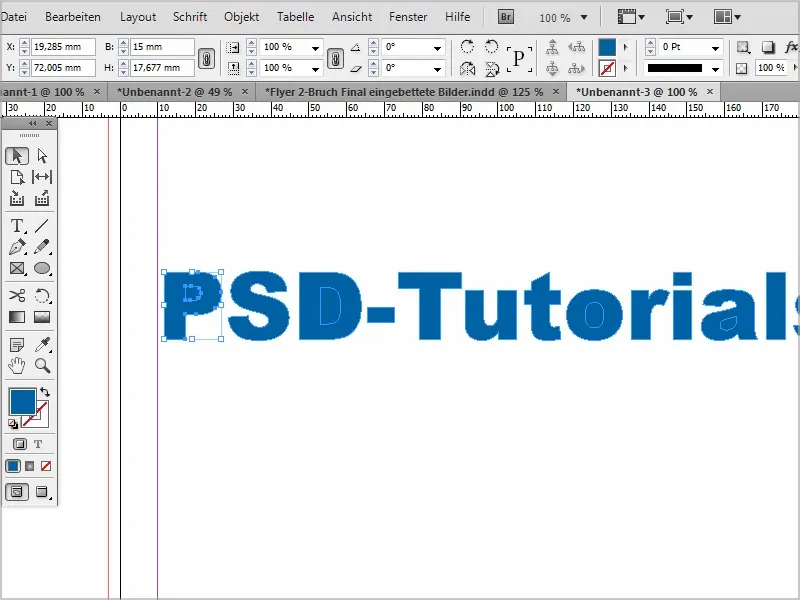
Але є хитрість, як швидше це можна зробити, і я хочу вам її показати тут.
Крок 1
Я перефарбовую одну літеру, наприклад, у зелений колір.
Тоді я знову обираю шлях через Текст>Перетворити на криві, і вже у мене є група.
Якщо я зараз клацну правою кнопкою миші і оберу Скасувати групування, то я можу рухати окремі літери. Однак тільки з літерою, яка зараз кольорова.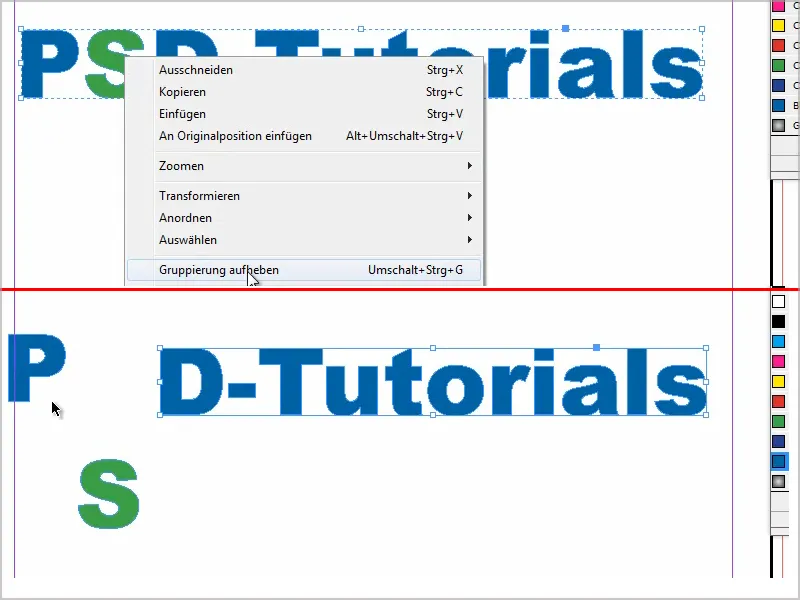
Крок 2
Тож я зараз фарбую кожну другу літеру засобом Щупальця, це найшвидший спосіб.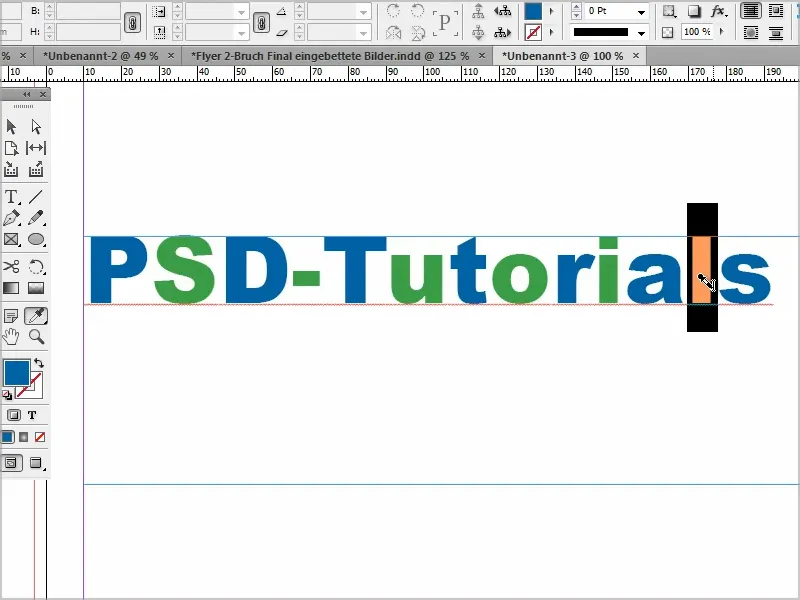
Крок 3
Потім я ще раз виділяю текст і обираю Текст>Перетворити на криві.
Правою кнопкою миші я обираю Скасувати групування і тепер я можу рухати кожну літеру окремо, як мені замається.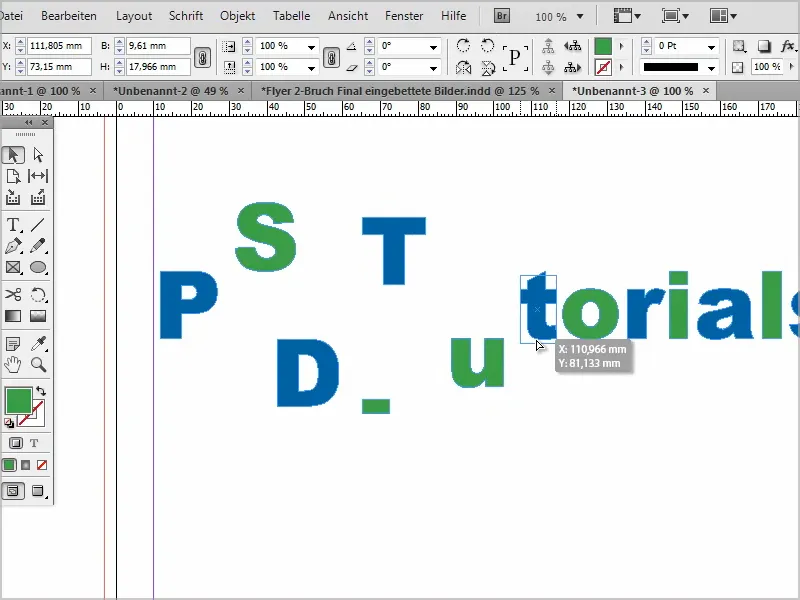
Крок 4
Я також можу швидко все виділити і знову за допомогою одного натискання повернути колір до синього.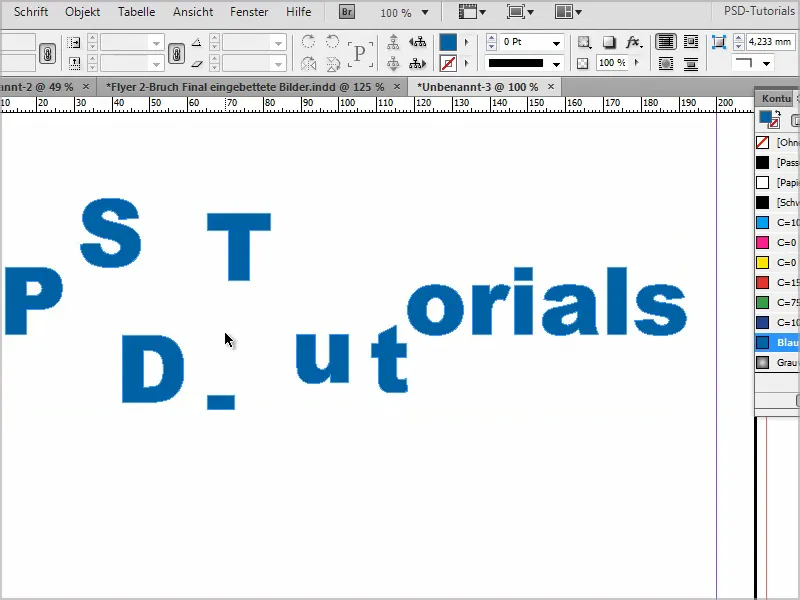
Крок 5
Крім того, якщо я малюю коло або еліпс і хочу вирізати щось з нього, це можна зробити дуже просто.
Я малюю ще одне коло або еліпс всередині нього, виділяю обидві фігури та виконую операцію віднімання через Шляхопровід.
Тоді це виглядатиме як круасан.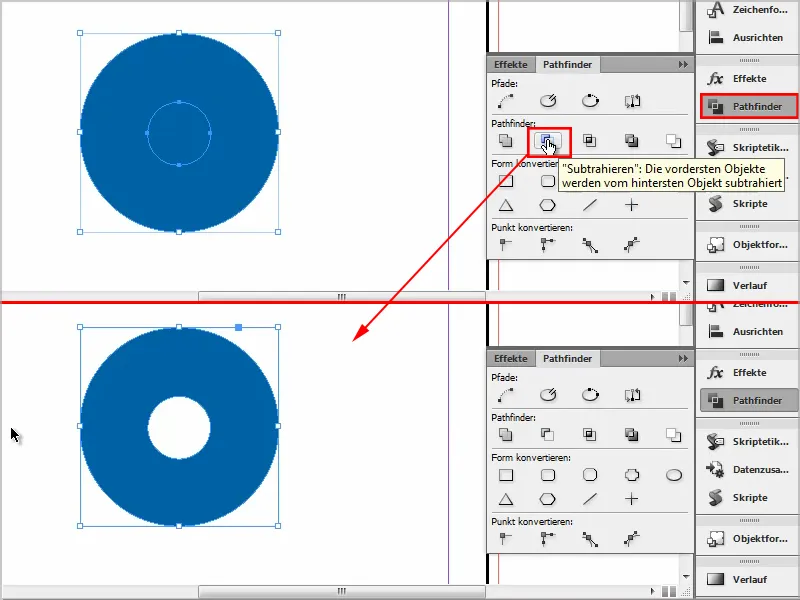
Або можна зробити це також через Об'єкт>Траєкторія>Створити з'єднану траєкторію. Теж можливо.


