Привіт, Піксельна спільното,
сьогодні я хочу показати вам, як створити індивідуальний розклад для себе або для своїх дітей в Illustrator.
Настаньте часи без безкоштовних готових розкладів! Зараз ви маєте можливість показати свій особистий розклад у колі друзів або в школі!
І створити розклад дуже просто - я покажу вам, як крок за кроком наблизитися до вашого індивідуального розкладу: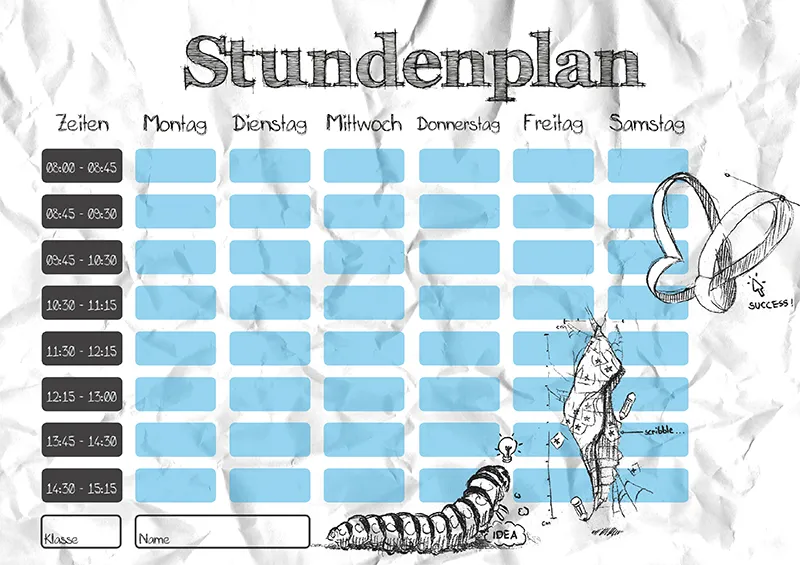
Крок 1 - Підготовка
Перш ніж розпочнеться, нам потрібно налаштувати документ! У цьому прикладі я вибрав документ розміром DIN-A4 в альбомній орієнтації.
Після цього я ще відображаю Лінійки за допомогою скорочення Ctrl+R.
Тепер настав час подумати про розподіл стовпців.
Скільки днів тижня я хочу відобразити у моєму розкладі? Скільки всього мені потрібно стовпців? У моєму прикладі я вибрав 6 днів тижня, включаючи один стовпець з часом та один стовпець на вільне місце. Це в сумі 8 стовпців.
Щоб у подальшому не мати проблем з позиціонуванням полів, ми зараз створюємо багато Ліній допомоги!
Лінії допомоги: Одним із способів є просто перетягнути Лінію допомоги на документ з натиском лівої кнопки миші (горизонтально та вертикально) ....webp?tutkfid=90024)
... або ми можемо створити пряму вертикальну лінію за допомогою інструменту Лінія (Shift+:) з натиском на клавішу Shift і натиснути правою кнопкою миші, вибравши Створити лінію допомоги з інструментом Зміщення (V)..webp?tutkfid=90025)
Для точного позиціонування Лінії допомоги нам потрібно вказати більш точні значення їх X- та Y-ось.
Для цього ми клікаємо на Лінію допомоги і вказуємо значення в мм вгорі в меню X, наскільки горизонтально буде зсуватися Лінія допомоги.
Значення X-осі в цьому примірнику є:
10мм 40мм 45мм 75мм 80мм 110мм 115мм 145мм 150мм 180мм 185мм 215мм 220мм 250мм 255мм 285мм
Крок 2 - Заголовок та дні тижня
Тепер я створюю Текстове поле за допомогою інструменту Текст (T) і тягну рамку з обох сторін до краю сторінки.
Для заголовка я використовую шрифт FFF Tusj Bold і розмір шрифту 76 т - текст вирівнюється по центру.
Потім я знову створюю Текстове поле і вказую "Понеділок".
Текстові поля днів тижня орієнтуються на розмір стовпців, тому ми витягуємо рамку тексту до відповідних Ліній допомоги.
Для днів тижня я використовую шрифт Mia's Scribblings ~ та розмір шрифту 20 т - текст також вирівнюється по центру. Я дублюю поле дня тижня, копіюючи й вставляючи його кілька разів (тут допомагає горизонтальна Лінія допомоги, щоб текст був на одному рівні). Наостанок вони призначаються своєму відповідному стовпцю.
Зараз залишається лише перейменувати дні тижня ...
Кожного дня Понеділок може бути підходить для Стефана - але не для мене.
Для "Четверга" мені трохи довелося підшукати і зменшити розмір шрифту до 17 т.
Наостанок, я створюю ще одну горизонтальну Лінію допомоги і розташовую її на 5 мм нижче від Лінії допомоги для тексту.
Щоб легше працювати, не натрапивши випадково на Лінію допомоги, ми блокуємо їх, вибираючи Вигляд>Лінії допомоги>Блокувати лінії допомоги..webp?tutkfid=90029)
Крок 3 - Поля для введення годин
Беру інструмент Прямокутник (M) і малюю прямокутник всередині стовпця (у прикладі це прямокутник розміром 3см х 1,3см).
Для закруглених кутів ми можемо в Illustrator CC просто клацнути на одному з коліс всередині форми і, утримуючи натиснутою ліву кнопку миші, потягнути всередину. В іншому варіанті можна використати Інструмент «Круглий прямокутник». Якщо ми задоволені полем, ми можемо дублювати його (в прикладі всього 8 полів) і розташовувати їх одне під одним.
Illustrator допомагає нам частково справжніми лінії допомоги, щоб правильно розмістити їх. В разі потреби також будуть допомагати горизонтальні лінії допомоги на відстані 5 мм від полів.
Тепер я просто вибираю всі 8 полів з натиснутою Shift-Taste і групую їх, перейшовши до Об'єкт>Групувати. Ми дублюємо цю групу за допомогою методу Копіювати&-Вставити і вставляємо її у відповідний стовпець.
Готово!
Крок 4 - Ми прикрашаємо!
Базова структура розкладу уроків теоретично готова, але виглядає вона дуже байдуже, тому я прикрасжу розклад іншим малюнком! До цього Scribble-шрифту найкраще підходить скетч як Eye-Catcher - тому ми переходимо до Datei>Platzieren… і додаємо малюнок.
Малюнок був виділений у Photoshop та збережений як PNG-файл у 3 частинах.
Оскільки мені не подобаються видимі сірі поля під малюнком, я створюю шлях з використанням інструменту Zeichenstift-Werkzeug (P) навколо контурів малюнка і заливаю його білизною.
На завершення, я розташовую білі площі позаду малюнка, клікаючи на Objekt>Anordnen>Schrittweise nach hinten (можливо, цей крок потрібно повторити кілька разів).
Білі площі тепер групуються разом з відповідною частиною малюнку - таким чином ми можемо легко переміщати малюнки разом із білими площами за необхідності.
Крок 5 - Ім'я, клас і часи
Тепер нам потрібні деякі поля для імені власника, класу, а також полів з відповідними часами.
Для цього просто скопіюємо одне з полів з днів тижня (просто з Doppelklick у групу).
Ці поля можна легко розмістити - без втрати закруглених кутів:
Просто з інструментом Direktauswahl-Werkzeug (A) утримуючи кнопку миші, обводимо рамку навколо сторінки, яка має бути продовжена, а потім утримуючи кнопку Shift-Taste тягнемо у відповідному напрямку..webp?tutkfid=90035)
У цьому прикладі таким чином була вставлена колонка для "Часів" і поле для імені та класу.
Залишилося тільки надати заголовки та заповнити поля.
Для цього ми просто створюємо ще кілька Текстових полів (можна також копіювати вже існуючі Текстові поля) та налаштовуємо їх відповідно.
У цьому прикладі я використовую знову Scribblings Міа ~ з розміром шрифту 12 пт - і як завжди по центру.
Крок 6 - Останні відшліфовки
На завершення я вніс декілька змін.
Наприклад, я перефарбувала сірі поля для днів тижня в синій колір та трохи зменшила прозорість (Fenster>Transparenz активувати).
Крім того, велике поле "Часів" я замінила кількома малими темно-сірими полями і забарвила шрифт білим кольором.
Полю класу та імені я додала контур, а малюнок трохи краще позиціонувала.
Як маленьке виділення, я зміяла кусок паперу, сканувала його, а через Datei>Platzieren… використала як фон.
Достатньо тільки змінити розмір зображення (DIN A4) та пересунути під Objekt>Anordnen>In den Hintergrund.
Прекрасно підходить для Scribble-шрифтів!
Тепер ви можете роздрукувати свій розклад уроків (зверніть увагу на обрізкову зону) та зберегти його як PDF.


