У цьому невеликому тренуванні я покажу вам, як створити текстові блоки подібні до цього напису Німеччини з багатобарвними колірними полями. Це швидке рішення, яке ретельно дотримується форматів і, що ще важливіше, вкладених форматів, таким чином, вам не потрібно позначати кожну окрему букву і додавати їй новий колір, оскільки це вимагає часу.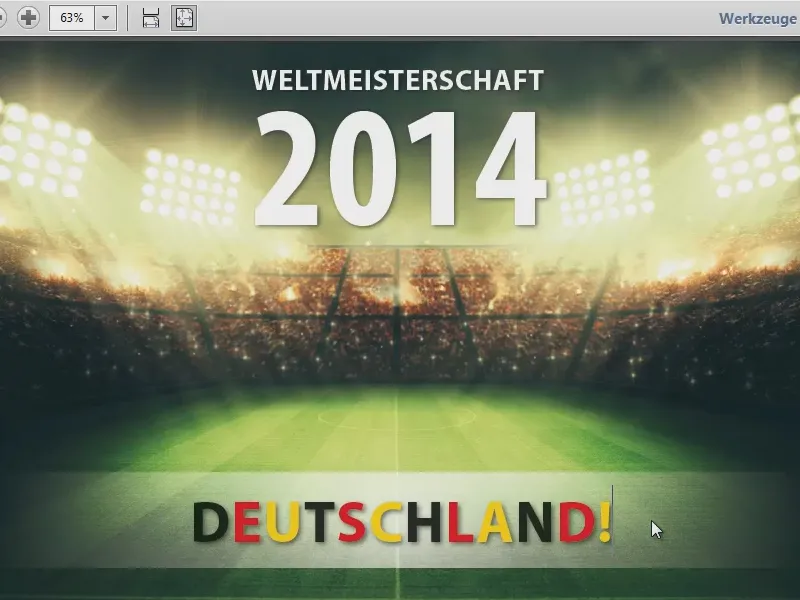
Підготовка текстового поля
Тож, відкриємо InDesign. Тут вже є напівготовий файл. Я також хотів би наголосити, що такий багатобарвний текст можливо не відповідає естетичним вимогам, але тут не про це йдеться, а про вирішення проблеми.
Спершу я створюю прямокутникове поле (1), призначаю йому колір білий (2). Далі я застосовую ще один ефект через палітру ефектів (3): М'який градієнт (4) і обираю радіальний градієнт (5).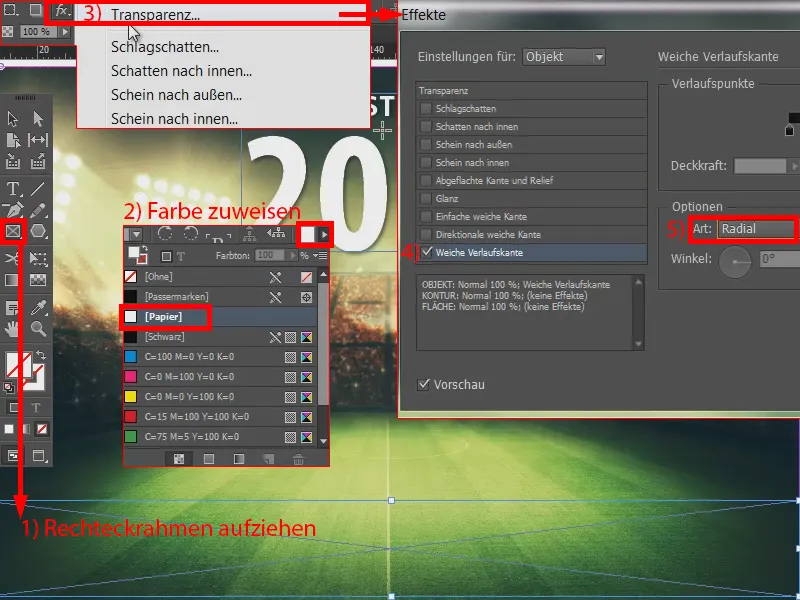
Тепер я створюю текстове поле (1). Там я пишу: «Німеччина». Шрифт встановлюю на Myriad Pro, жирний, розмір 50 пт. Все це у верхньому регістрі та один раз по центру (2). Ще один подвійний клік по берегу (3) і перетягую текст на потрібне місце. Так текст готовий. І тепер до дій.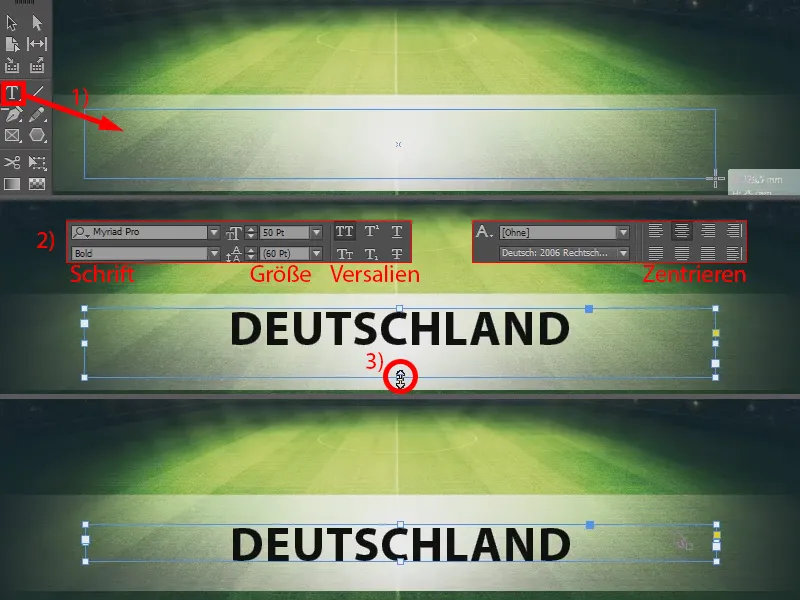
Створення кольорів
Спершу перевіряємо, чи є всі необхідні кольорові поля. У моїй палітрі (1) є чорний, червоний кольори, але відсутній золотистий. Дехто бере жовтий колір, але це 100% жовтий, а золотавий колір нашого прапора не є 100% жовтим. Тому я створюю нове кольорове поле (2): Так, визначаючи так зване рапсове поле так: Ціан - 0 %, Маджента - 12 %, Жовтий - 100 % та Чорний - 5 % (2, 3, потім 4). Це наш золотавий колір.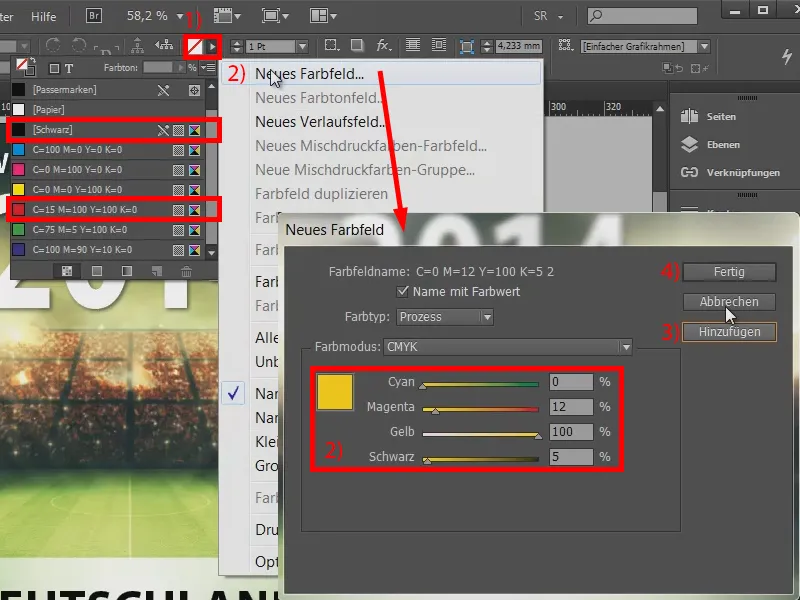
Визначення форматів знаків
У наступному кроці нам потрібно створити формати знаків, для кожного кольору, який ми хочемо використовувати, окремий формат знаку. Таким чином, ми відкриваємо палітру форматів знаків (1) і створюємо через контекстне меню (2) новий формат знаку (3 та 4).
Почнемо з чорного кольору (вказуємо назву в 5). В цьому ми зазначаємо тільки колір в колір знаку (6) як [Чорний] (7) і підтверджуємо це натисканням ОК. Те саме ми повторюємо для червоного (8) та золотого (9) – просто повторюємо кроки від 1 до 7 та призначаємо відповідний колір.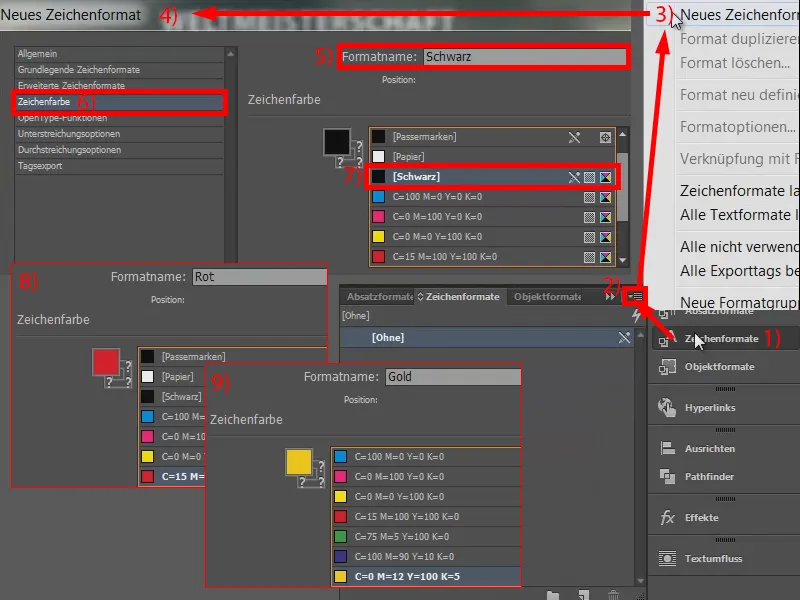
Вкладені формати
Тепер ми маємо формати знаку (1). Тепер все дуже просто: зайдіть у формати абзаців (2), виділіть свій текст та створіть новий формат абзацу (3 і 4). Дозвольте назвати це "Чорний/червоний/золотий" (5).
Тут ми викликаємо ініціали та вкладені формати (6). Тут можна вказати ініціали (7), які нам не потрібні. Те, що нас цікавить, це вкладені формати. Створіть новий вкладений формат (8).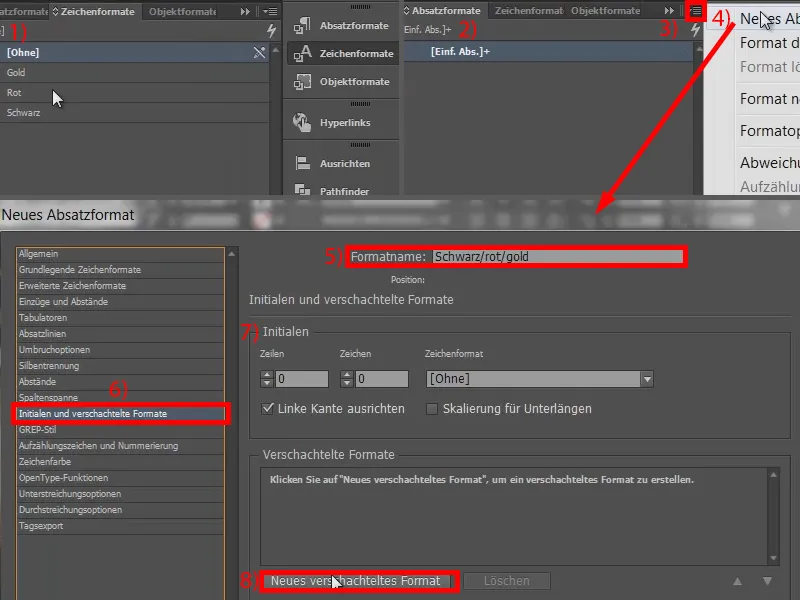
Тут InDesign запитає нас, що ми хочемо зробити. Я хочу створити наш формат знаку. Важливо, щоб ви його вже створили, інакше тут є ще один шанс його створити. Тому я обираю "Чорний" (1). Пункту (2) ми можемо лишити на відстані, бо тут він визначає, через який параметр або до якого параметра він повинен йти. "1" в порядку (3), але ми визначаємо не слова як регулятора, а літеру (4).
Ще один вкладений формат (5), цього разу з "червоним", через "1", знову встановлюємо на літерах (6). Те саме робимо для "золотого" (7).
Тепер ми вже це маємо, але ми хочемо повторити цю дію, інакше в кінці будуть просто перші три букви з колірними вкладеними форматами, а решта без них.
Тому ми створюємо останній вкладений формат (8): Для цього ми беремо параметр [Повторити:]. І тоді InDesign просто сіріє останні поля. Але важливою є тут тільки те, що ви вказуєте, що потрібно повторити. Ми хочемо останні три. Це означає в принципі: "Будь ласка, повторіть останні три формати." Це підтверджую з натисканням ОК (9).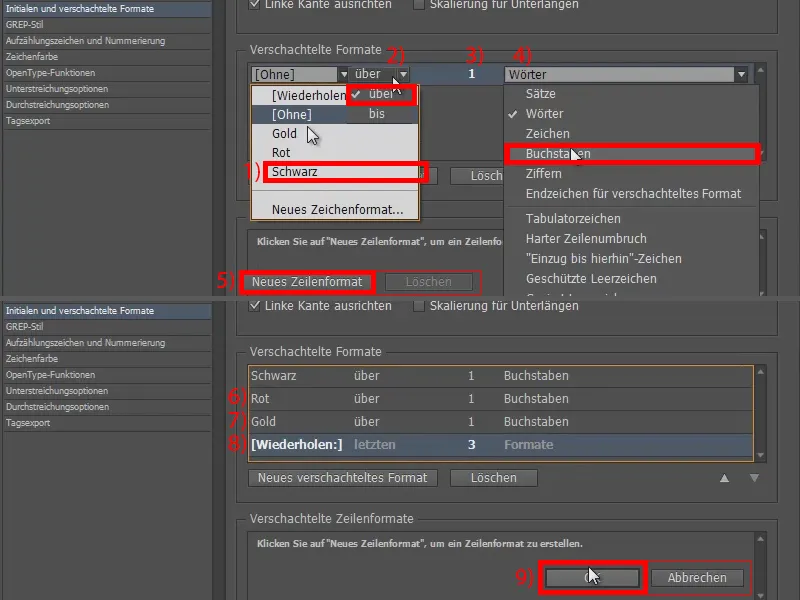
Застосування вкладених форматів
Я виділяю наше поле (1) та застосовую на ньому "Чорний/червоний/золотий" (2). І отже, це виконано (3).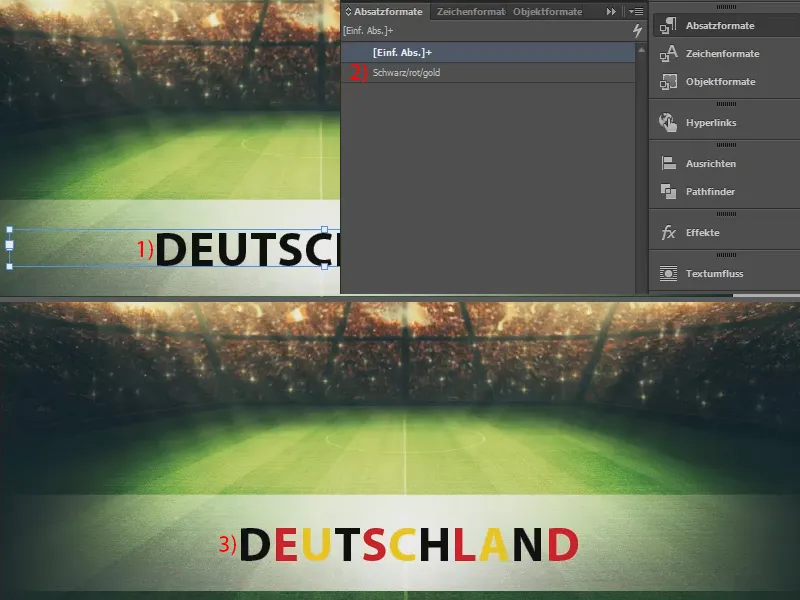
Отже, ви можете дуже швидко розфарбувати текст кожної окремої букви кольором. Це, звісно ж, не завжди дуже корисно, оскільки можливості для цього досить обмежені, але може бути корисно знати, як таке легко вирішити. Така можливість може бути досить корисною, наприклад, при підготовці запрошень на день народження для дітей.
Ваш Стефан


