Тут я хочу коротко показати, як можна створити подвійний контур для текстів, які повинні залишатися редагованими. В принципі, це досить просто.
На знімку екрану ви бачите зверху приклад, і саме такий я хочу створити зараз.
Крок 1
Я створюю новий текстовий шар, пишу "PSD-Tutorials.de", можу вибрати все за допомогою Strg+A і спочатку надаю тексту належний шрифт у жирному. Я збільшую розмір шрифту і при цьому прокручую вгору десятиліттями з натисканням кнопки Shift-.
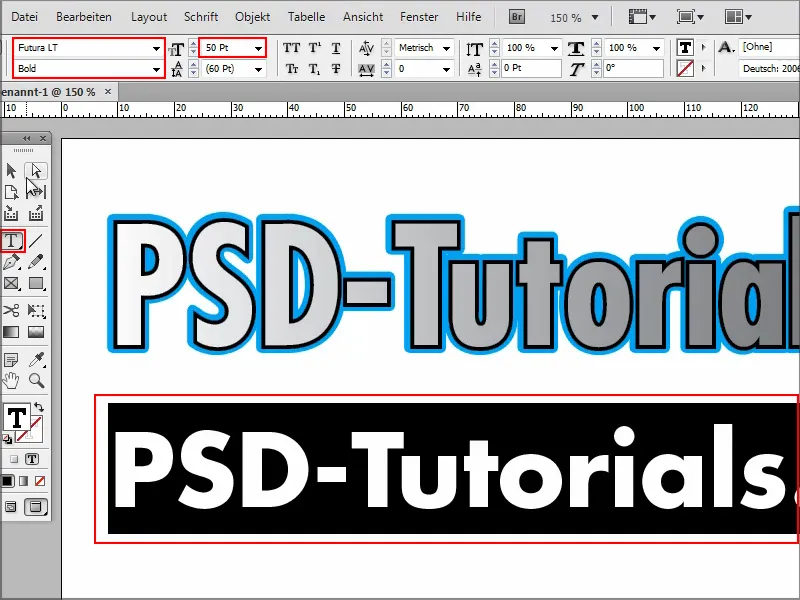
Крок 2
Тепер можна приступити: щоб створити подвійний контур, спочатку мені треба створити звичайний контур.
Я виділяю текст і надаю йому колір, скажімо, рожевий.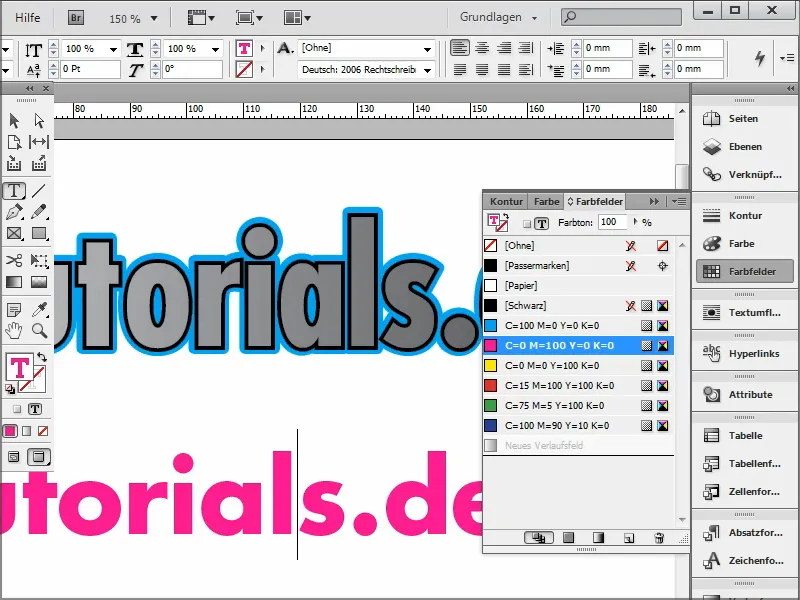
Крок 3
Якщо я хочу мати контур, я повинен знову виділити все і тоді вгорі натиснути на контур.
Я, наприклад, вибираю чорний колір і вже маю контур.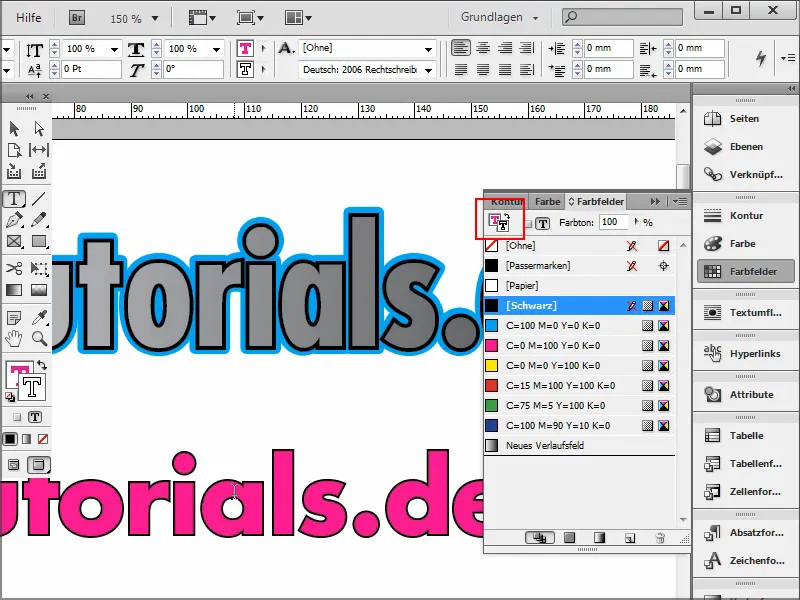
Крок 4
Я можу встановити в області контурів, скільки пікселів контура мені потрібно.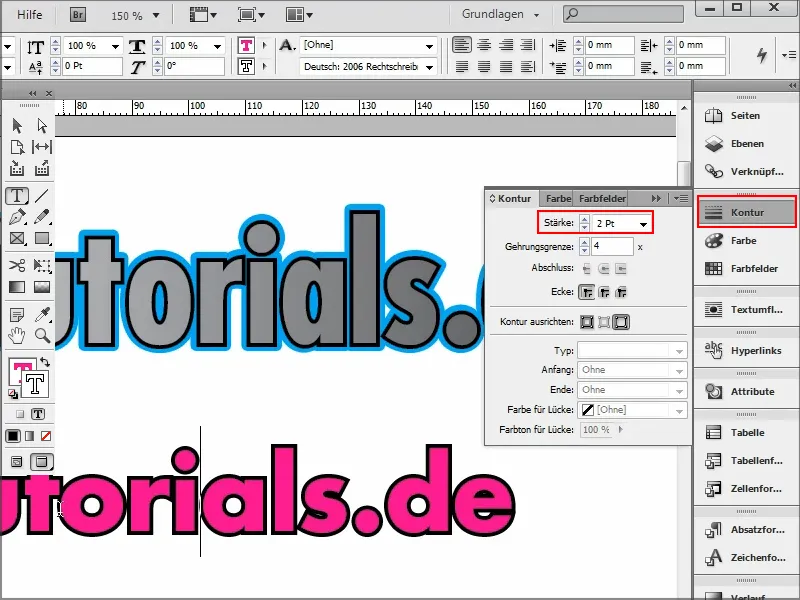
Крок 5
Як це виглядає, якщо я, як на прикладі зверху, потрібний ще один контур?
Для цього просто переходжу до меню ефектів, натиснувши вгорі на fx. Я вибираю Псевдо-світло ….webp?tutkfid=90090)
Крок 6
… і відкривається вікно налаштувань. Тут важливо вибрати пункт Налаштування для: Об'єкт і вибрати режим Нормальний.
Я можу вибрати колір безпосередньо та підтвердити його, натиснувши OK.
Я встановлюю прозорість на 100%.
Зараз все ще дуже м'яке, як тінь або звичайне м'яке світіння. Тому я змінюю техніку з м'якого на Точний та встановлюю значення Overlap на 100%.
І от я маю свій контур. Він ще трохи великий для мене, тому у мене ще є можливість встановити розмір, який мені потрібен. Наприклад, 1 см або, якщо мені потрібно менше, я можу вручну ввести 0,5 мм.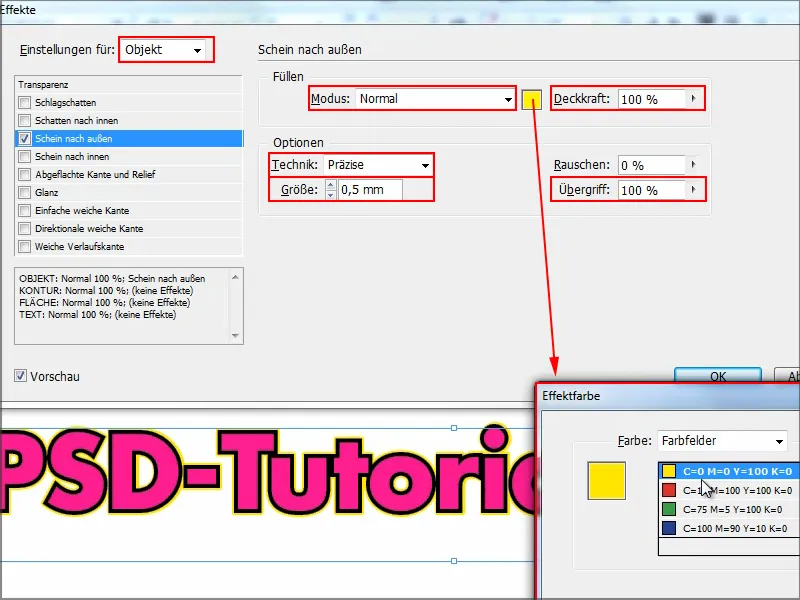
Крок 7
Таким чином я маю подвійний контур, і все це можна редагувати в будь-який час. Я можу змінити все у тексті, наприклад, видалити ".de", немає проблем.
Або я можу, як бачите у прикладі вище, додати перехід. Для цього я позначаю текст (тут: "PSD"), переходжу до кольорових полів і натискаю Нове поле переходу. Тоді у мене буде невеликий перехід всередині.
Якщо перехід з'явиться в контурі, вам слід буде скасувати це, спочатку замінивши вверху в вікні налаштувань пункти Застосування до області: та Контур.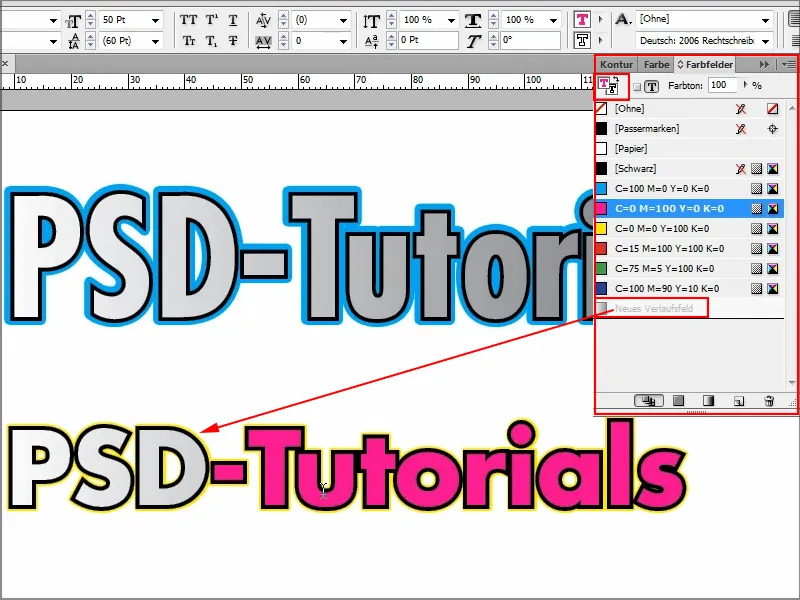
Це все можна комбінувати, і це, звісно, цікаво.
Я можу в будь-який момент вносити зміни. Для цього я просто перехожу до ефектів і по двічі клацаю на об'єкт в полі керування. Як на приклад, я б хотів, замість жовтого, зеленого, та трошки потовщити. Я підтверджую натисканням OK та готово. Все це зроблено швидко.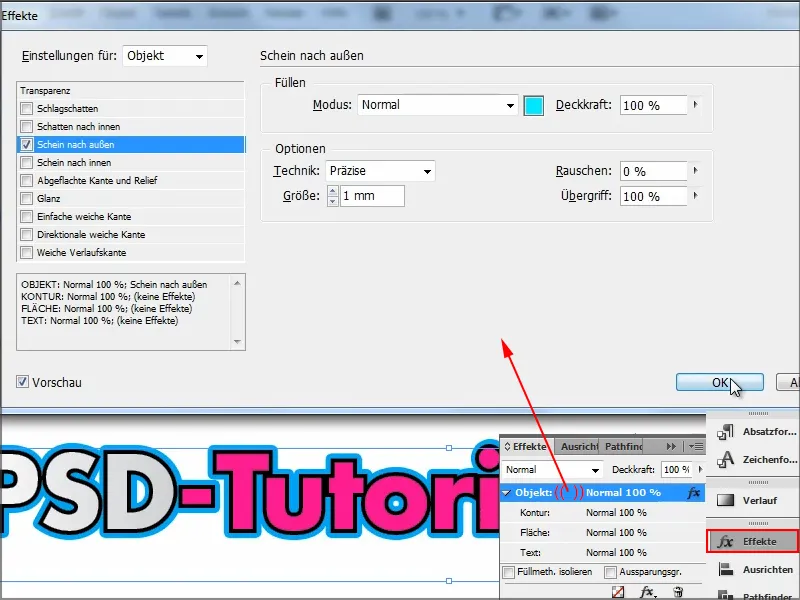
Ось маленький порада, як створити подвійний контур. Тепер той, хто цього потребує, знає, як це зробити.


