Таблиці з круглими кутами - завжди популярні, завжди важко. Але насправді ні. Я покажу вам як.
Спочатку я малюю текстове поле за допомогою інструменту тексту (1) (2) і надаю йому відповідний розмір 100 х 100 мм (3, 4). Все це я зроблю по центру (1, 5, 6).
Потім переходимо до Таблиця>Вставити таблицю... (7). Я обираю п'ять рядків тіла таблиці та чотири стовпці (8).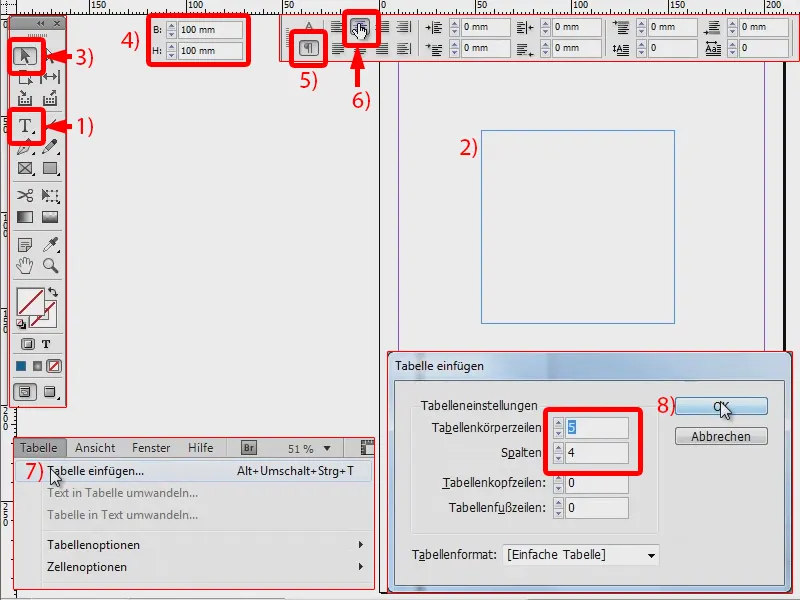
Я виділяю таблицю (1). І тепер я хочу змінити лише зовнішні лінії, ті, які позначені синім кольором тут (3), і встановлюю їх на 0 точок (4). Це виглядає так (5).
Якщо я повторно виділив все (6), я можу змінити розмір, налаштувавши його на, наприклад, 20 х 25 мм (7).
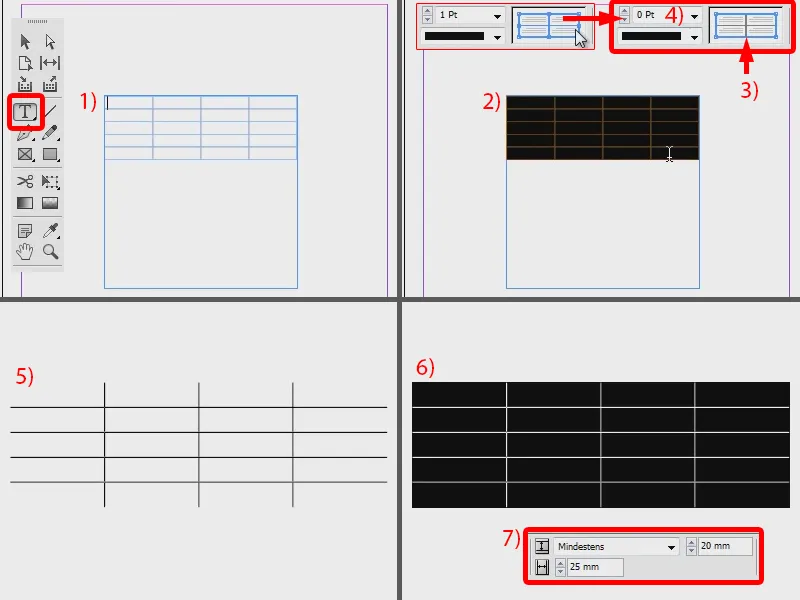
Тепер воно має ту саму величину, що і мій текстовий блок. Тепер я змінюю колір, наприклад, на гарну синіву (1, 2, 3).
Це зараз інше, але це має бути круглим. Тому я переходжу до Об'єкт>Варіанти кутів... (4). Я обираю закруглені (5) і встановлюю на 6 мм (6). Я активую символ ланцюжка, так що це стосується всіх кутів (7). Підтверджую кліком на OK (8).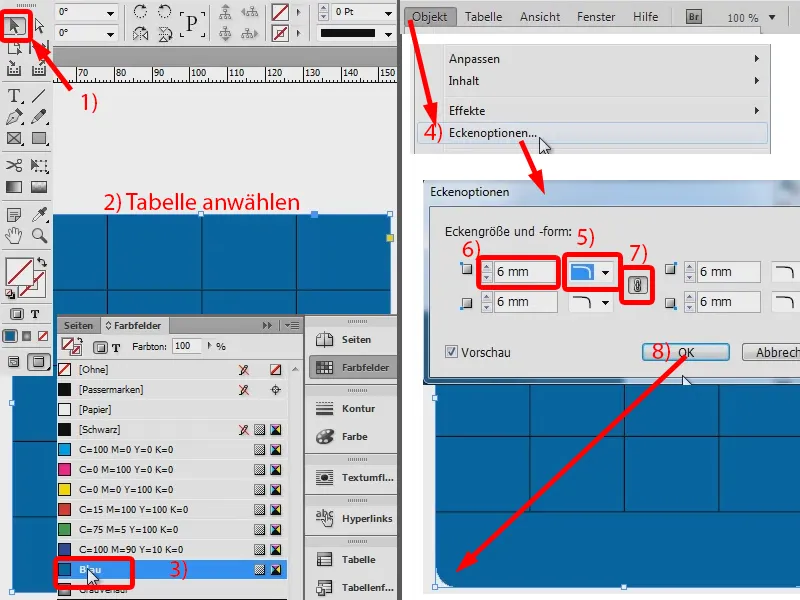
Тут можна побачити (1), що воно досі не вміщується, я можу трохи знизити його донизу (2, поки всі лінії будуть видимі).
І тоді я хочу, щоб все це ще було обведено границею 1 точка чорного кольору (3). І отже, тепер у мене тут кругла таблиця.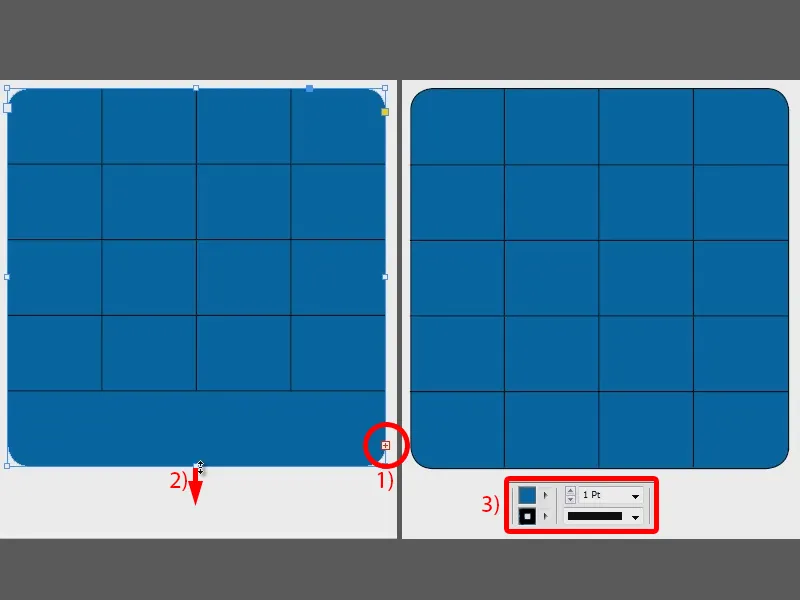
Тепер я можу змінити кольори цих рядків та стовпців, наприклад, на світло-синій (1). І тут можна ввести значення, які я хочу (тут, наприклад, числа від 1 до 12). Це ще центруємо (2), встановлюємо колір тексту на білий (3), і от виглядає це дуже добре. Отже, так просто створити круглу таблицю.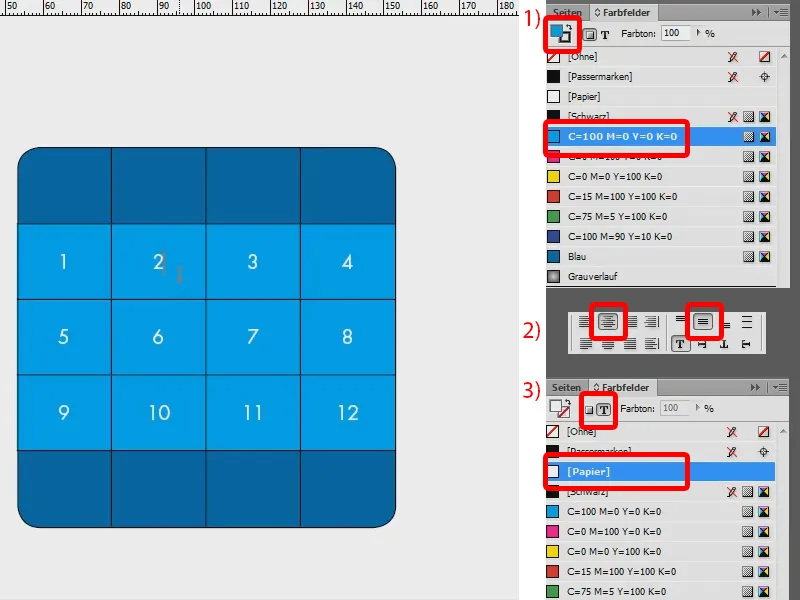
Альтернативний спосіб
Це перший спосіб. Але є ще другий, який також непоганий: Я створюю ще одну таблицю (1, створюю текстове поле, потім Таблиця>Вставити таблицю...). Я знову виділяю таблицю (2). Тут я, наприклад видаляю контур повністю (3: всі контури сині та на 0 точок) і отримую свою таблицю (4).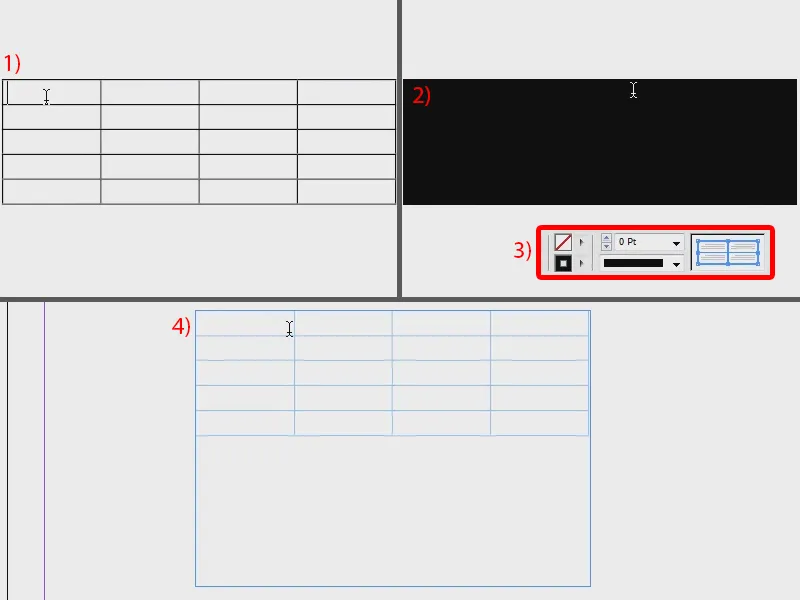
Я вставляю значення центровано (1), фарбую площу червоним (2) та встановлюю колір тексту на білий (3). Зверху та знизу можна вибрати інший колір, наприклад, зелений (4).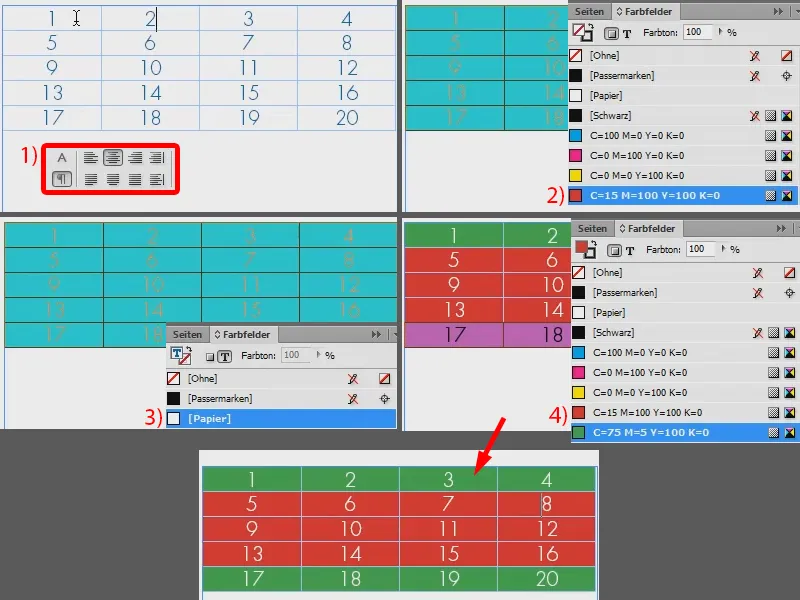
Тепер мені просто залишається вставити все це в рамку, яка також вже закруглена. Я просто витягую її (1), знову переходимо до Об'єкти>Варіанти кутів... і обираємо закруглений варіант з 14 мм (2).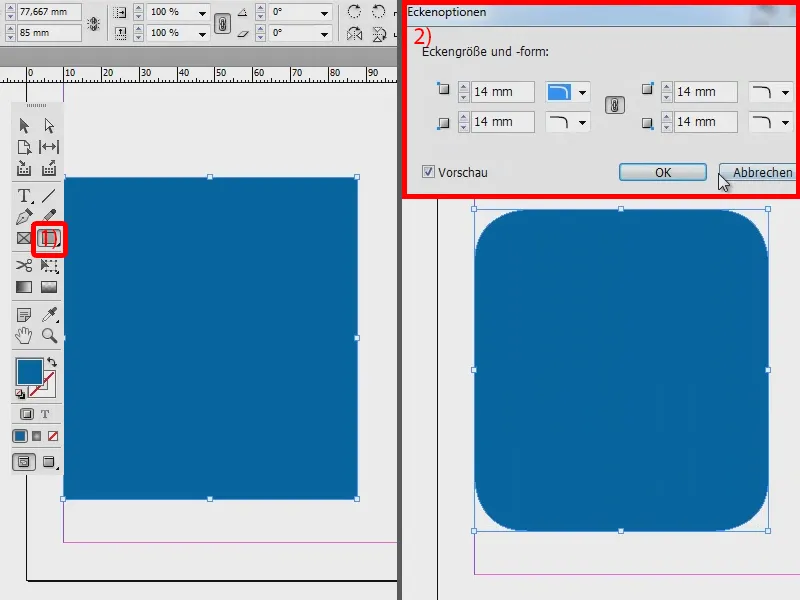
Тепер я просто вирізаю таблицю за допомогою Ctrl + X (1). І клікаю правою кнопкою миші на синій рамці та обираю Вставити в виділене (2).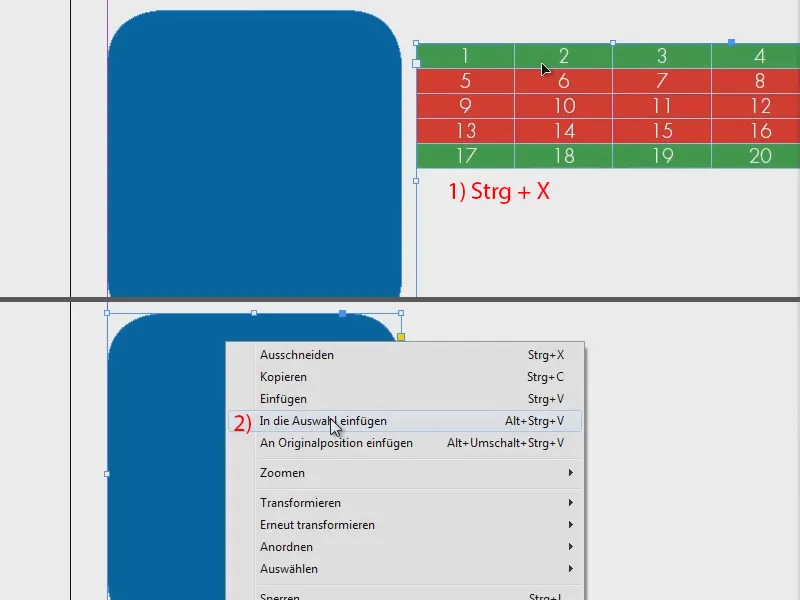
За допомогою інструменту прямого вибору я можу тепер перемістити таблицю так, як мені це потрібно (1). Я роблю рамку трохи ширше, щоб втиснути все, та зменшую висоту (2). І якщо я тепер заповню шматок зеленим кольором, то воно виглядає так (3).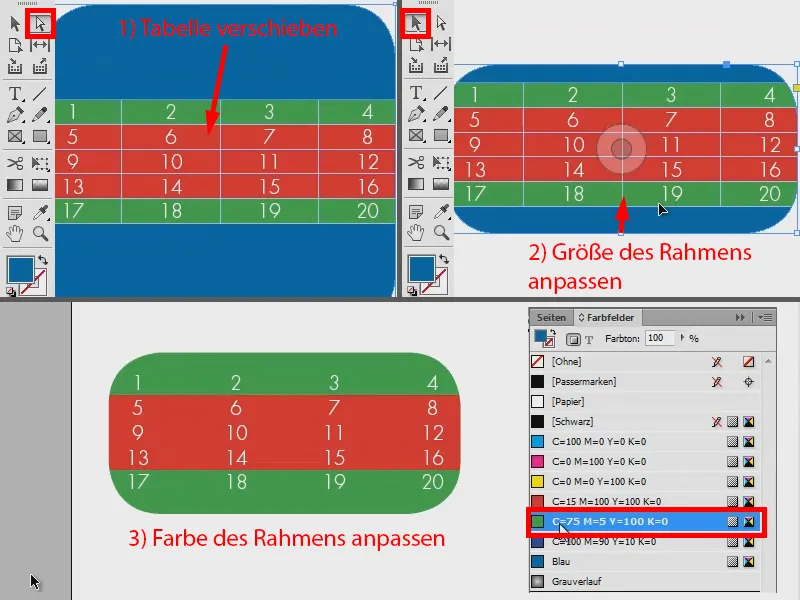
Вибачте, два способи швидко створити круглу таблицю. Спробуйте самі.


