Експорт PDF-файлів в Adobe InDesign - це завершальний крок у збереженні макета, готового до друку або цифрового використання. Будь то професійний друк, інтерактивні PDF-файли або веб-вміст - InDesign пропонує широкий вибір варіантів експорту, щоб оптимізувати вихідні дані вашого проекту. У цьому посібнику я крок за кроком покажу, як експортувати документ у PDF, вибрати правильні параметри та уникнути типових помилок. Почнімо і експортуйте свої проекти бездоганно!
Перш ніж експортувати документ InDesign у формат PDF, переконайтеся, що налаштування керування кольорами правильні (насправді це слід зробити на самому початку, але краще перестрахуватися, ніж потім шкодувати).
Для цього відкрийте налаштування кольорів у меню " Редагування " і перевірте, чи збережено правильні профілі як робочі колірні простори для відображення на екрані (eciRGB v2) і для друку (ISO Coated v2 ECI для друку на крейдованому папері).
Також скористайтеся меню " Редагування ", щоб перевірити, чи для простору прозорої заливки встановлено значення CMYK. Це гарантує, що прозорі області, які перекриваються або торкаються одна одної (наприклад, тінь від об'єкта лежить на прозорій поверхні), перебуватимуть у тому ж колірному просторі, що й самі об'єкти.

Тепер ви можете відкрити експорт за допомогою меню Файл або швидше за допомогою комбінації клавіш Ctrl+E. Окрім імені та цільової папки, переконайтеся, що тип файлу для друку вибрано PDF, оскільки елементи інтерактивних PDF-документів не можуть бути інтерпретовані графічним редактором друкарні, не кажучи вже про роздільну здатність, яка має значення лише для монітора.
Після натискання кнопки Зберегти відкривається діалог експорту PDF. Налаштування, які тут будуть зроблені, мають вирішальне значення для вихідного результату. Для різних цілей потрібні різні налаштування.
Adobe надає різні налаштування у вигляді профілів, щоб вам не довелося щоразу адаптувати широкий діапазон параметрів до бажаної мети виводу (наприклад, для виводу на екран або для друку). Їх можна знайти у випадаючому меню в рядку попередніх налаштувань PDF. На щастя, для виводу на друк їх також є два.
Вибір одного з цих профілів експорту є гарним початком, але все одно залишає бажати кращого для наших вимог, тому налаштування додатково налаштовуються, а потім зберігаються під новим ім'ям як індивідуальний профіль для виводу на офсетний друк для подальшого використання.
По-перше, змініть значення в полі " Сумісність " на " Acrobat 4 (PDF 1.3)". Причиною цього є те, що ця версія Acrobat ще не розпізнає прозорі плівки.
І програмне забезпечення набору зображень у друкарні, яке перетворює файл на растрові дані за допомогою мови опису сторінок PostScript, також розробленої компанією Adobe, також не розпізнає прозорі плівки. Тому вони також повинні бути зменшені під час виводу. Ситуація зміниться лише тоді, коли наступник PostScript, Adobe PDF Print Engine (APPE), буде повсюдно впроваджений у друкарнях. І як би гарно не виглядав файл на екрані, момент істини завжди настає за верстальником.
Щоб зберегти повну свободу дій у налаштуваннях виводу, не варто обирати стандарт PDF-X-будь-що.
У полі Опис ви можете ввести кілька важливих ключових слів для подальшого призначення зроблених налаштувань.
В опціях на вкладці Загальні ви можете відобразити файл після експорту і переконатися, що видимі і придатні для друку шари включені.
В області Включити нічого не повинно бути активовано, навіть інтерактивні елементи.
На вкладці " Стиснення " можна встановити параметри профілю якості друку для виводу в 70 растрах (стандарт для офсетного друку) з невеликим коригуванням, тобто стиснення до 300 ppi для зображень з роздільною здатністю понад 350 ppi (більше не є необхідним і лише збільшує файл) або 1200 ppi для лінійних малюнків з роздільною здатністю понад 1800 ppi.
Як показує побіжний погляд на палітру посилань, це може статися дуже швидко просто тому, що зображення в макеті вписуються в меншу рамку зображення. Роздільна здатність відповідно збільшується, так само як і розмір файлу та час обробки в програмі для набору зображень. З цієї причини дані зображення також слід обрізати до рамки, встановивши відповідний прапорець.
Стиснення має здійснюватися автоматично з використанням формату JPEG з максимальною якістю зображення.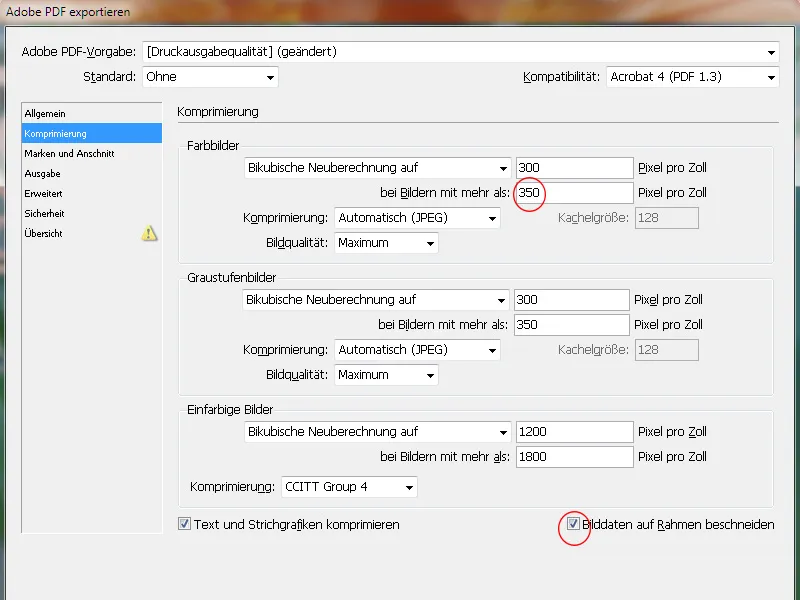
На вкладці Позначки і обтікання слід використовувати лише параметри обтікання документа (зазвичай 3 мм).
Сторінки документа автоматично позиціонуються на друкованому аркуші за допомогою програмного забезпечення друкарні відповідно до логіки послідовності сторінок, з урахуванням додаткового обрізу для брошур, і на них наносяться необхідні обрізні та реєстрові мітки, а також смуги контролю кольору. Позначки, вже створені в PDF-файлі, викликають роздратування і лише заважатимуть згодом.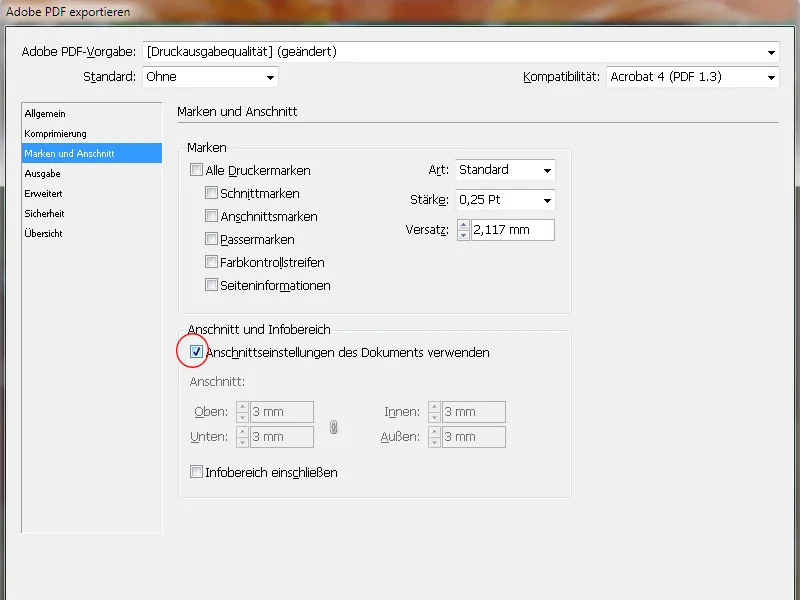
На вкладці " Вихід " у розділі " Перетворення кольорів " у розділі " Перетворення кольорів " потрібно вибрати пункт " Перетворити на цільовий профіль (зберегти значення) ". Це означає, що RGB-зображення буде перетворено до цільового колірного простору (CMYK), але не CMYK-зображення, які збережуть свої вихідні значення.
Логічно, що спочатку цільовим є колірний простір CMYK, але точний профіль залежить від підкладки. Для крейдованого паперу (для друку фотографій) це буде ISO Coated v2 (ECI) - для газетного друку це буде зовсім інший профіль.
Якщо ви сумніваєтеся, краще заздалегідь запитати в друкарні.
Не обов'язково додавати профілі. У деяких друкарнях це може призвести до нових, цього разу небажаних перетворень кольору, тому цього не слід робити.
Останній погляд на диспетчер кольорів друку має переконати вас у тому, що насправді виводяться лише ті колірні канали, які призначені для друку.
Починаючи з InDesign CS6, можна також експортувати файл для одноколірного друку. Для цього виберіть, наприклад, Dot Gain 15% як цільовий профіль. Файл PDF більше не потрібно перетворювати на відтінки сірого за допомогою складних трюків.
На вкладці " Додатково " спочатку встановіть для параметра зменшення прозорості значення " Висока роздільна здатність ". Це перетворить раніше прозорі об'єкти на комбінацію векторних і растрових даних з достатньою якістю.
Установлений прапорець нижче гарантує ігнорування відхилень параметрів на аркушах друку документа InDesign (для аркушів друку в палітрі сторінок InDesign можуть бути встановлені різні значення).
Також важливо вбудувати шрифти в PDF-документ. Значення за замовчуванням 100% вводить в оману: воно не вбудовує 100% використаних шрифтів, а лише в тому випадку, якщо в документі також використано 100% усіх символів у використаних шрифтах. Оскільки це трапляється дуже рідко, це означає, що вбудовуються лише ті символи, які використовуються в документі.
Це ускладнює внесення невеликих текстових виправлень у PDF-файл, якщо потрібний символ відсутній у документі.
Тому змініть значення на 20%. Це означає, що в невеликих, простих документах вбудовуються тільки використовувані символи, а в більш складних документах - весь шрифт.
На вкладці " Безпека " не можна призначати паролі, оскільки в цьому випадку робочий процес у графічному редакторі буде скасовано.
Нарешті, збережіть ці налаштування для подальшого використання під привабливим ім'ям профілю та натисніть кнопку " Експортувати" .
InDesign почне конвертацію, яка, залежно від розміру документа, роздільної здатності зображень і потужності вашого комп'ютера, дасть вам час визирнути у вікно, підійти до кавомашини або зателефонувати мамі.
Єдиною маленькою ознакою того, що InDesign робить те, що повинен, є маленька піктограма в рядку меню, яка з'являється лише під час цього процесу експорту:
Але потім (звісно, якщо ви поставили правильну галочку в потрібному місці) відкривається результат усіх попередніх зусиль - PDF-файл.
У зрілому робочому середовищі зараз доступна повна версія Adobe Acrobat, яка надає низку профілів для аналізу створеного документа на предмет його придатності для виведення на друкарський верстат.
Однак, кровотеча повинна бути ретельно вивчена заздалегідь. Щоб ви могли побачити точний хід кровотечі, ви повинні показати її. Для цього відкрийте параметри в Acrobat (Ctrl+K ) і встановіть прапорець "Показувати об'єкт, кінцевий формат і рамку обтікання" на вкладці " Відображення сторінки " в області "Вміст сторінки та інформація ".
Тепер ви можете точно бачити, чи достатньо далеко виступають обрізані елементи в обтікання.


