У цьому дещо довшому уроці я хотів би показати вам, як створювався комаг і як він був розміщений в Adobe InDesign. Я також хотів би повністю створити окремі розділи, від обкладинки до змісту. На прикладі інтерв'ю я покажу вам, як я верстаю його повністю від початку до кінця, щоб показати, що верстати журнал не так вже й складно. Цей підручник - просто практична демонстрація того, як створювати журнал.
Крок 1
Commag - це онлайн-журнал від PSD-Tutorials.de. Ви можете знайти його в нижньому правому куті сторінки, і там ви можете переглянути всі доступні випуски. Commag існує вже 7 років, і якщо ви подивитеся на найстаріший випуск для порівняння, то побачите, що багато чого вже змінилося.
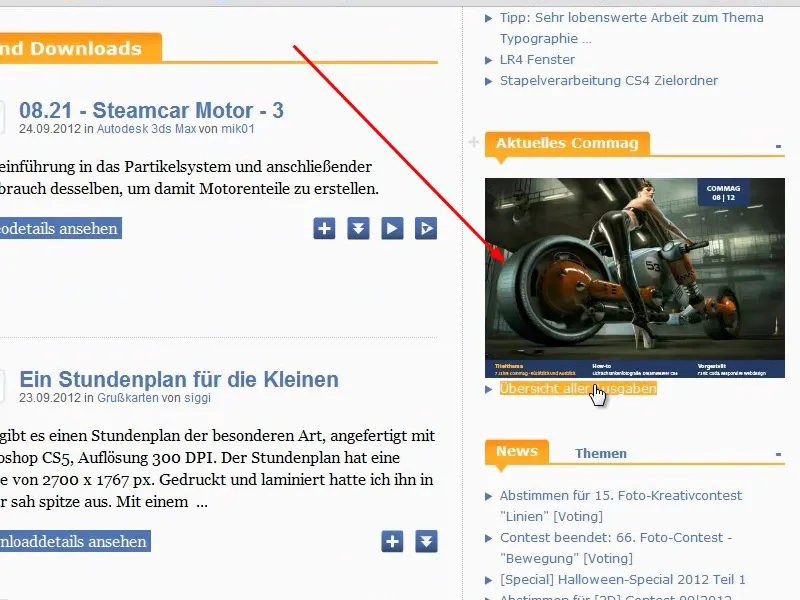
Крок 2
У першому випуску в серпні 2005 року Commag все ще випускався в класичному книжковому форматі А4, оскільки його можна було роздрукувати. Обкладинка була створена компанією MultimediaArts. Тоді у нас було 13 000 користувачів, зараз - понад чверть мільйона; досить значне зростання.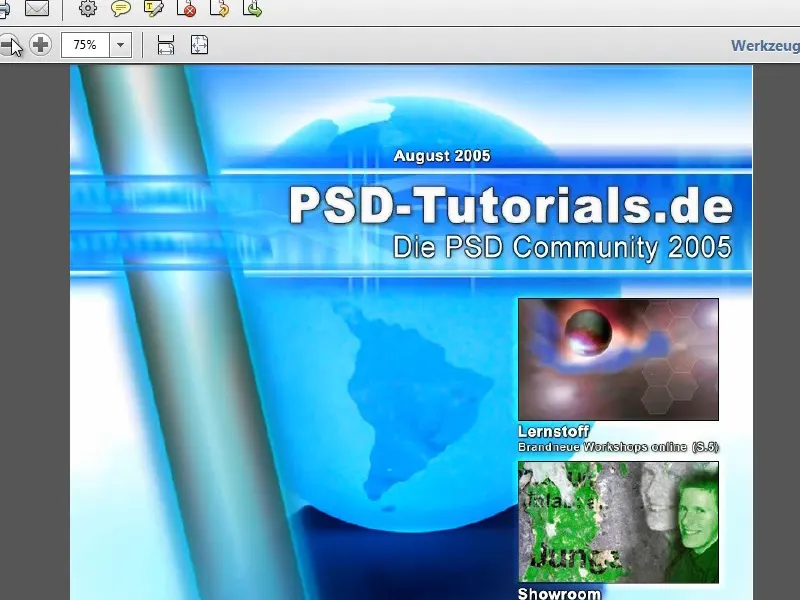
Крок 3
Як ви можете бачити з логотипу, на той час ми все ще були суто фотошоп-спільнотою. Тим часом з'явилися навчальні посібники та відео-курси з багатьох інших програм і сфер, таких як Adobe InDesign, CINEMA 4D, фотографія тощо.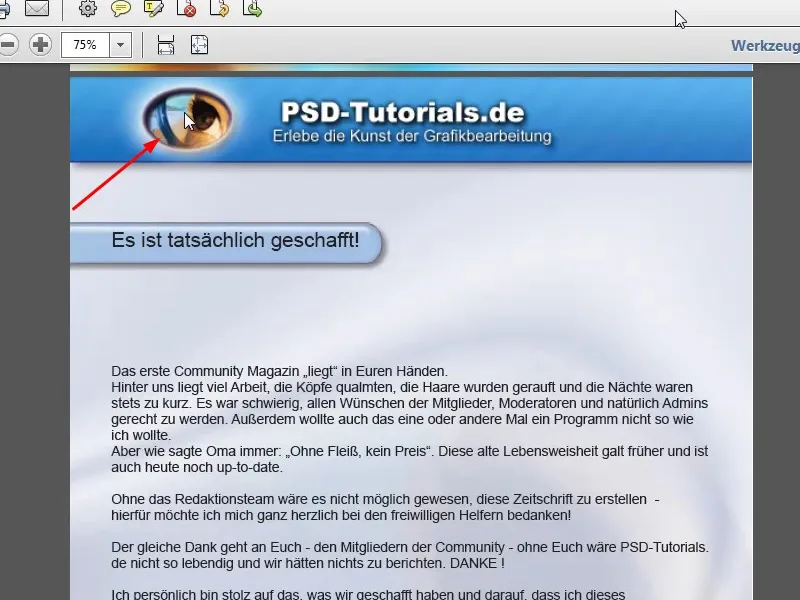
Крок 4
Зміст вже має гарні посилання, так що ви завжди можете перейти безпосередньо на відповідну сторінку. Я також покажу вам у невеликому майстер-класі, як це найпростіше зробити в Adobe InDesign.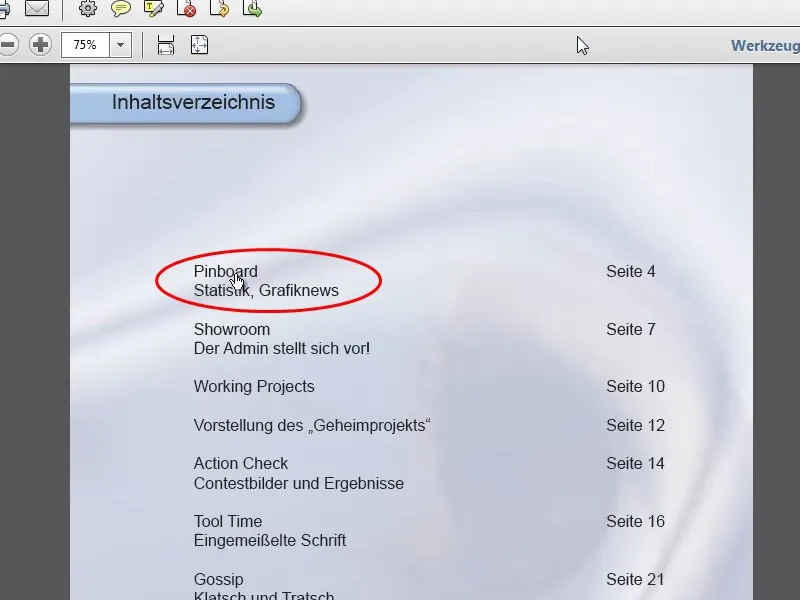
Крок 5
Номер поточної сторінки внизу сторінки також легко вставити в Adobe InDesign. Я покажу вам, як саме це зробити, пізніше в цій серії уроків.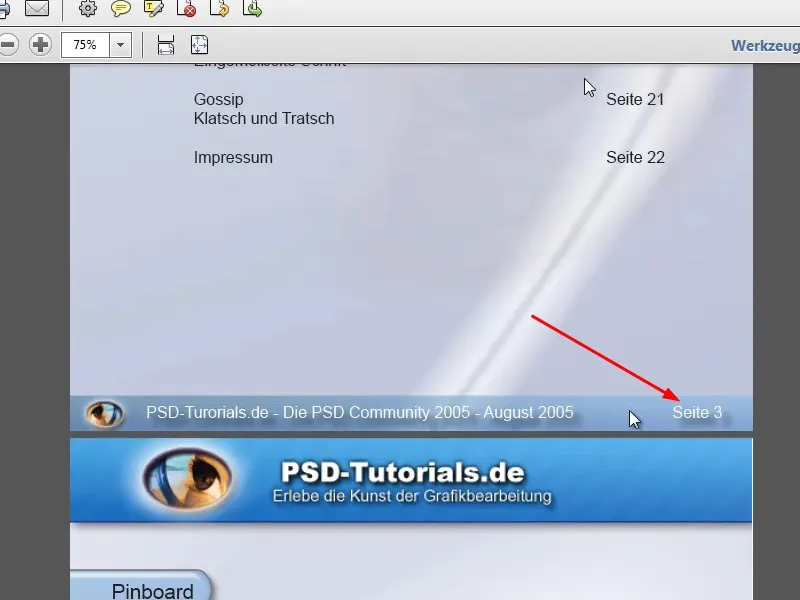
Крок 6
У Commag також міститься список усіх нових завантажень і навчальних посібників, а також новини та інтерв'ю.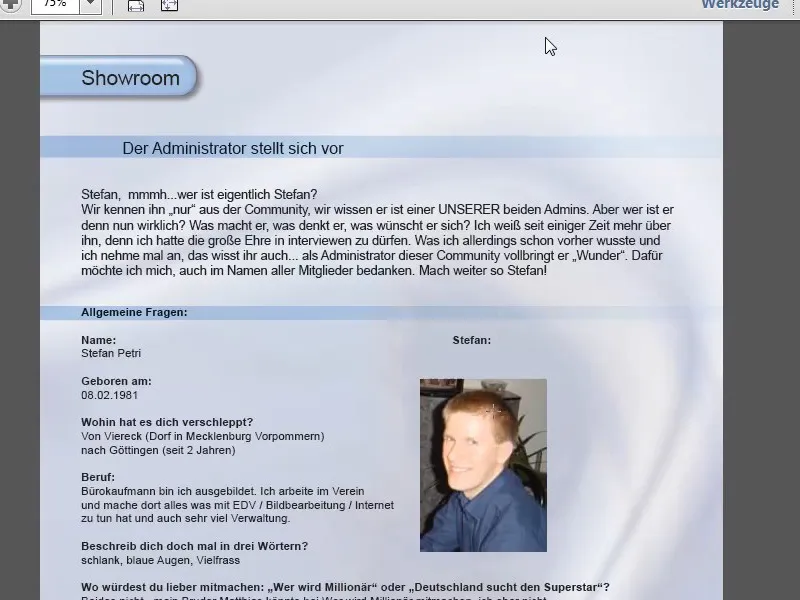
Крок 7
Макет вийшов не дуже, але часто буває так, що вам не подобається те, що ви зробили. Наприкінці - друк.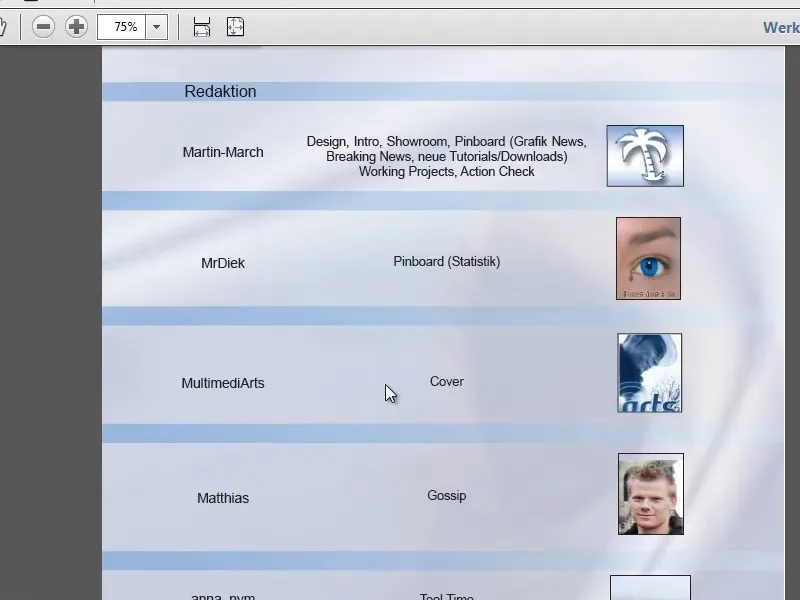
Крок 8
Тепер давайте порівняємо Commag 08/12, який доступний у форматі PDF та у версії Flash. Для цього посібника ми будемо використовувати версію у форматі PDF. Перше, що ви помітите, це те, що журнал тепер створено в альбомному форматі.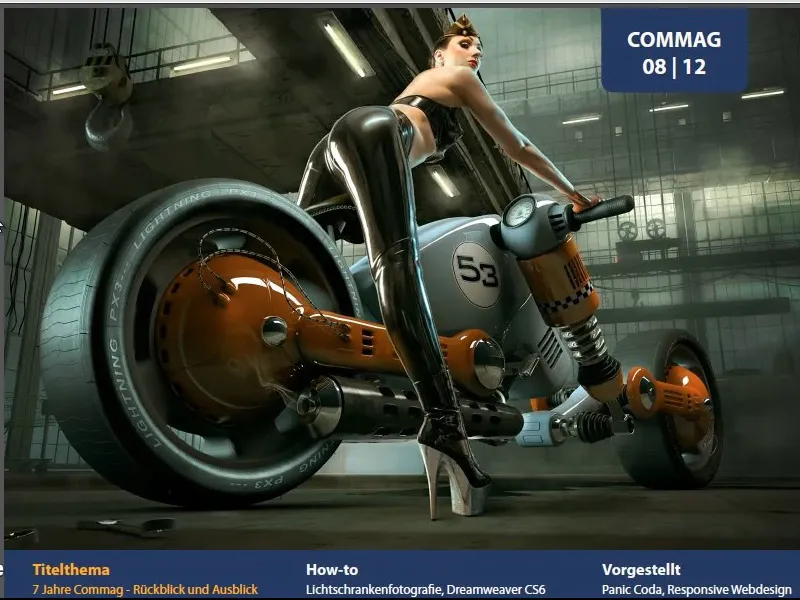
Крок 9
Верстка всередині журналу також суттєво відрізняється. Ми працюємо з різними макетами колонок. В редакційній статті використовується чотириколонкова верстка, а в якості шрифту ми використали Myriad Pro Light, який постачається разом з Adobe Photoshop або CorelDRAW.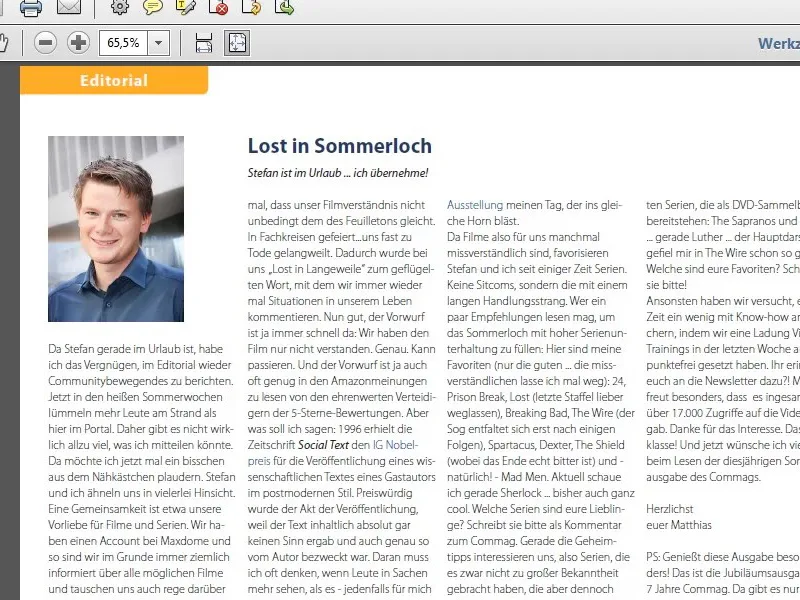
Крок 10
Пов'язаний зміст було збережено, але він має набагато свіжіший вигляд - у двоколонковому макеті. Як уже згадувалося, пізніше я покажу вам, як можна створити ці посилання безпосередньо в InDesign. Звичайно, ви також можете зробити це в Adobe Acrobat.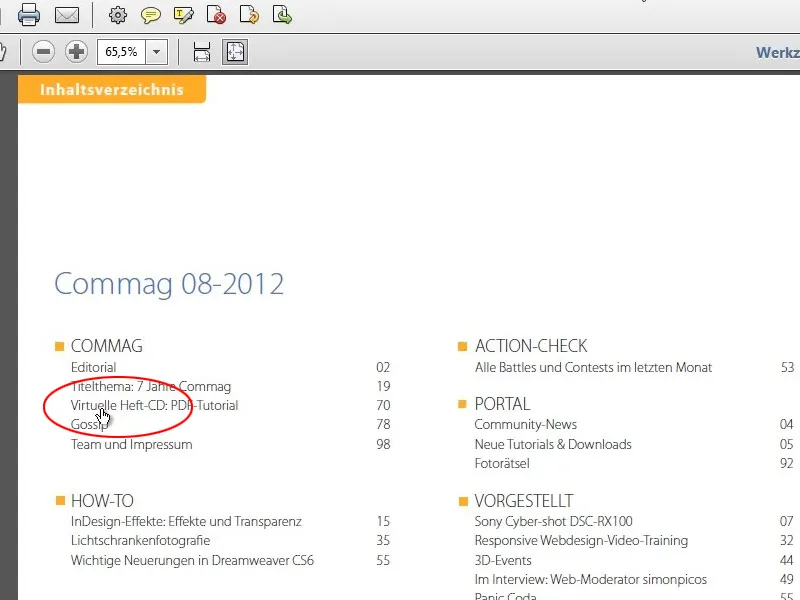
Крок 11
Тут також є "Новини" з презентацією останніх DVD і виділеними кольором посиланнями, чотирма останніми уроками за минулий місяць і чотирма завантаженими файлами з найвищим рейтингом.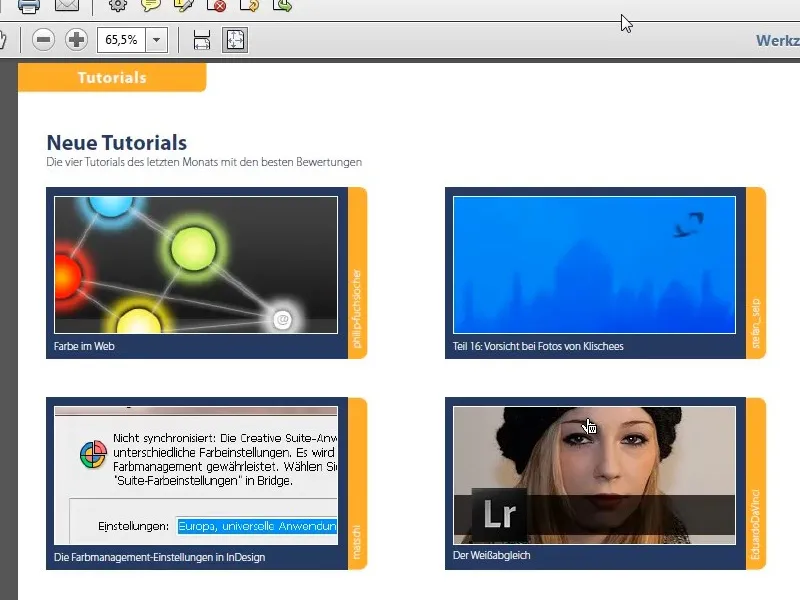
Крок 12
Потім ми переходимо до тестового звіту, який складається з трьох колонок, після чого йде базовий курс - у цьому випадку з Adobe InDesign, - який має дещо більш плавну структуру: текстова колонка зліва, а зображення справа.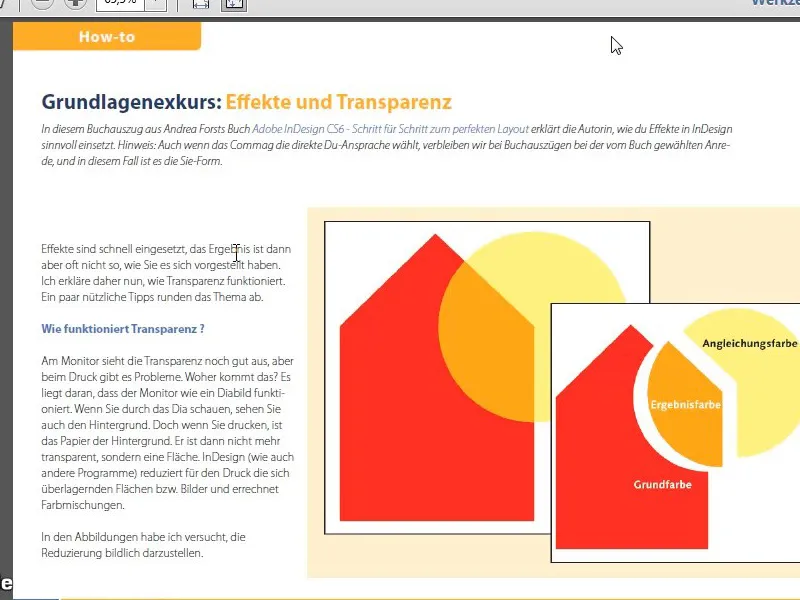
Крок 13
З нагоди ювілею подано огляд попередніх видань Commag. Далі йде посилання на новий навчальний курс для веб-розробників і посилання на два DVD-диски PSD.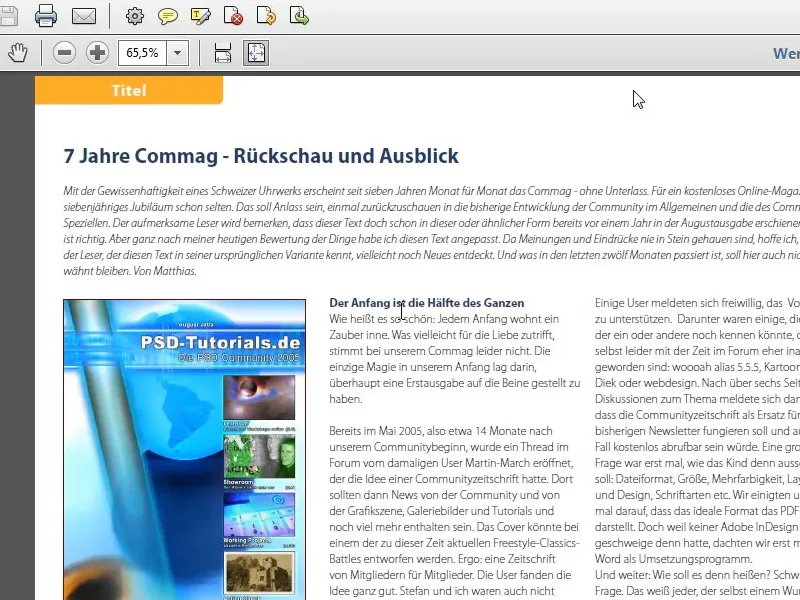
Крок 14
На наступній сторінці розміщено зображення на всю сторінку в якості заголовка до наступної статті. Ми просто використали відповідну фотографію з рядком тексту над нею.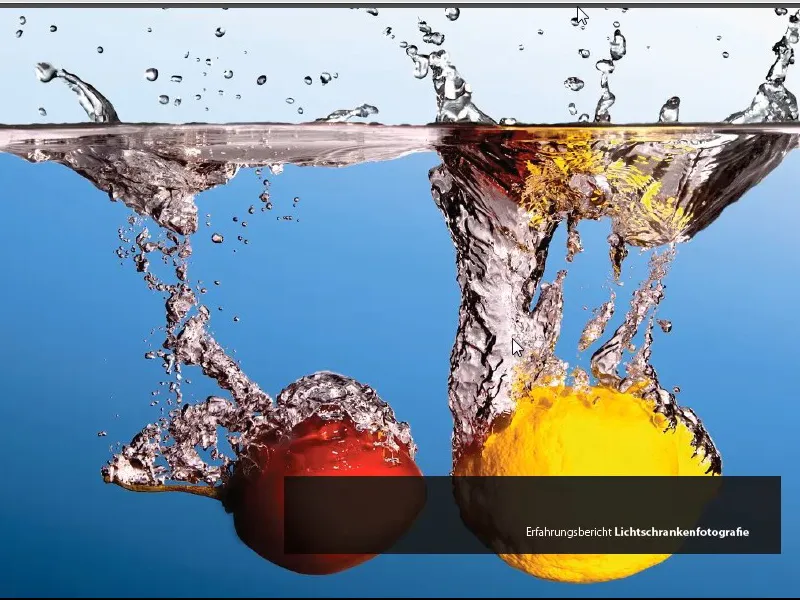
Крок 15
Далі йде відповідна стаття у вигляді розвороту з трьох колонок, який також слід розбити великими зображеннями. Зображення можуть займати кілька колонок.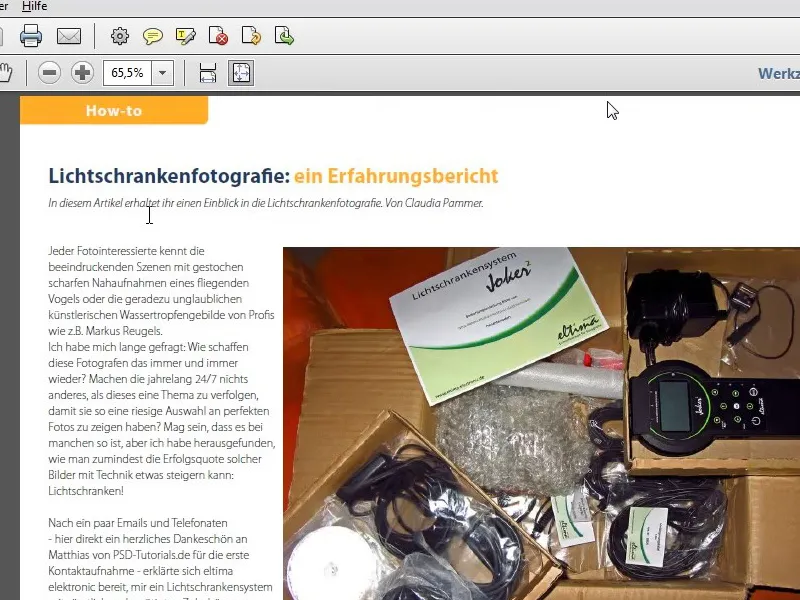
Крок 16
Після невеликої проміжної реклами з'являється підказка про подію, а потім інтерв'ю з новим ведучим. У другій частині воркшопу я покажу вам, як було створено це інтерв'ю, на що потрібно звернути увагу і як, наприклад, були створені квадратні крапки перед кожним запитанням. Це не так вже й складно, вся справа у форматах абзаців.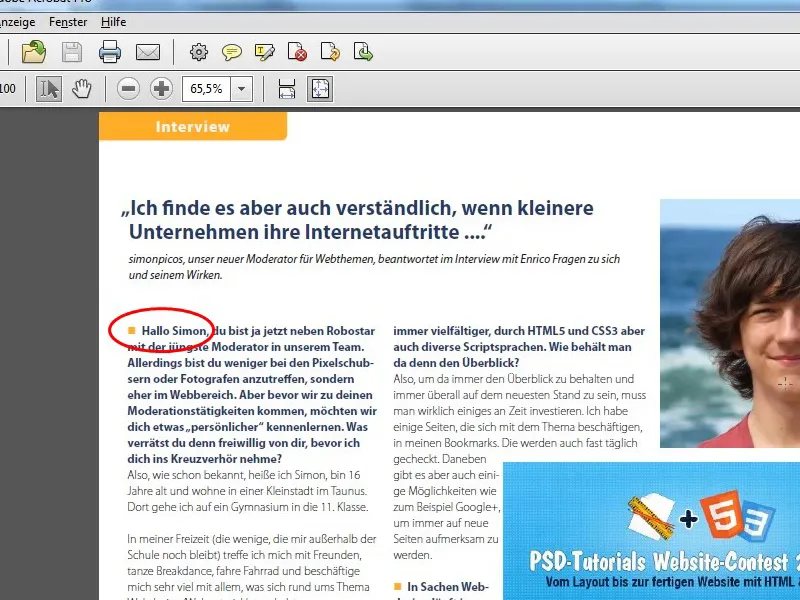
Крок 17
Далі йде вступ до програми та огляд найновіших функцій Dreamweaver 6. У коммазі ми повною мірою використовуємо альбомний формат і показуємо останні зображення-переможці конкурсів, а також сторінки з коментарями, головоломками і т.п. Наприкінці Commag ми додаємо відбиток, сторінку статистики і, нарешті, рекламу.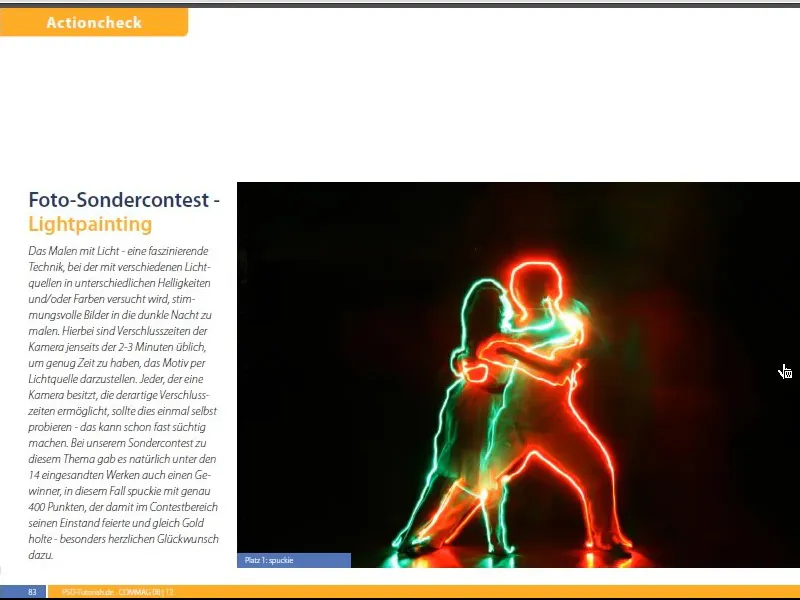
Крок 18
Після довгої преамбули давайте подивимось, як побудований Commag. По-перше, давайте подивимося на файли, з яких складається Commag. Як бачите, для кожної теми є окремий файл, який потім можна експортувати у вигляді книги. Найважливішим є файл із закінченням indb, який є файлом книги InDesign.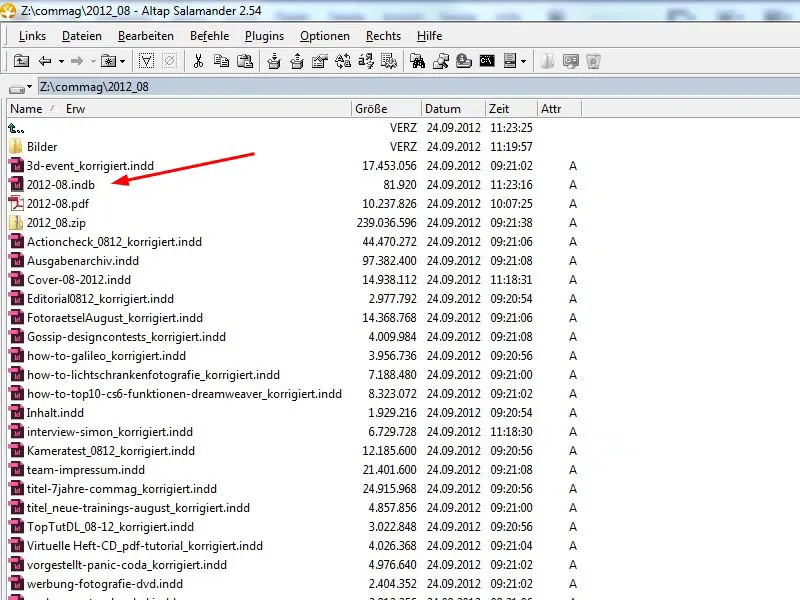
Крок 19
Коли ми відкриваємо файл книги, то бачимо повну книгу з усіма включеними файлами. Ви можете просто створити цей файл, вибравши "Файл>Створити>Книга ", а потім вставити окремі файли або за допомогою символу "плюс", або перетягуванням.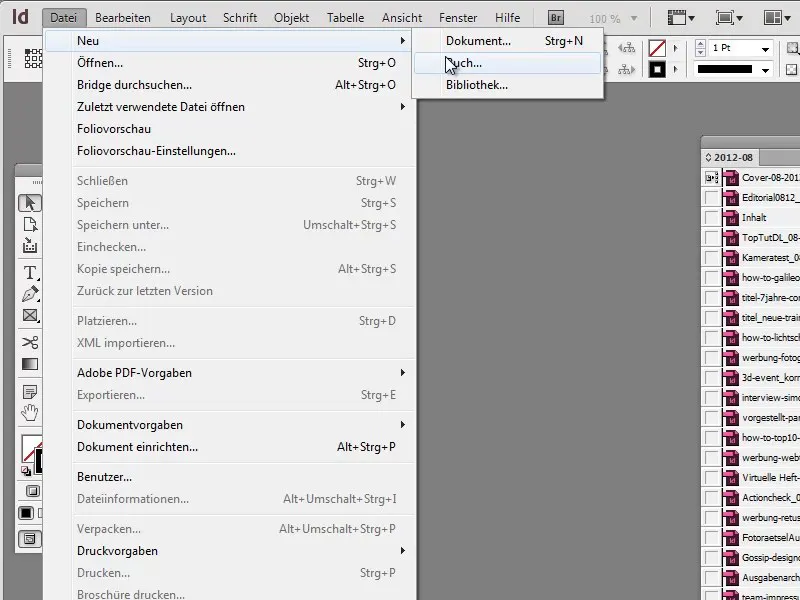
Крок 20
Щоб експортувати всю книгу в кінці, виділіть всі частини книги і виберіть Експортувати книгу в PDF з меню.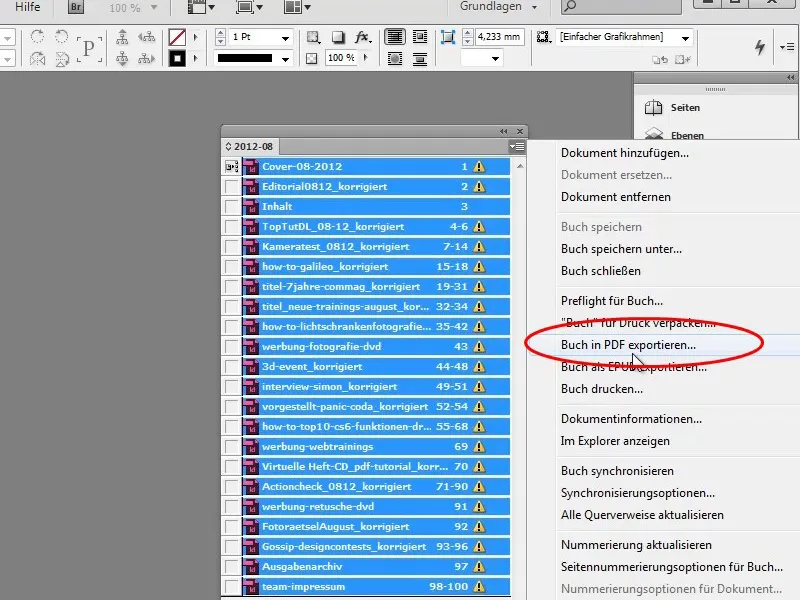
Крок 21
У цьому поданні ви також можете змінювати порядок, переміщуючи окремі розділи, і Adobe InDesign самостійно виправить номери сторінок.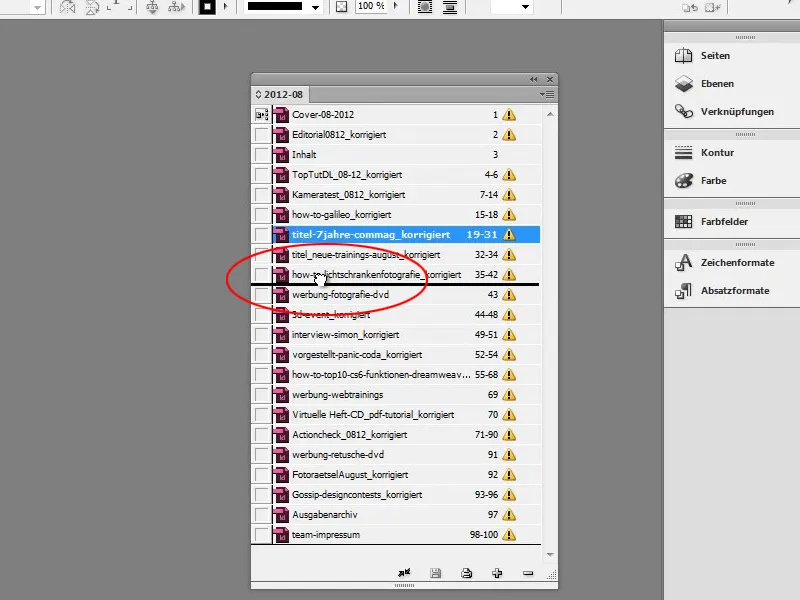
Крок 22
Тепер ми переходимо до файлу обкладинки і одразу отримуємо повідомлення про помилку, що пов'язані файли більше не існують. Я покажу вам, як це виправити.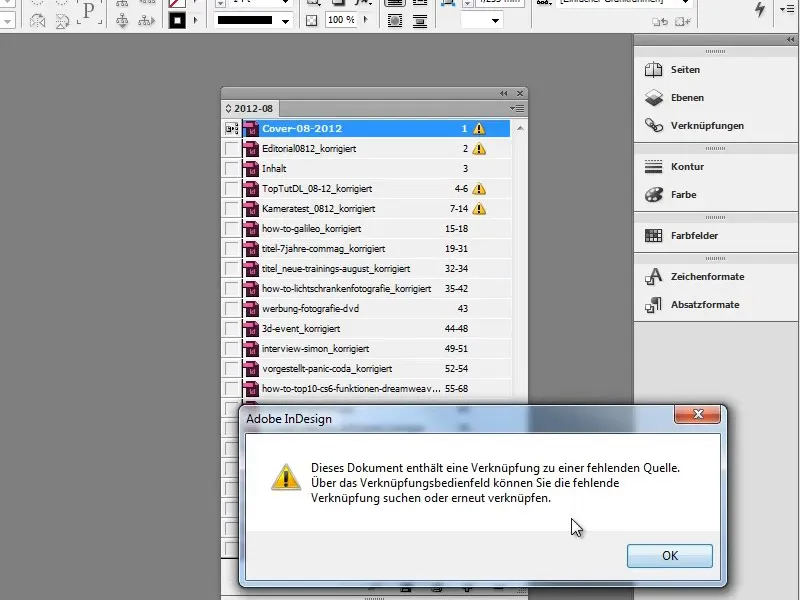
Крок 23
Використовуйте кнопку перегляду дляперемикання між звичайним переглядомі попереднім переглядом. На обкладинці з'явився знак питання, який говорить нам про помилку посилання, тобто про те, що файл зображення більше не знайдено.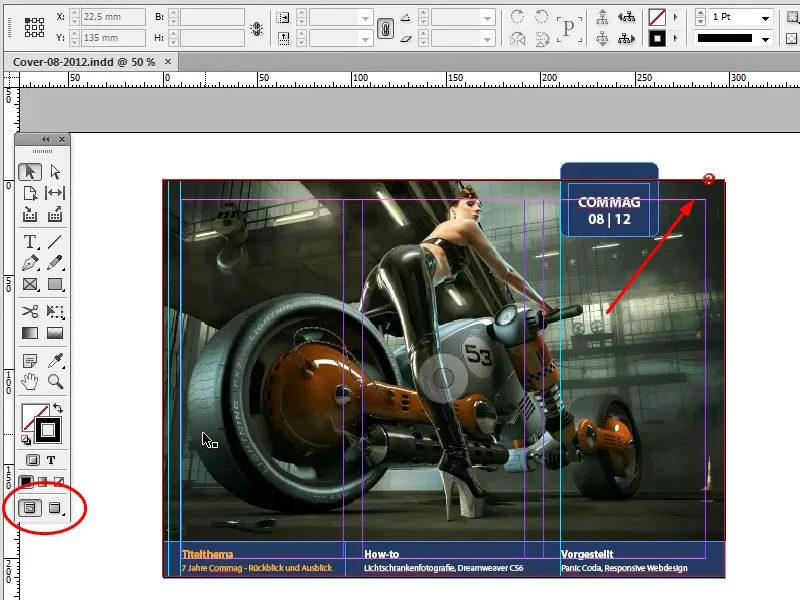
Крок 24
Якщо ви наведете курсор миші безпосередньо на знак питання, ви побачите невеликий інформаційний текст, який пояснює, в чому полягає помилка і як її виправити.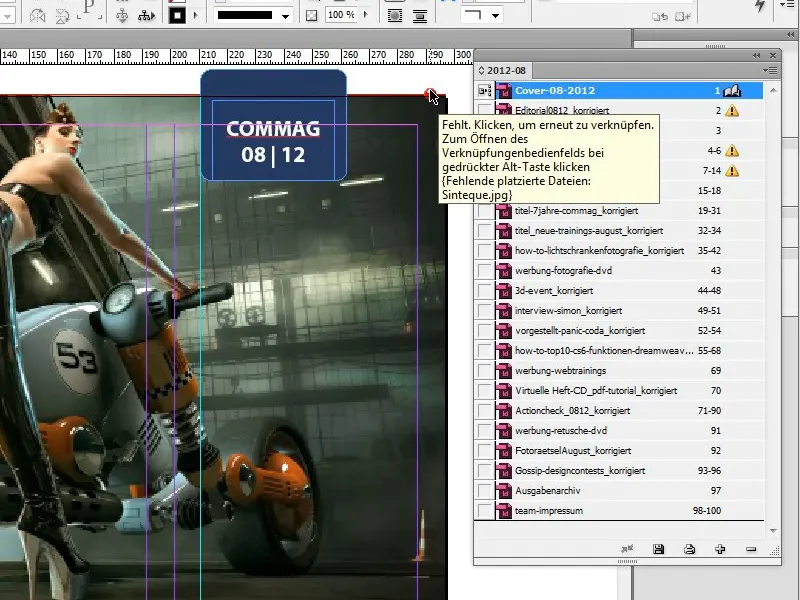
Крок 25
Утримуючи клавішу Alt, відкрийте діалоговевікно ярликіві виправте шлях до файлу.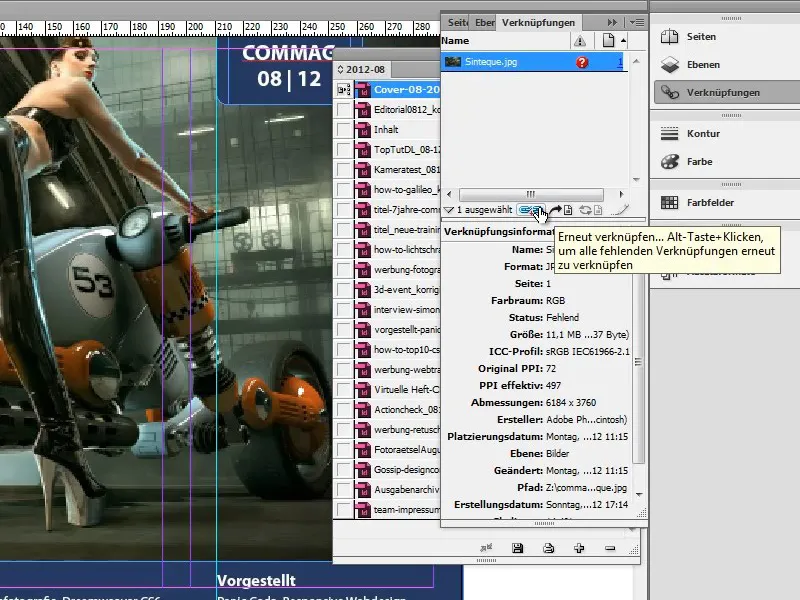
Крок 26
У лівому нижньому куті робочої області InDesign ви побачите зелену крапку - символ попереднього перегляду, який означає, що помилок немає.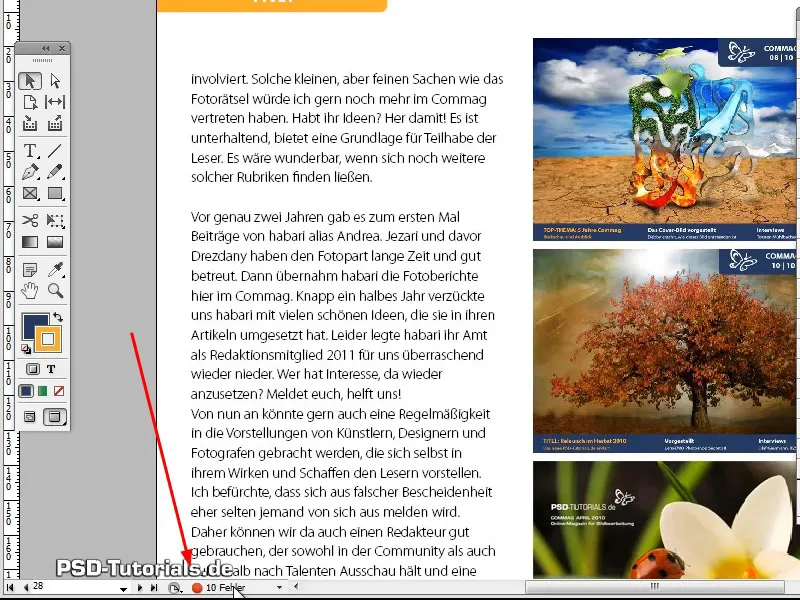
Крок 27
Якщо крапка зелена, все гаразд; якщо червона, InDesign виявив у документі низку помилок, які можна відобразити, просто двічі клацнувши на крапці.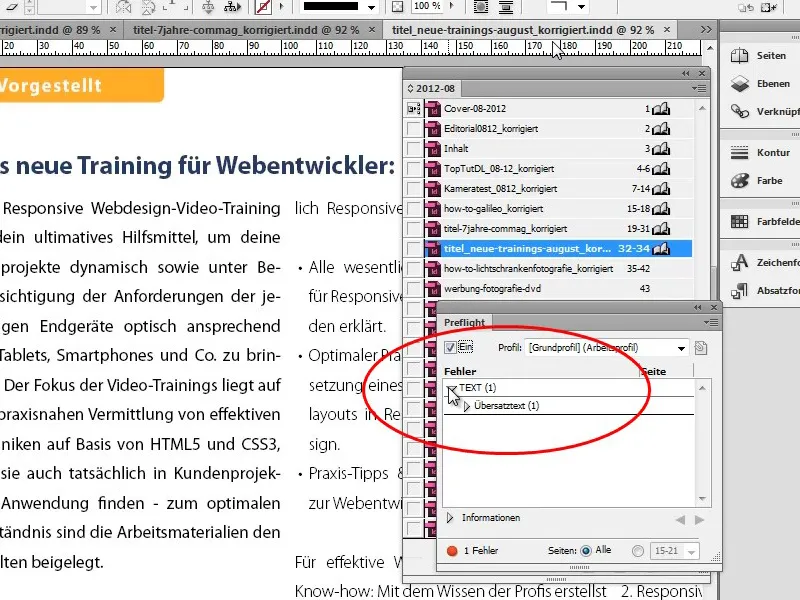
Крок 28
Двічі клацнувши на помилці, ви перейдете безпосередньо до неправильної області. Якщо виявлено пропуск, як у випадку з новиною про новий тренінг, ви можете двічі клацнути на помилці, щоб перейти безпосередньо до текстового фрейму й виправити пропуск, відповідно розширивши або скоротивши текстовий фрейм.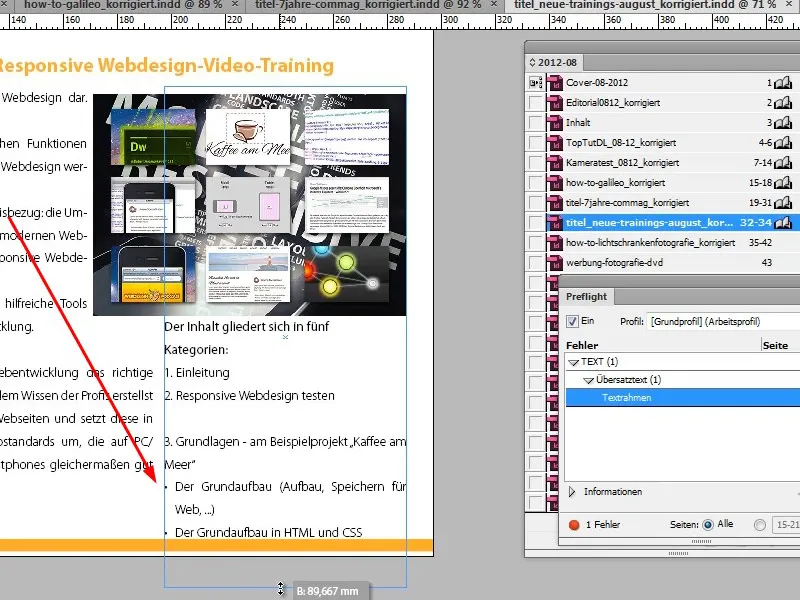
Крок 29
Adobe InDesign також досить розумний, щоб розпізнавати, коли кілька зображень було переміщено до однієї папки. Якщо ви виправите перше посилання, Adobe InDesign автоматично скоригує всі інші посилання.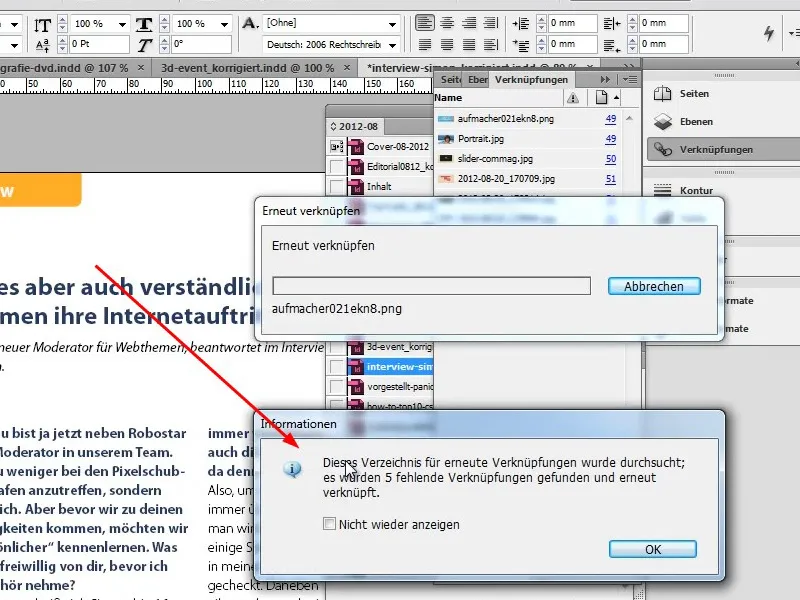
Крок 30
Відсутні шрифти також відображаються, і ви можете скористатися кнопками " Почати пошук " або " Продовжити пошук ", щоб побачити, де цей шрифт використовується в документі, і замінити його безпосередньо за допомогою "Змінити все ".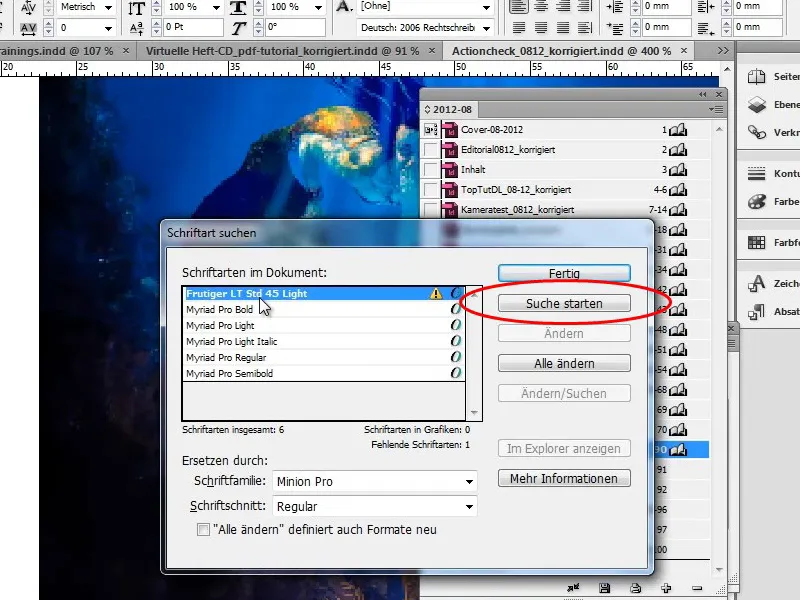
Крок 31
Для зображень, зокрема, важливо, щоб було доступне оригінальне зображення, оскільки тільки в цьому випадку зображення буде включено до експорту PDF в оригінальній якості. В іншому випадку буде експортовано лише низьку роздільну здатність попереднього перегляду. Тому ви повинні переконатися, що всі зображення доступні.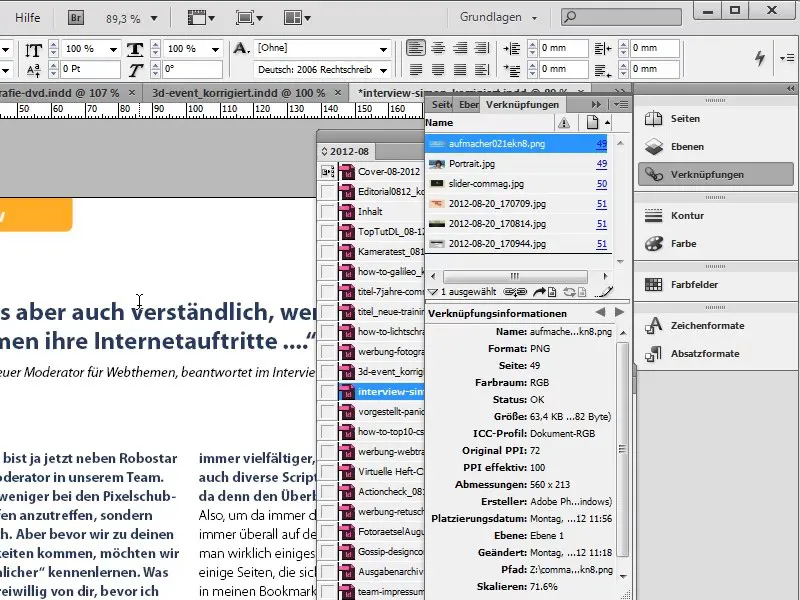
Крок 32
Крім того, ви також можете інтегрувати зображення в документ. Для цього перейдіть до пункту " Посилання " і за допомогою контекстного меню (правою кнопкою миші ) вбудуйте посилання, тобто пов'язані зображення, у документ. Однак це значно збільшить загальний розмір файлу.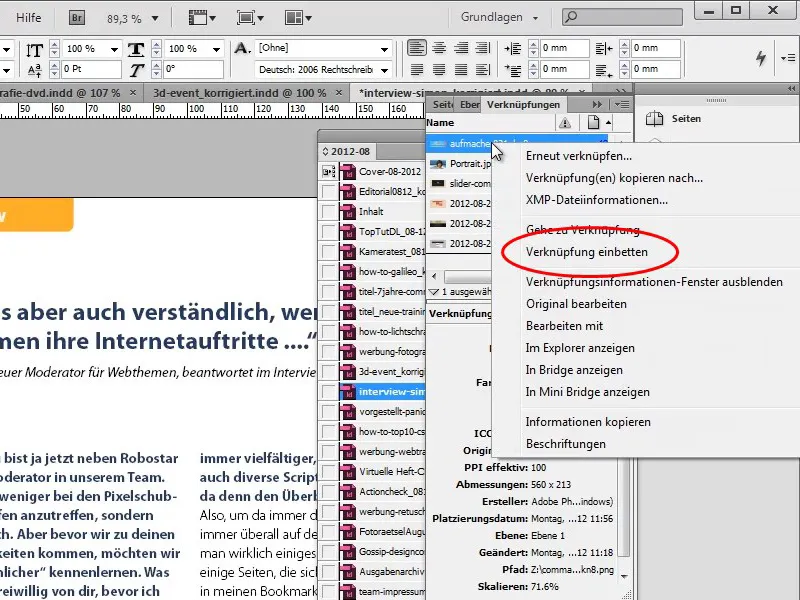
Крок 33
Процес можна скасувати в будь-який момент за допомогою пункту меню Посилання<Вставлені посилання, якщо ви захочете, наприклад, знову відредагувати зображення.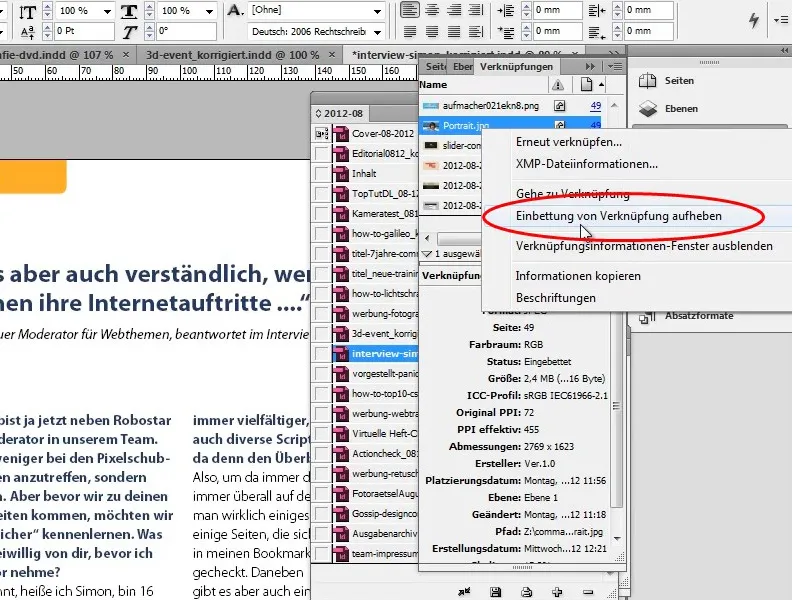
У другій частині цієї серії уроків ми перейдемо до справи. Ми повністю відтворимо обкладинку, створимо новий зміст і переробимо макет інтерв'ю.


