Я просто кажу: скрипти.
Але зараз, будь ласка, не вимикайтеся! Це не буде занадто теоретично. Я хочу вам коротко й ясно показати, чому скрипти дійсно можуть бути крутими. З цими малими кодовими відрізками можна досягти багато, не потрібно все вміти самому. Просто потрібно знати, де їх знаходити або як трохи їх змінити.
Я просто це покажу.
Крок 1
Спершу потрібно викликати скрипти. Я відкриваю новий документ, залишаю стандартні значення і переходжу до Вікно>Допоміжні програми>Скрипти.
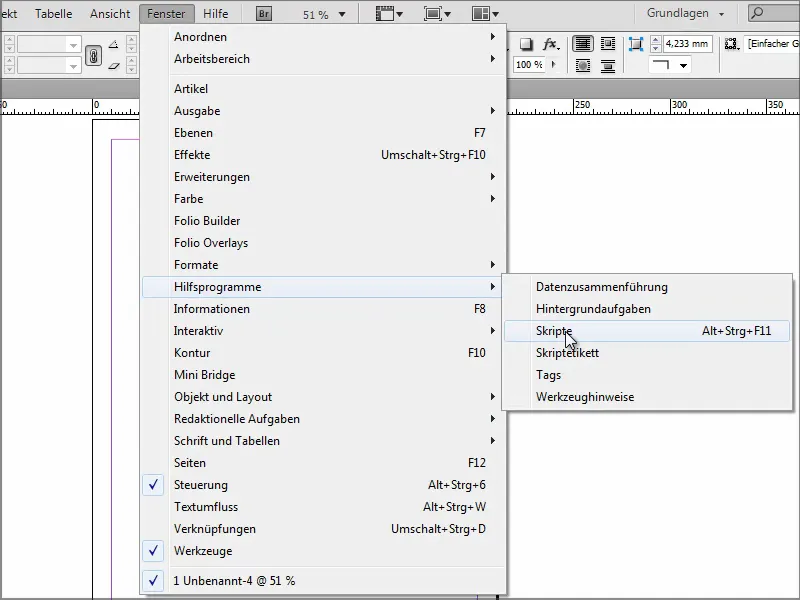
Крок 2
Тут у мене всі мої скрипти. В InDesign є кілька прикладів, які можна випробувати. Тут є дуже прості приклади, наприклад, ефект Неона.
Але щоб він справився, мені спочатку потрібно створити об'єкт, на який я можу застосувати скрипт. Я швидко намалював Еліпс, знову перейшов до Скрипти і подвійним клацанням вибрав Неон.
Зразу в мене виходить вікно, де я можу внести налаштування. Я клікаю на OK і отримую ефект, який задумав автор.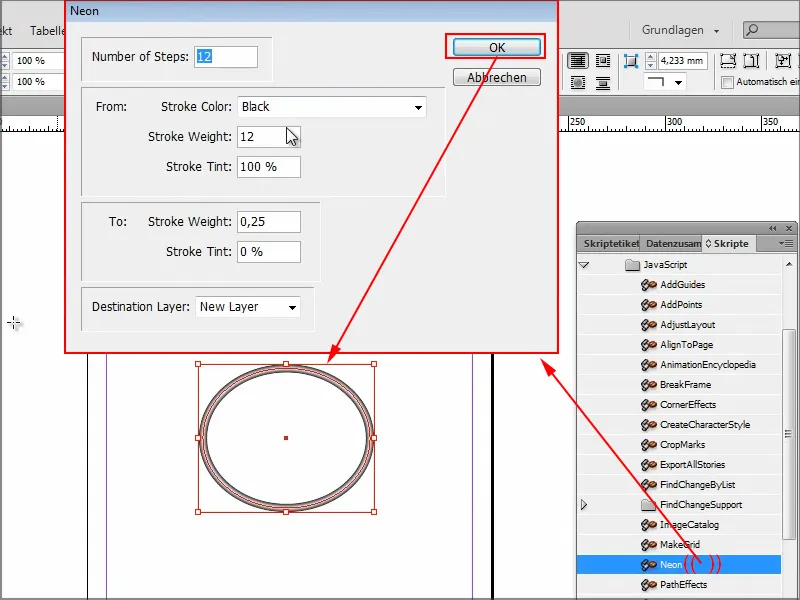
Але це ще не дуже круто.
Крок 4
Я трохи пошукався і зібрав свою особисту топ-3 найпрактичніших скриптів. Звісно, існує тисячі більше, але цього достатньо для цього навчального посібника.
Тут вже видно Користувача. Мої власні скрипти я помістив сюди.
Ви можете створити їх у своєму файловому менеджері або просто скопіювати туди. У мене це на диску C під Windows з дуже довгою шляховою адресою у папці "Панель Скриптів". Всередині лежать мої три скрипти.
Якщо я подивлюсь всередину хоча б одного скрипту подвійним клацанням, то це іноді всього лише один рядок.
Цей один рядок дозволяє мені закрити всі мої відкриті документи без збереження. Це іноді досить зручно, якщо у мене відкрито дуже багато документів одночасно, бо я хочу лише швидко десь щось перевірити. Тоді, можливо, я десь щось перемістив і InDesign вже хоче зберегти. Це, звісно, неприємно, якщо у мене відкрито 20 чи 30 документів.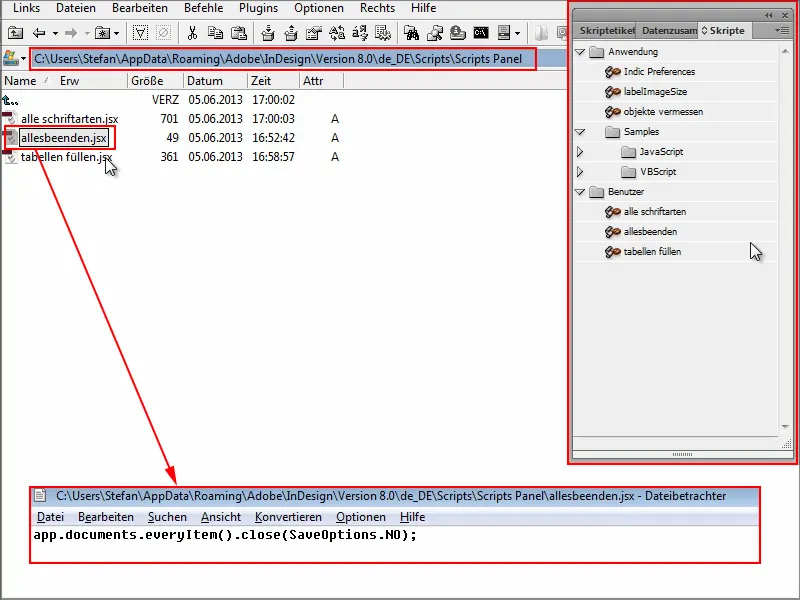
Крок 5
Зараз я відкриваю кілька документів, щоб вам показати це. Додаю щось і тоді мені не хочеться це зберігати.
Замість того, щоб клікати по кожному документу окремо на хрестик, щоб закрити, я використовую скрипт все закрити з подвійним клацанням - і, як видно, всі документи закриваються. Без запитань, чи я хочу зберегти. Чудово. Точно так, як я хотів.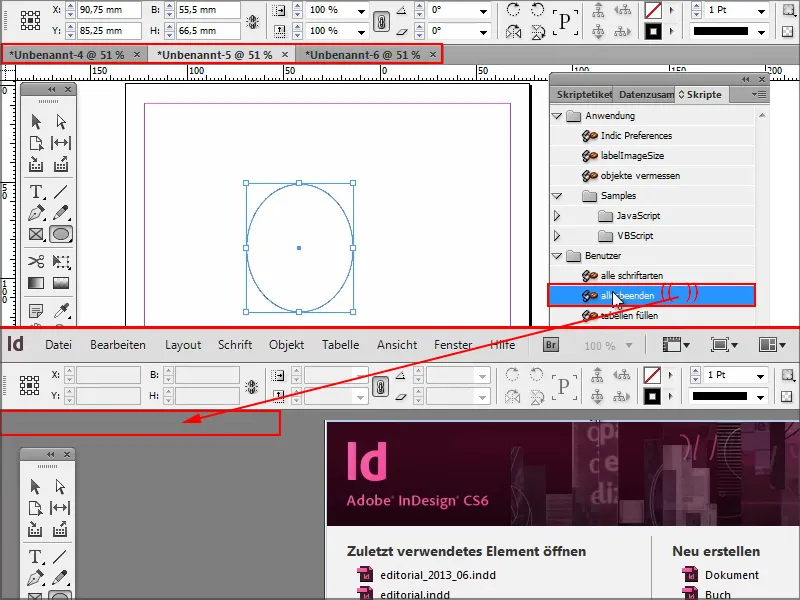
Крок 6
Ще один скрипт, який я вважаю досить практичним, дозволяє мені автоматично заповнювати комірки таблиці.
Я відкриваю документ і вставляю таблицю для тестування. Наприклад, якщо я хочу, щоб в кожній комірці було одне й те ж значення, то мені потрібно це вписати один раз, потім скопіювати і вставити його в кожну окрему комірку чи рядок.
Це набагато швидше робиться за допомогою цього маленького скрипту заповнити таблицю.
Я подвійно клікаю на нього і вказую, що має бути в комірках. У цьому випадку я хочу, щоб там було моє ім'я.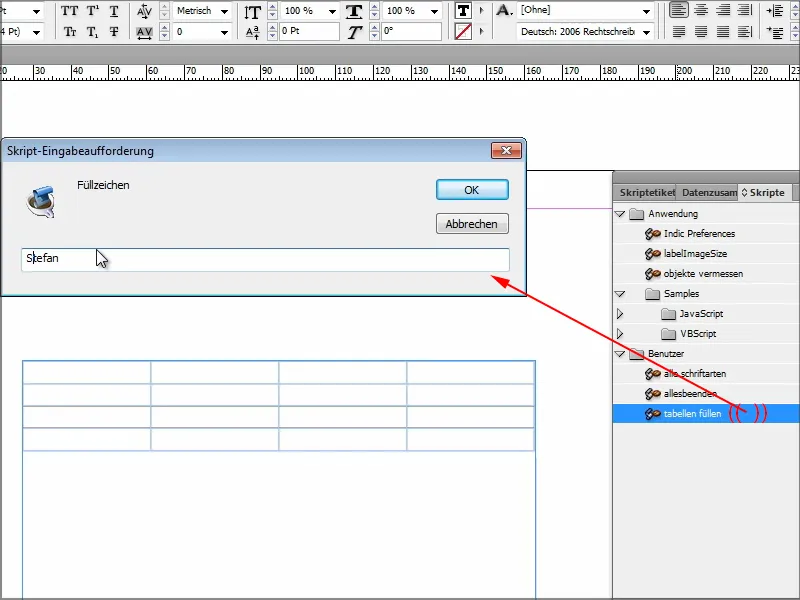
Після підтвердження натисканням OK комірки заповнюються так, як я хочу. Тут із моїм ім'ям, або ж з якимось іншим текстом, в залежності від того, що ви вводите.
Давайте також подивимося на сам скрипт: всього кілька рядків коду, це все. Так просто це може бути.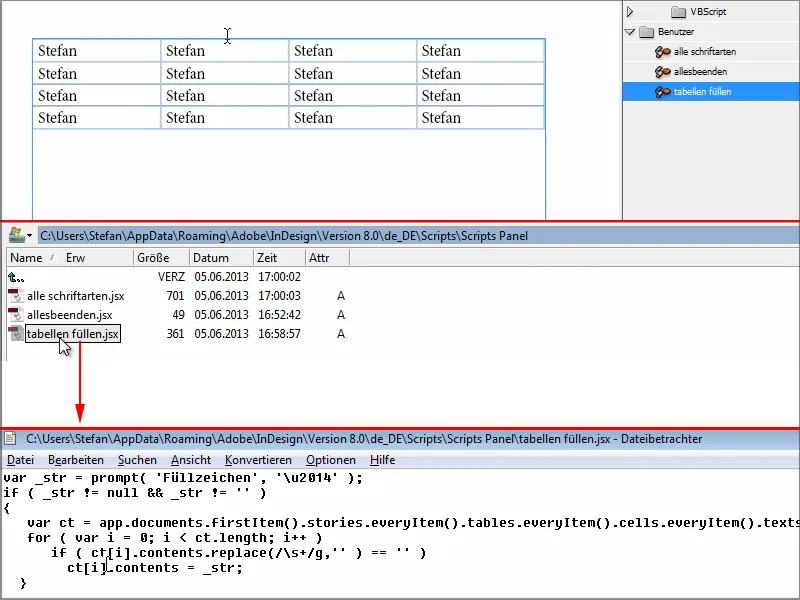
Крок 7
Скрипт номер 3 показує всі шрифти, які я використовував у документі.
Я це роблю тут як приклад і використовую шрифт Arial, для однієї комірки, а Cambria для іншої тощо. І потім я хочу мати розбитий список шрифтів, які я використовував у документі.
Подвійне клацання на скрипт всі шрифти і тоді відкривається документ, де розбираються всі використані шрифти.
І я хочу переглянути цей скрипт. Оці зрізи коду, які відповідають за це. Не так вже й багато, чи не так? Якщо глибше вникнути, можна ще щось змінити або розібратися, що роблять скрипти і за що відповідальний кожен рядок коду.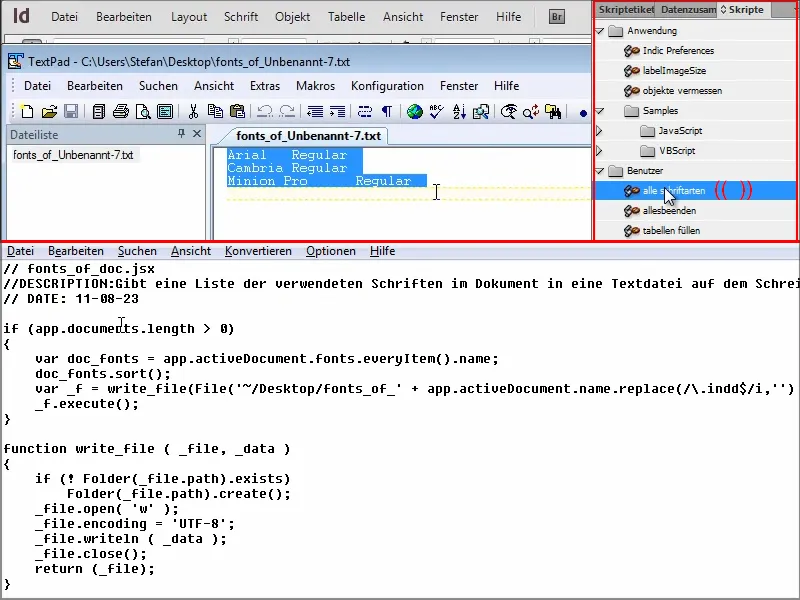
Звісно, документ можна експортувати або упаковати, тоді всі шрифти будуть скопійовані у папку і ви зможете прочитати в них. Але це все займе надто багато часу. За допомогою скрипта це відбувається набагато швидше.
Крок 8
Якщо ви хочете мати ще деякі скрипти, то рекомендую відвідати сторінку indesign.hilfdirselbst.ch.
Там ви знайдете інформацію щодо того, як встановлювати скрипти. Зправа також є категорії скриптів.
Якщо, наприклад, я клікаю на категорію Текст, …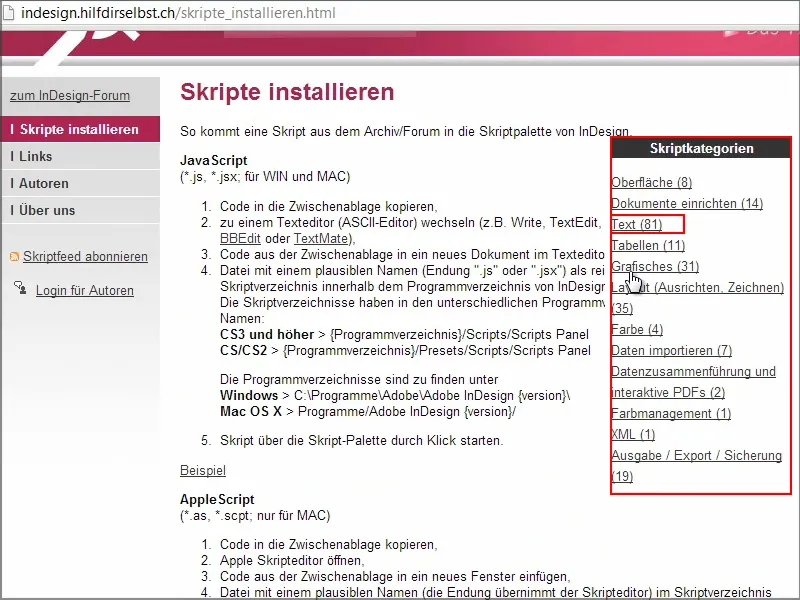
… представлено багато скриптів, і, зазвичай, код вже включений.
Якщо я, наприклад, оберу та клацаю на "Шукати виділений текст за допомогою гарячої клавіші", то відразу ж отримаю потрібний код.
Я копіюю його та враховую, щоб не забути останній цикл.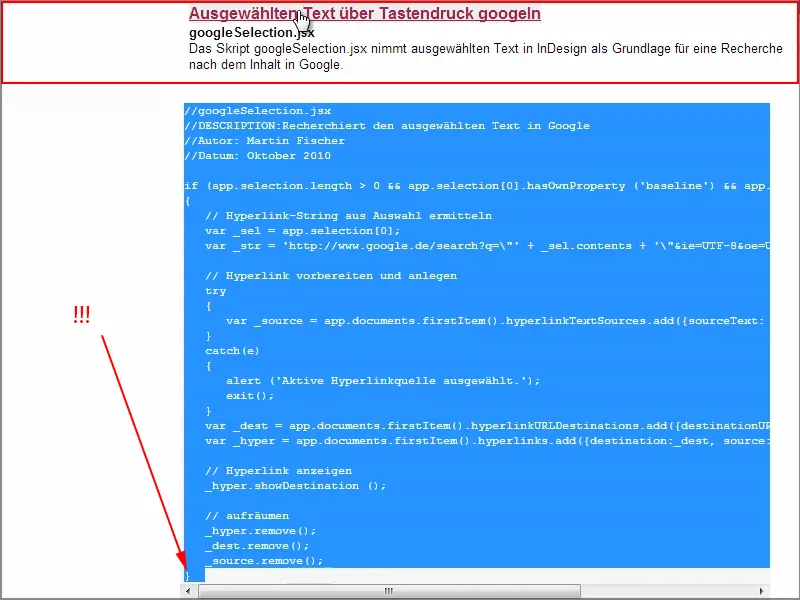
Далі я створюю новий текстовий документ у панелі скриптів …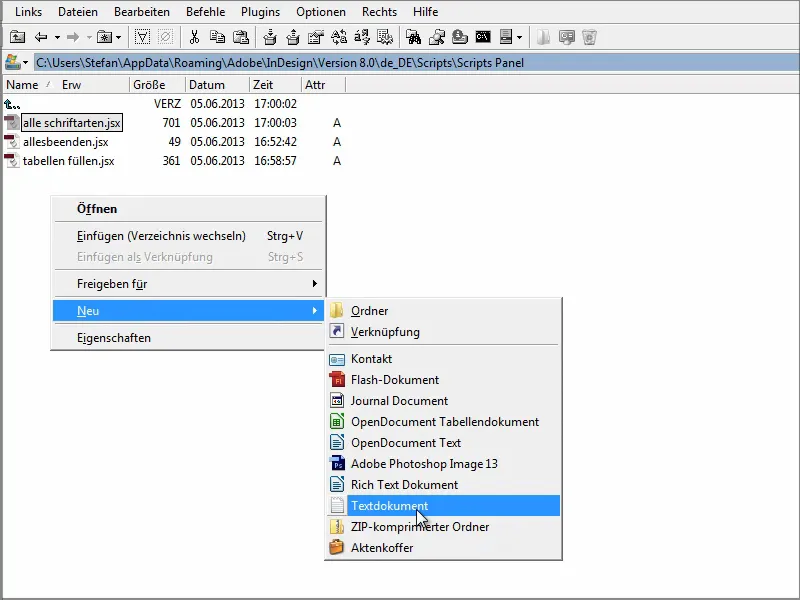
… та вставляю код сюди. Після цього закриваю документ і перейменовую його на "google.jsx".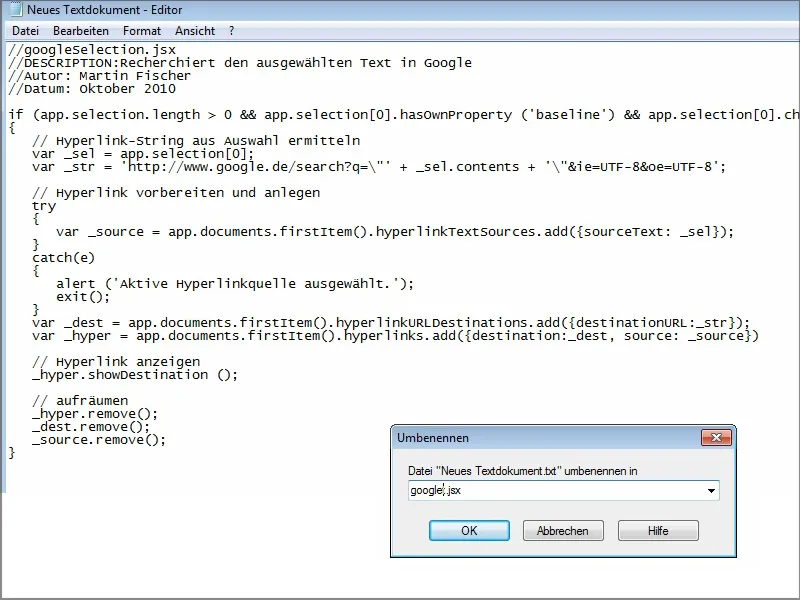
Тепер цей скрипт автоматично включений.
Якщо я зараз наберу "PSD-Tutorials.de" у текстовому полі і подвійно клацну на скрипт "google", то відразу буде викликано відповідні результати пошуку у Google.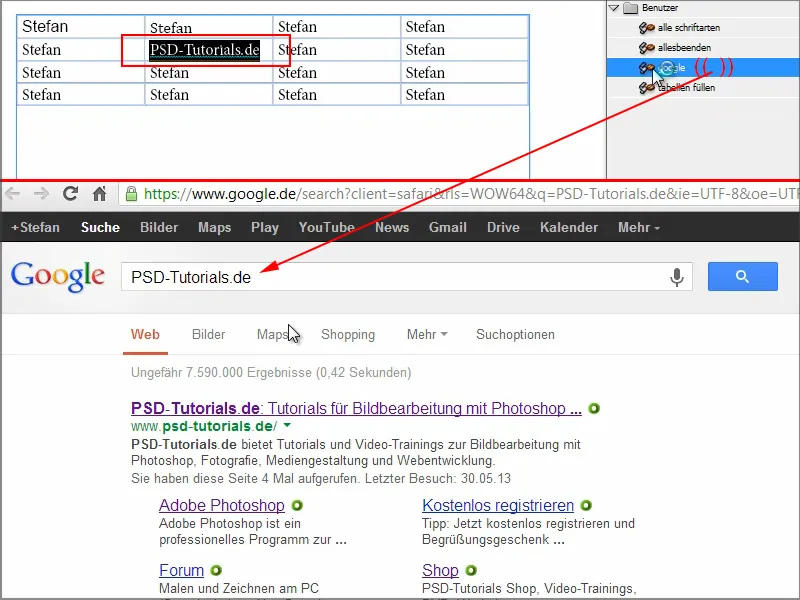
Можливо, у моєму тексті є слова, щодо яких я вже не точно пам'ятаю, що вони означають. В таких випадках я можу швидко звернутися до Google за допомогою цього скрипта.
Я дійсно раджу сторінку Hilfdirselbst.ch. Деякі скрипти доступні лише для преміум-користувачів, але деякі можна отримати безкоштовно. Ви також можете подивитися скрипти у Google. Вони взагалі не обов'язково будуть сумними та складними, оскільки існує багато готових скриптів, які можна або трохи підлаштувати, або використовувати прямо такими, або виконувати.
І тоді ви насолоджуєтесь тим, що у вас є нові функції, яких немає в InDesign.
Сподіваюсь, що я трошки привабив вас до використання скриптів, і бажаю вам веселих експериментів зі скриптами!


