Після того, як фотографія була розірвана і знову зібрана, вона набуває сенсу. Якщо розірваний край знаходиться в певному місці, значення фотографії зростає. Якщо, крім того, колір і світло підкреслюють основне повідомлення, то ми наближаємося до зображення з ситуативним зв'язком, з контекстом.
Крок 1: Оригінальне зображення
Це зображення було сфотографоване при постійному освітленні. Модель лежала на підлозі, а зверху праворуч на сцену світив прожектор. Блакитна плівка занурювала сцену в трохи прохолодніше світло. Як фотограф, я стояв на драбині на висоті приблизно 1,50 метра. Робочу область також було розширено приблизно на 5 см за допомогою білої рамки в меню Зображення>Робоча область.

Крок 2: Когерентне зображення?
Існує невелика хитрість, щоб визначити, чи підходить вихідне зображення: знайдіть на ньому помітні діагоналі і зафарбуйте їх на окремих шарах. Цей процес має бути дуже швидким і спонтанним.
Потім сховайте шар із зображенням і подивіться на діагоналі. Вони повинні йти до однієї (або декількох, залежно від ситуації) важливої ділянки зображення або акцентувати на ній увагу. У даному випадку це верхня частина тіла жінки.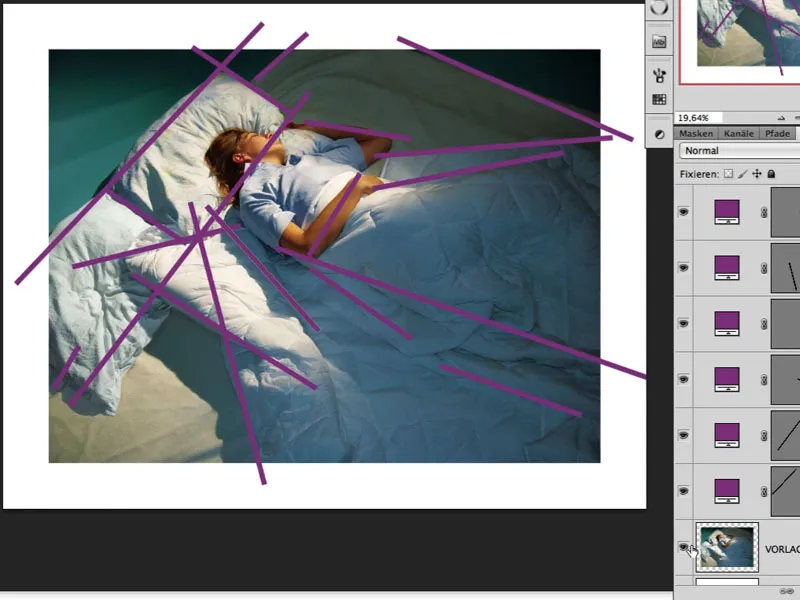
Корекція зображення
Крок 3: Освітлення волосся
Після тривалих спостережень за зображенням я розумію, що, серед іншого, волосся в затіненій області трохи занадто темне. Хороший спосіб освітлити волосся - оптимізувати його в діалозі Зображення>Коррекція>Темнота/Світлота.
Попередньо шар редагується за допомогою Фільтр>Перетворити для інтелектуального фільтра, щоб ми могли пізніше отримати доступ до цього діалогу і, в ідеалі, відкоригувати значення. Поточні значення можна побачити на зображенні. Автоматично згенерована маска смарт-фільтра тепер заповнена чорним кольором, а ефект зафарбований білим.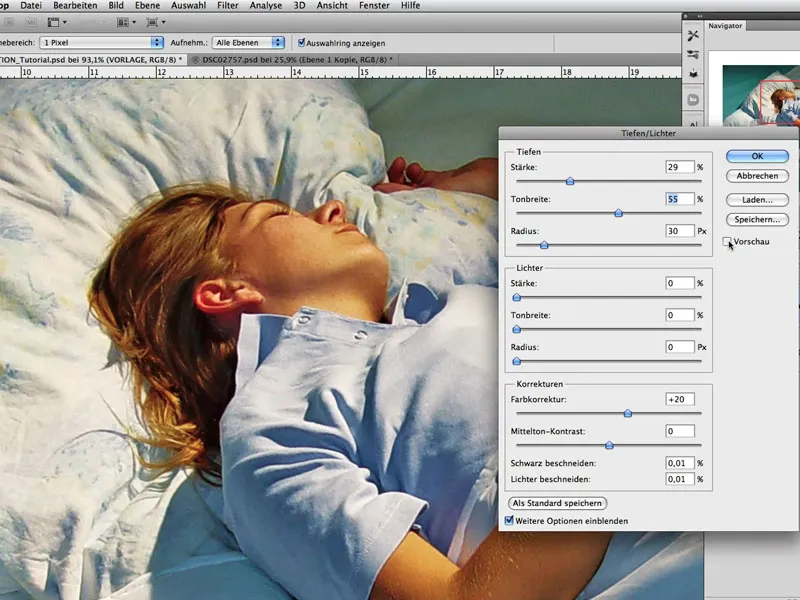
Крок 4: Занурення в місячне світло
Мета полягає в тому, щоб зробити сцену освітленою місячним світлом. Щоб досягти цього, спочатку потрібно злегка знебарвити та змістити кольори, а також збільшити контрастність.
Хорошим варіантом є створення коригувального шару Hue/Saturation (Відтінок/Насиченість ) у режимі накладання Soft light (М'яке світло ). Насиченість можна зменшити, а також активувати поле Colour (Колір ); див. зображення. Тепер потрібний ефект можна вибрати, переміщуючи кольоровий тон (верхній повзунок):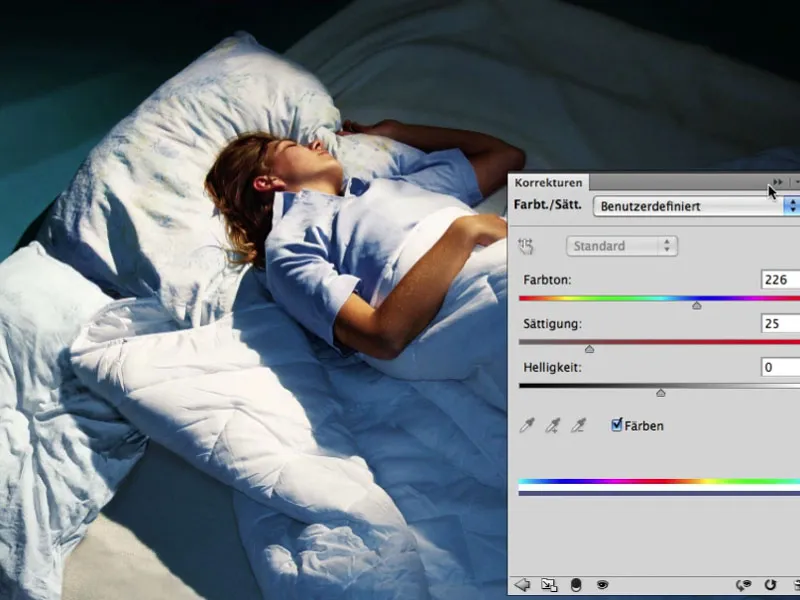
Крок 5: Вимкнути світло - увімкнути світло
Щойно створений коригувальний шар дублюємо і встановлюємо режим накладення " Множення ". Непрозорість шару становить приблизно 67%. У відповідній масці виключається область, яка не повинна бути затемнена: область верхньої частини тіла.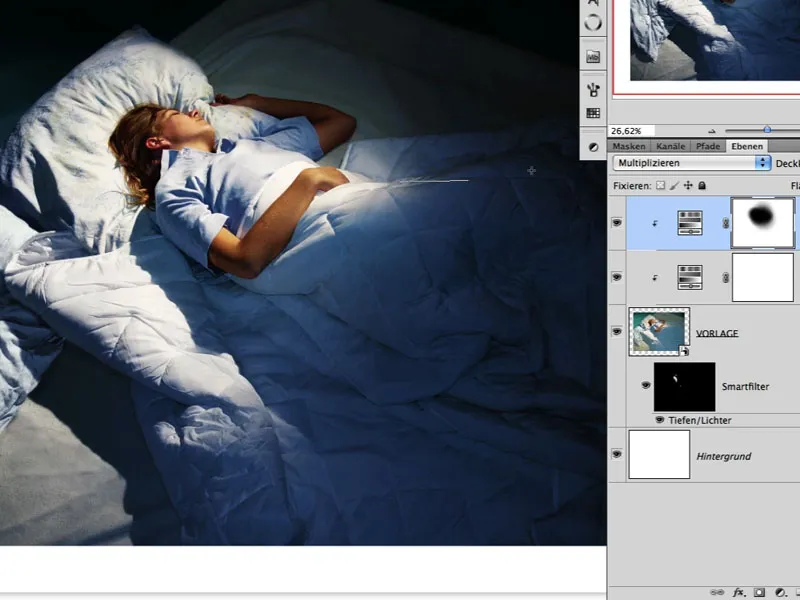
Крок 6: Сяйво світла
Світло також можна підкреслити за допомогою затемнення ділянок. Продублюйте шар "SHEET" з двома створеними коригувальними шарами і об'єднайте їх в один шар.
Режим змішування цього нового шару встановлений на "Множення" ( Multiply ), і тепер ефект можна скасувати у пов'язаній білій масці за допомогою чорного кольору та інструмента "Градієнт" > "Відбивний градієнт " (4-й тип градієнта). Це створює враження спрямованого світла, а загальна барвистість зображення вже створює враження ночі та місячного світла: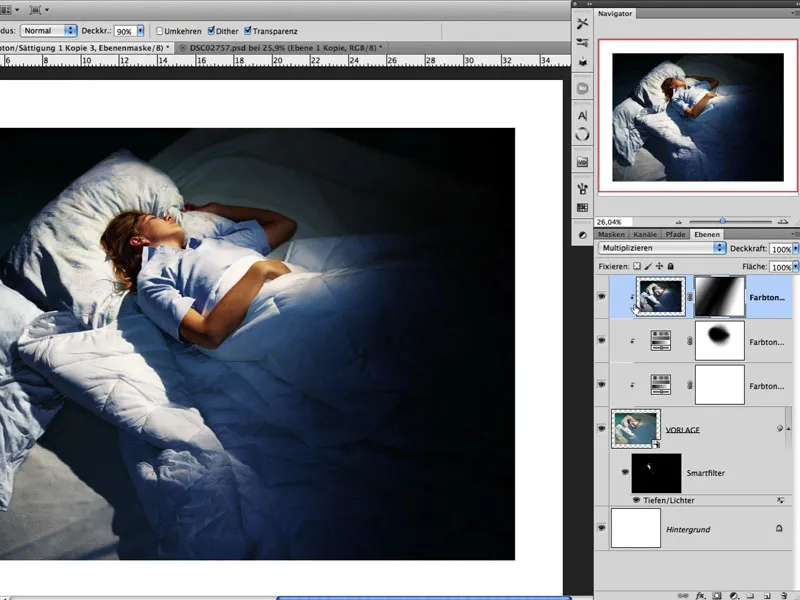
Крок 7: Налаштування ефектів
Оскільки ми працюємо зі смарт-об'єктом (див. крок 03), на цьому етапі слід внести невеликі корективи в діалоговому вікні Глибини/Світла. Тут на зображенні ви бачите маску смарт-фільтра і можете легко розпізнати, де підкреслено яскравість (білий колір). Це зроблено для того, щоб висвітлити деякі зморшки в темних ділянках, щоб зображення не зливалося однорідно з темрявою.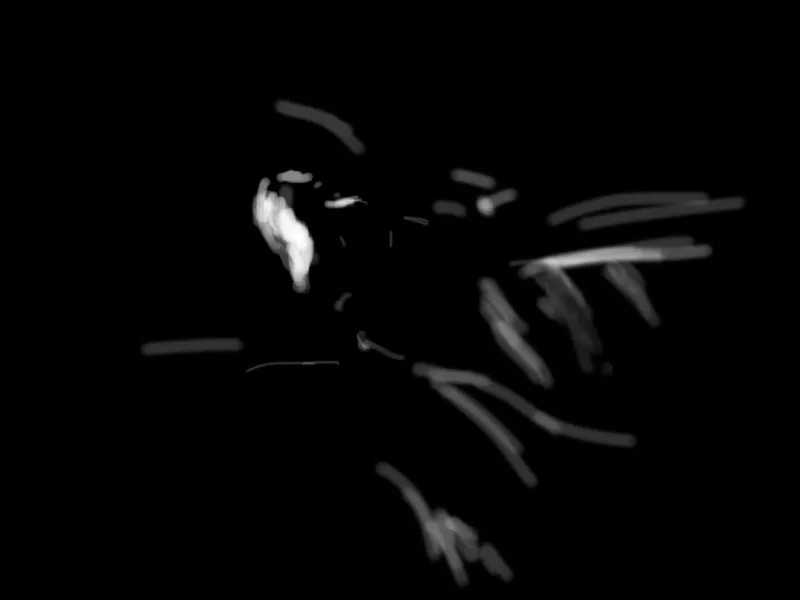
Крок 8: Додайте тінь вручну
Завжди має сенс дати зображенню трохи "відпочити". Невеликої перерви достатньо, щоб побачити і сприйняти його заново. Після короткої перерви я вирішив, що тінь, яку відкидає жінка з ковдрою, буде доречною в цій сцені. Для цього я викликаю коригувальний шар з корекцією значення тону і зменшую білі ділянки. Тепер я зафарбовую тінь у маску, заповнену чорним кольором, за допомогою пензля: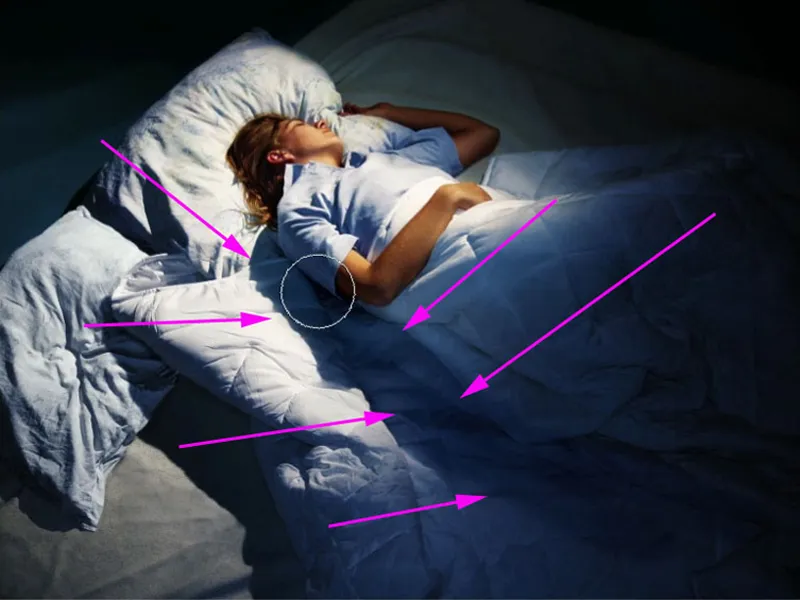
Крок 9: Погляд мрії
Щоб надати зображенню натяк на світ мрій і зробити освітлення трохи м'якшим, активуйте верхній шар, деактивуйте фоновий шар і натисніть Shift+Alt+Ctrl+E. Це об'єднає всі видимі шари в новий шар. Натисніть Ctrl+I, щоб інвертувати зображення.
Після цього для шару буде встановлено режим накладання " М'яке світло". Ефект м'якості тепер можна налаштувати в меню Фільтр>Інші фільтри>Високі частоти (Filter>Other filters>High pass ).
У нашому прикладі це значення становить приблизно 13,5, а непрозорість шару має бути приблизно 80%. В результаті вийде невелика м'якість, яка в основному впливає на дрібні складки стелі.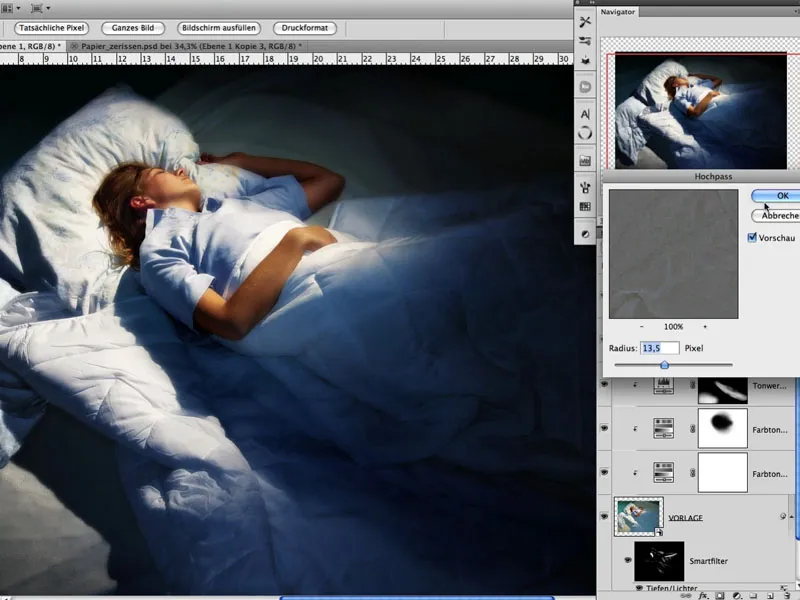
Крок 10: Розірваний папір
Тепер сфотографуйте порваний папір. Само собою зрозуміло, що різний папір дає різні розриви і рвані краї. Потрібно було трохи поекспериментувати. Важливим є той факт, що порвані та зім'яті шматки паперу були сфотографовані вдень у сонячний день у затінку на чорному картоні. Тепер кожен окремий шматок слід вирізати і покласти на окремий шар. Ви можете зробити це дуже легко за допомогою інструменту " Чарівна паличка ":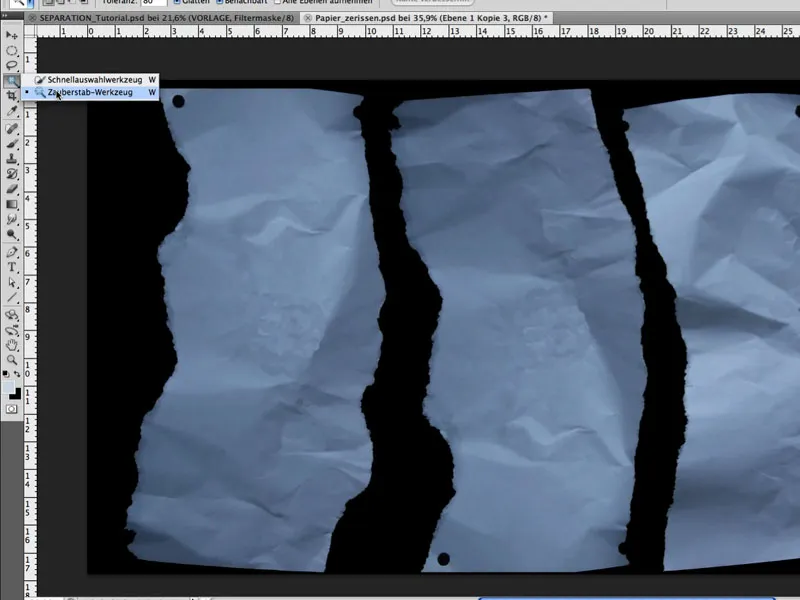
Крок 11: Оптимізуйте форми
У меню "Редагування " > "Сітка фігур " кожну окрему фігуру можна дуже легко і індивідуально налаштувати. Наприклад, якщо ви розмістите шпильку, натиснете клавішу Alt і залишите курсор над шпилькою, ви також зможете обертати фігуру навколо шпильки. Це дуже важливо для реалістичного вигляду. Мета полягає в тому, щоб створити 3 аркуші паперу, які створюють враження, ніби вони зійшли з картини.
Крок 12: Розмістіть папір
Перетягніть окремі шматочки паперу на зображення і розташуйте їх у відповідному місці за допомогою Редагування>Вільне трансформування (Edit>Free Transform ). Особливу увагу слід приділити центральному фрагменту, щоб голова жінки була з лівого краю.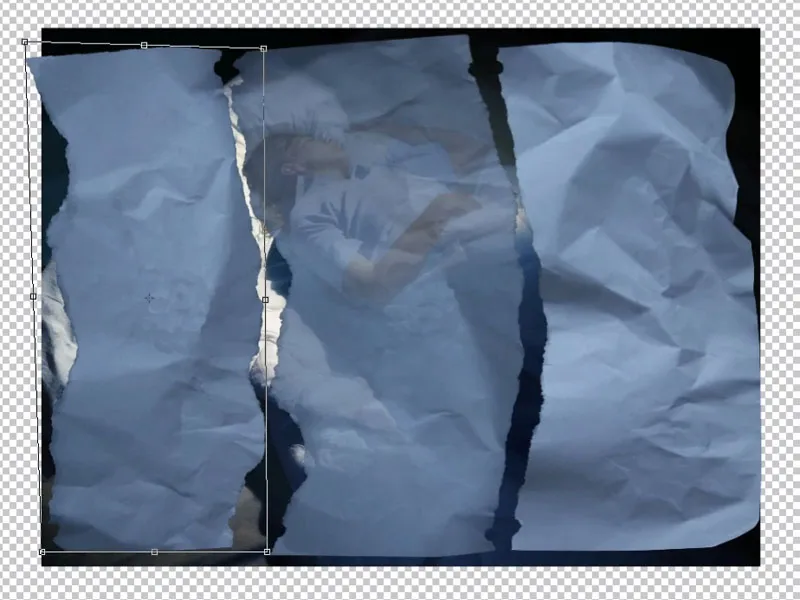
Крок 13: Налаштуйте форми
Форму аркушів паперу слід узгодити таким чином, щоб лівий аркуш також мав зовнішній край зліва і не був обірваним, а також щоб кожна перфорація мала відповідник. Тепер об'єднайте вихідне зображення в один шар за допомогою комбінації клавіш Shift+Alt+Ctrl+E. Вибравши відповідний аркуш паперу (лівий, центральний, правий), наше основне зображення тепер "розбите" на окремі шари; див. зображення. Шар паперу розташований над шаром зображення.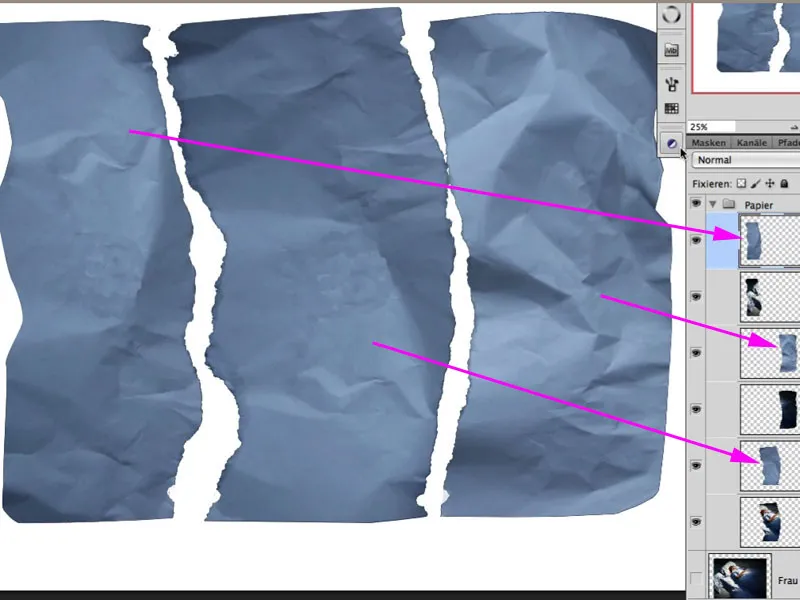
Відрегулюйте перфорацію в масці: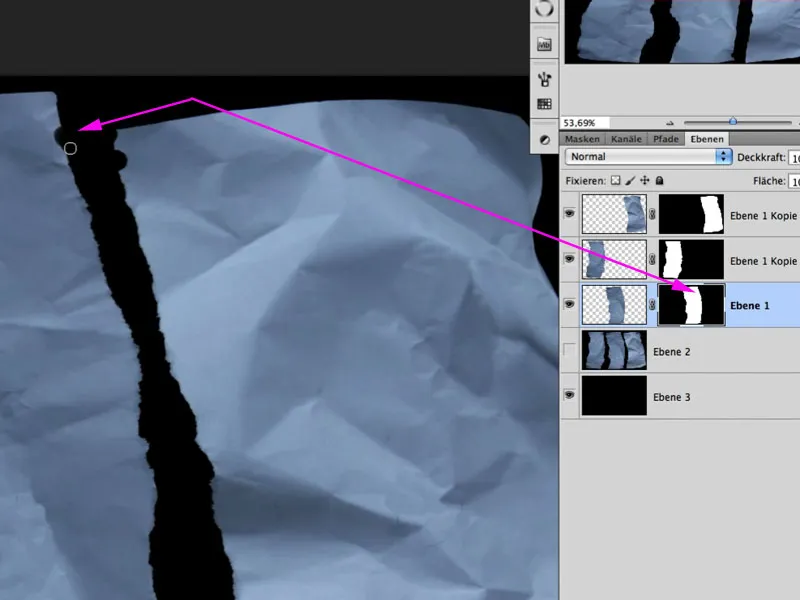
Крок 14: Зробіть складки чіткішими
Щоб досягти більшої контрастності складок і згинів, кожен шар паперу можна продублювати, встановити режим накладання " М'яке світло" і зменшити насиченість.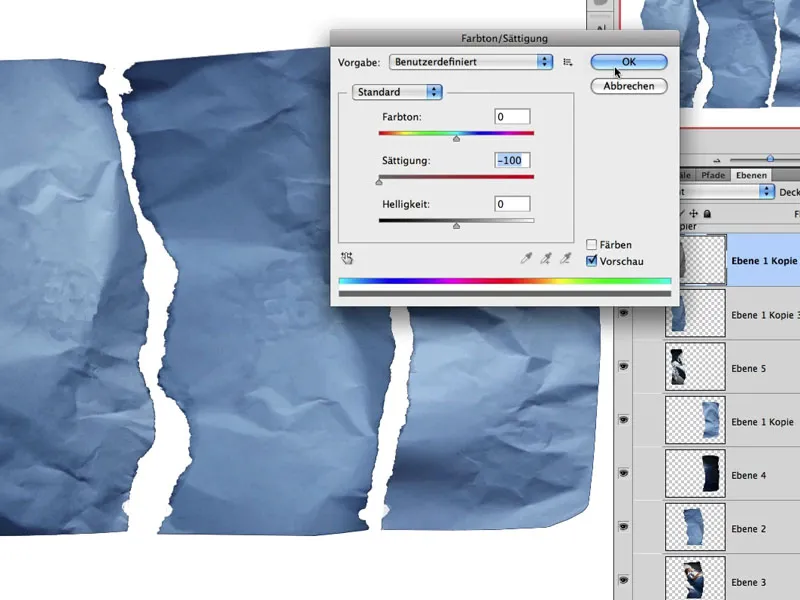
Крок 15: Висвітлюємо складки
Наступні кроки стосуються того, щоб світлі та темні складки і згини мали окремий вплив на основне зображення. Для цього виберіть аркуш паперу на відповідному шарі і виберіть найсвітлішу ділянку за допомогою піпетки в меню Виділення>Колірний діапазон (Selection>Colour range). Тут ми бачимо приклад центральної частини: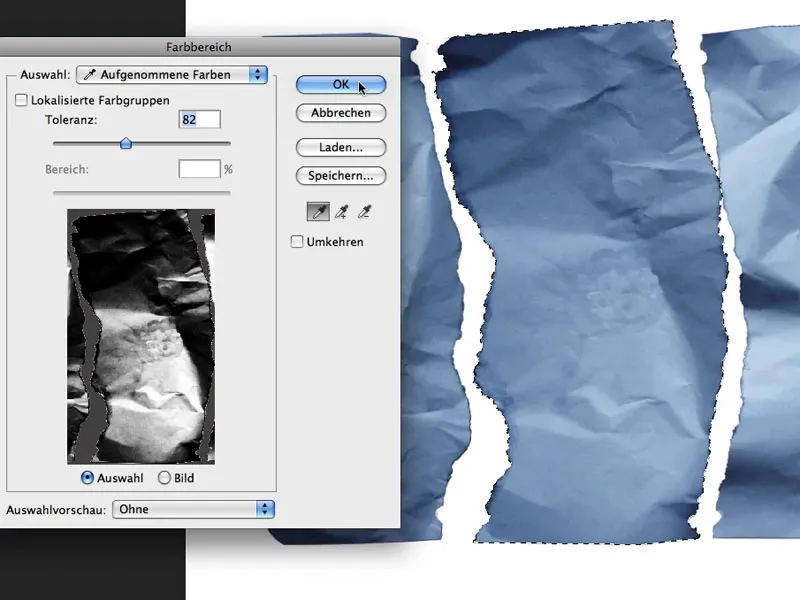
З цим виділенням (мурахи, що біжать) натисніть на іконку маски внизу палітри шарів, і відповідна маска буде автоматично створена, залишаючи видимими лише світлі ділянки. Режим змішування для цього шару - "Розмноження негативу" (Multiply Negative).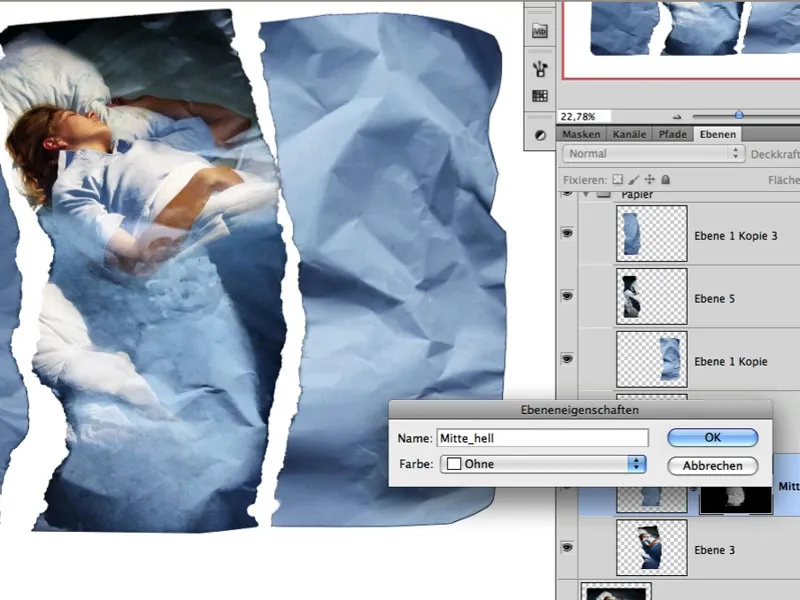
Крок 16: Темні складки
Зробіть те ж саме з темними ділянками на окремих аркушах паперу. Після дублювання шару обведіть лише темні ділянки і завантажте їх назад у маску як виділення. Метод заливки тут - Множення ( Multiply).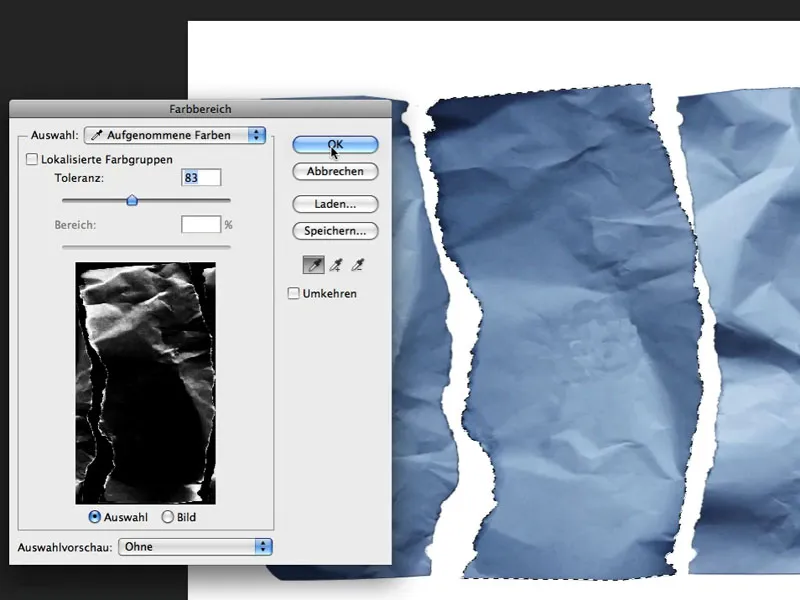
Попередній результат має такий вигляд: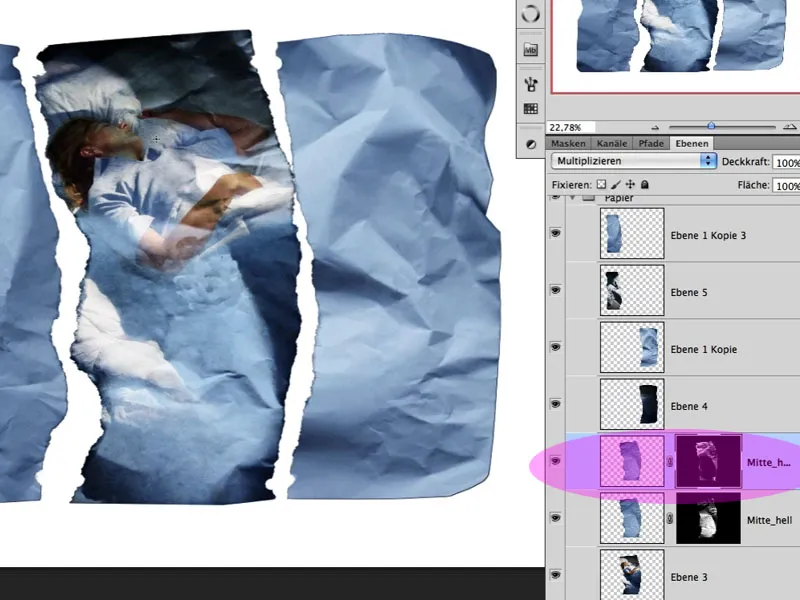
Крок 17: Світлий+темний
Звичайно, обидва шари в масці все одно потребують відповідної постобробки, щоб зображення виглядало якнайкраще і, наприклад, на обличчі не було складок. Результат такого симбіозу виглядає так:
Крок 18: Організація
Тепер я застосовую описану вище техніку до інших шарів і організовую їх у відповідні групи; див. зображення: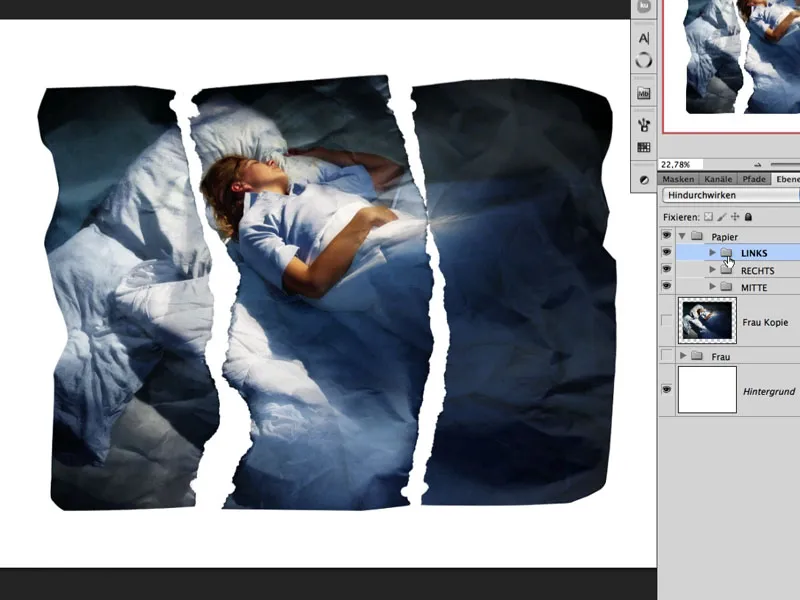
Крок 19: Оптимізація складок
Якщо на цьому етапі ви зрозумієте, що деякі ділянки зображення потребують більшої структури складок, ви можете скористатися виділенням і шарами інших аркушів паперу і, за необхідності, трансформувати їх, як у прикладі зліва:
Для цього над фотографією створюється коригувальний шар, який повертає деяку яскравість, як корекція тональних значень з обтравочною маскою.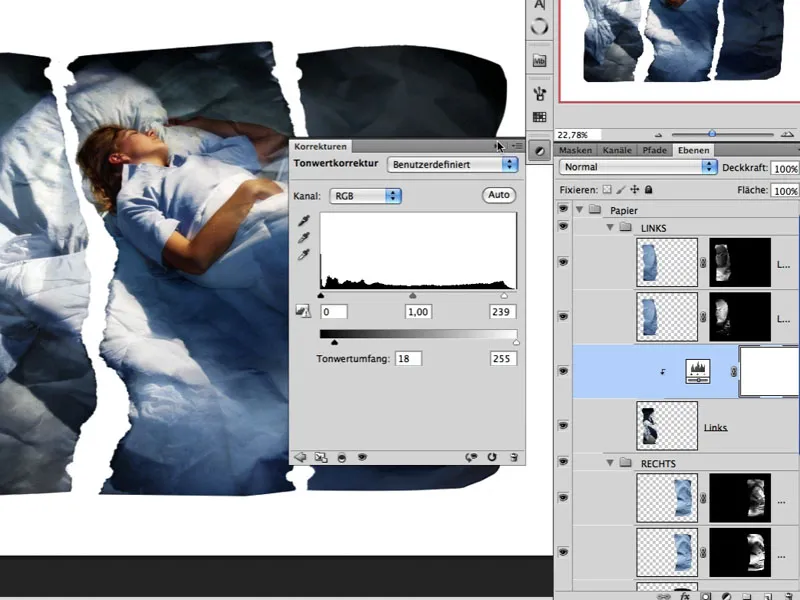
Перетягніть відповідну маску (світлі складки) з іншого аркуша паперу на маску коригувального шару. Потім маску розміщують у відповідному положенні і трансформують відповідним чином.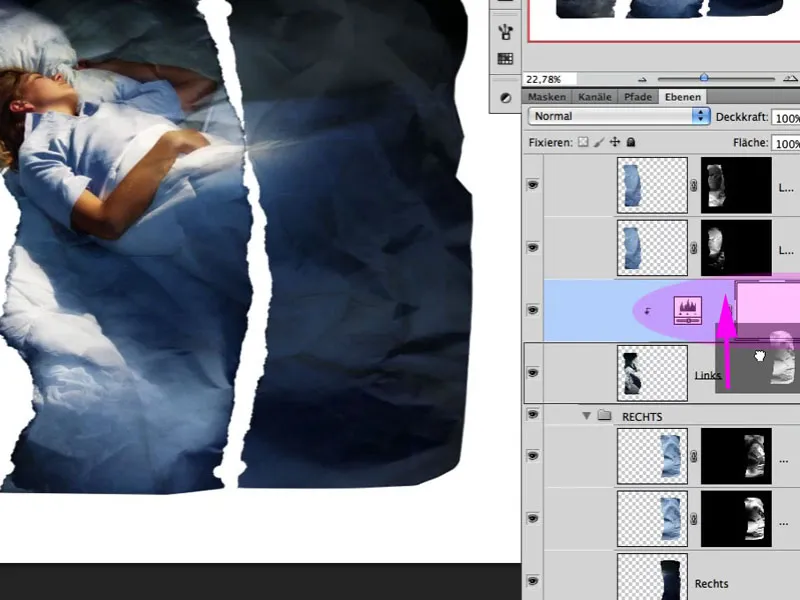
Крок 20: Зсув
Тепер окремі групи нахиляються і зсуваються за необхідності, так що тут також відбуваються накладання. Основна увага приділяється центральній частині з верхньою частиною жіночого тіла. Щоб було легше судити про наступні кроки, фоновий шар трохи тонується, щоб не було видно чистого білого кольору:
Крок 21: Рваний край
Справжня фотографія складається з декількох шарів: картон-підкладка, папір, фотокартон і так далі. Якщо таку фотографію розірвати, створюється певний візерунок розриву, залежно від факторів, згаданих вище. У відповідній групі створюється новий шар, заповнений білим кольором. Йому призначається відповідна маска відповідного аркуша паперу. Тепер активовану маску можна перемістити вліво за допомогою клавіш зі стрілками. Результат цієї переміщеної маски є першим результатом краю розриву: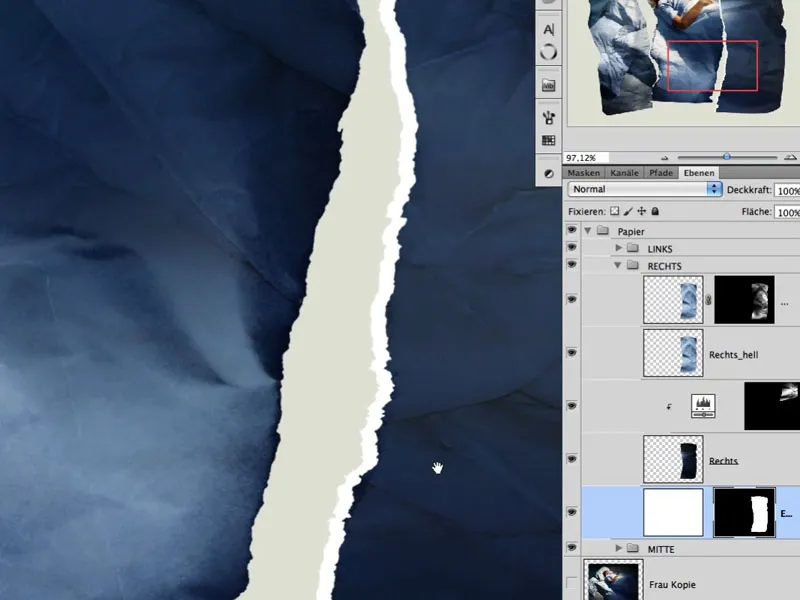
Крок 22: Оптимізуйте край
Ви можете скористатися інструментом "Ви тирач ", щоб зробити малюнок розриву в масці трохи більш нерівним і зробити видимими окремі волокна, обережно витираючи окремі ділянки.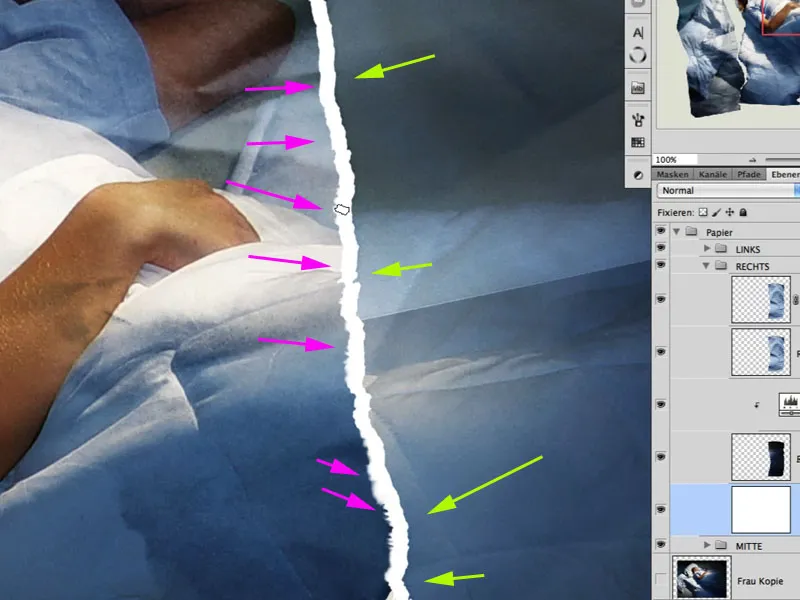
Крок 23: Обробіть поверхню паперу
Порваний фотопапір виглядає ще реалістичніше, якщо поверхня також постраждала. Для цього ви можете встановити відповідний кінчик пензля в пресетах пензля...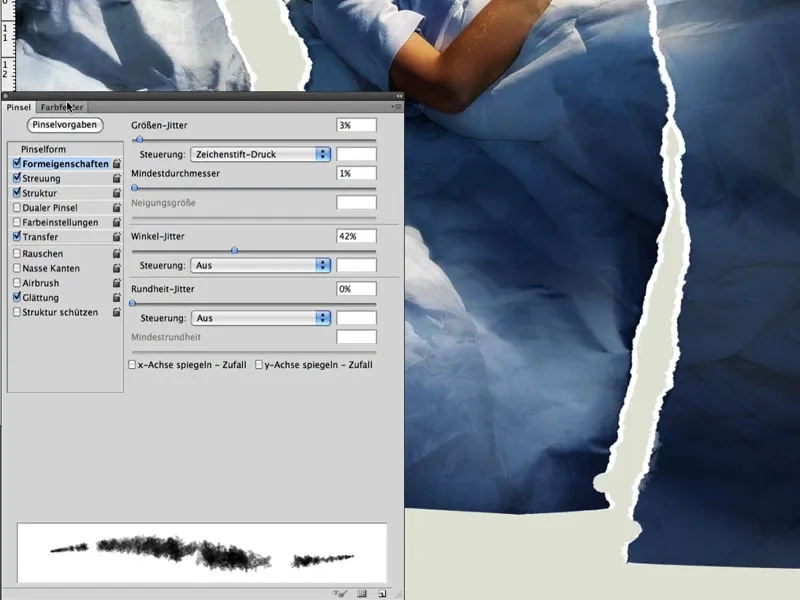
... і намалювати злегка перервану структуру в масці, заповненій білим кольором, на шарі фотографії з низькою непрозорістю.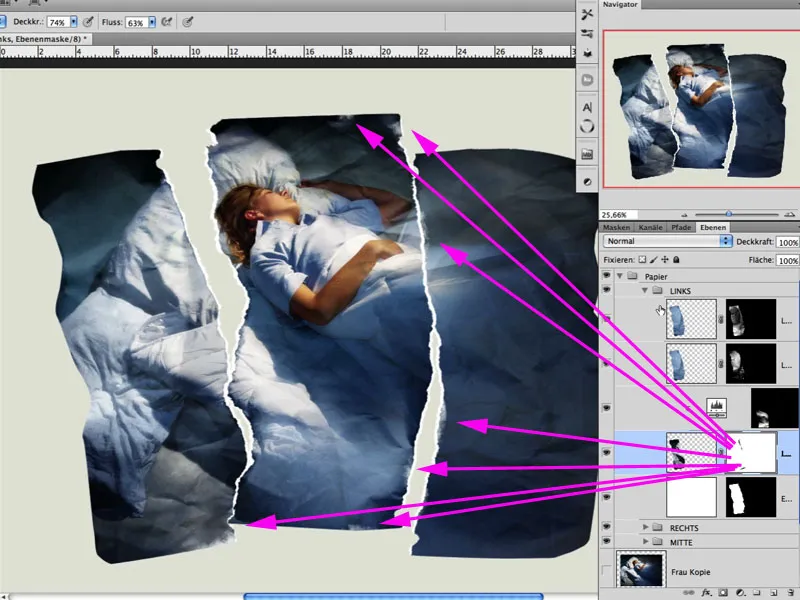
Ось детальний розділ: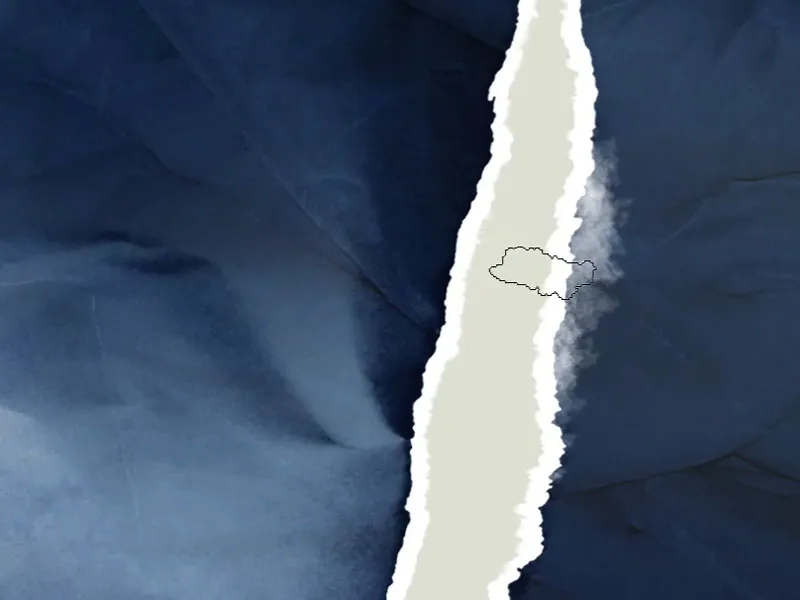
Крок 24: Тінь від падіння
Хвилястий папір виглядає правдоподібно лише тоді, коли він також створює відповідну тінь. Я обираю злегка розсіяне світло. Створюємо новий шар заливки за допомогою режиму накладання Multiply (Множення) і знову робимо його невидимим за допомогою маски з чорним заповненням.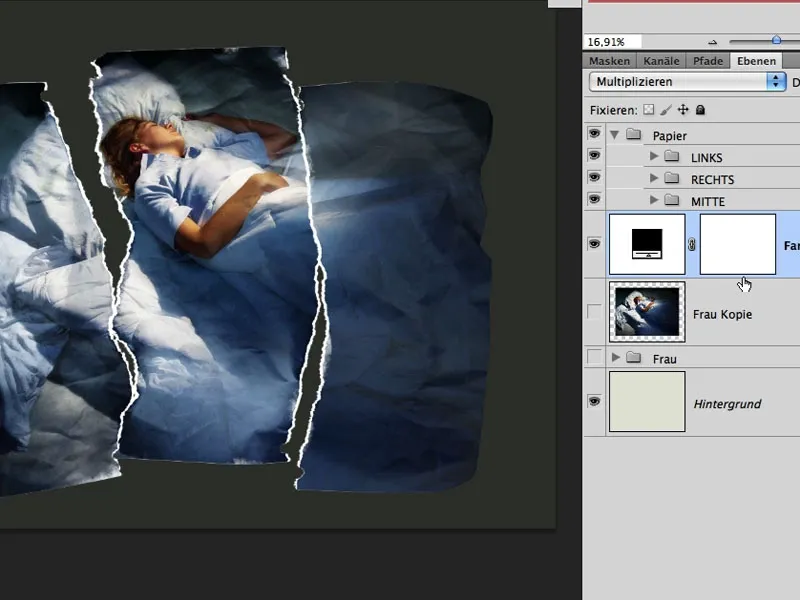
Ефект тіні зафарбовуємо м'яким великим білим пензлем з низькою непрозорістю. Діаметр кінчика пензля можна змінювати в деяких місцях і додавати більш точну форму, щоб чіткіше було видно близькість до фону.
Крок 25: Прощавай, барвистість
Щоб надати зображенню більшого значення, я вирішую додати йому вигляду, який ще більше імітує нічне світло/місяць. Для цього я створюю коригувальний шар Hue/Saturation (Відтінок/Насиченість ) з режимом змішування кольорів. Насиченість тут не повністю зменшена; див. зображення: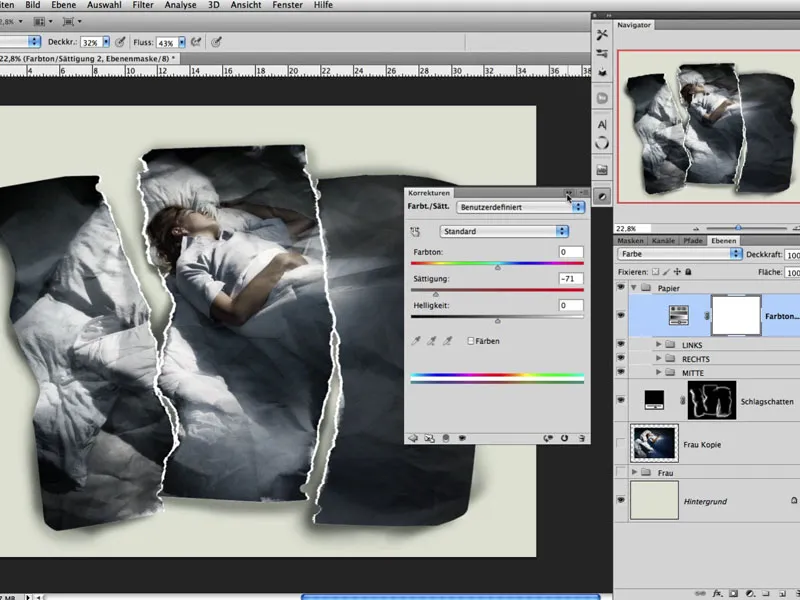
Крок 26: Повертаємо зморшки
На цих майже завершальних етапах я люблю знову об'єднувати всі нижні шари за допомогою комбінації клавіш Shift+Alt+Ctrl+E і дублювати їх знову. Верхній шар тепер редагується за допомогою Image>Corrections>Depths/Highlights (Зображення>Виправлення>Глибина/Світлота ), щоб налаштування знову зробили деякі зморшки більш помітними.
Режим заливки для цього шару - Яскравість ( Luminance ), і я створюю маску, яку заливаю чорним кольором. Тепер у мене є можливість розфарбувати ефект глибини/світлих ділянок зображення білим кольором там, де я хочу, щоб зморшки і складки були більш вираженими.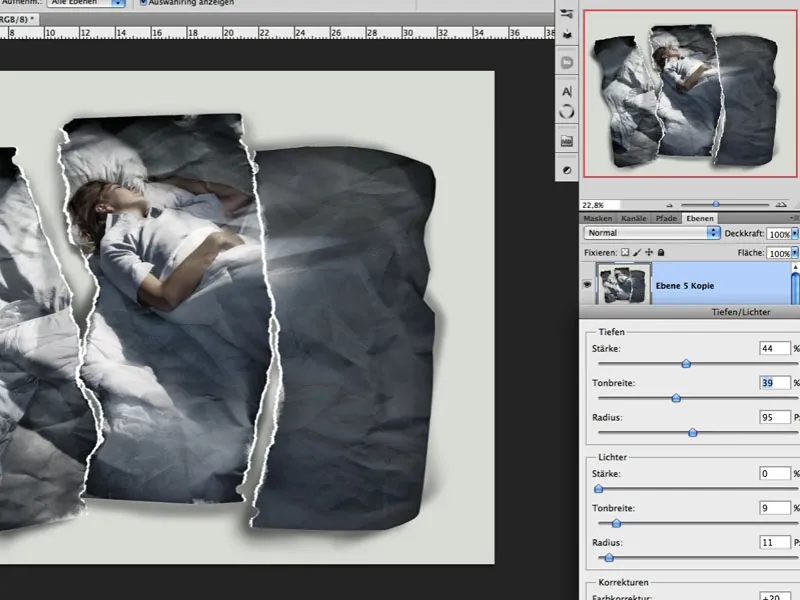
Крок 27: Тонування
Якщо колір зображення потрібно відкоригувати ще більше, тут можна створити кольорову заливку, використовуючи метод заливки " Накладення " і низьку непрозорість.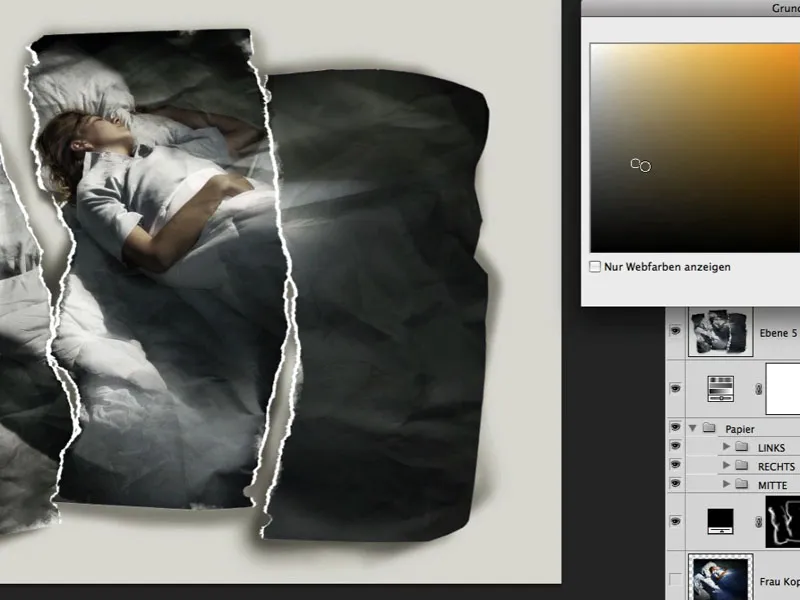
Крок 28: Зернистість і різкість
Майже наприкінці зображення все ще потребує невеликої зернистості, яку я досягаю за допомогою шару, заповненого на 50% сірим кольором, і знаходжу відповідне значення за допомогою фільтра " Додати шум" (Add Noise ). Потім це зерно злегка розмивається за допомогою фільтра Розмиття ( Blur ); режим накладання - М'яке світло з низькою непрозорістю. Різкість досягається за допомогою фільтра Різкість>Нечіткий фільтр-маска (Sharpen filter>Unsharp mask filter). Ось детальний фрагмент із зернистістю і різкістю.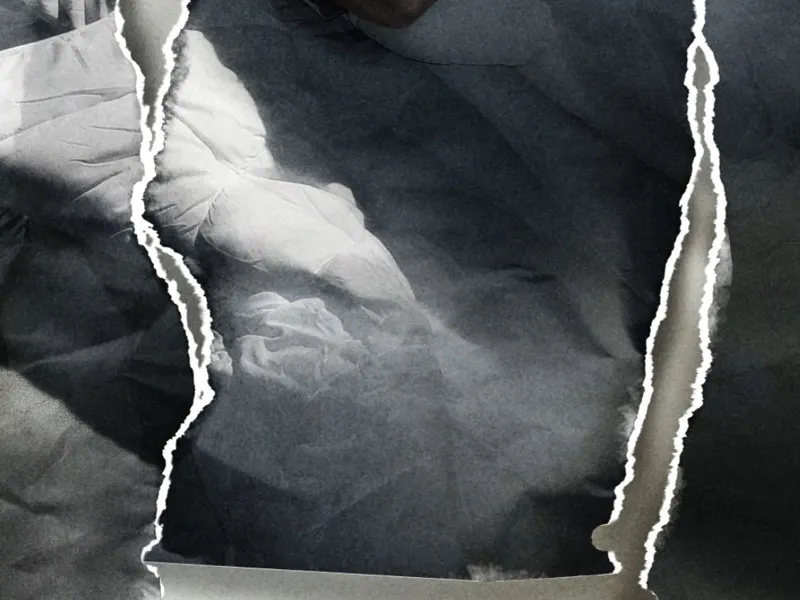
Крок 29: Фіналізація
Фінальні акценти - це завжди справа смаку. Я зупинився на злегка затемнених зовнішніх областях і в результаті створив світлий конус з 2 кольоровими заливками в режимі накладання Multiply (Множення) з відповідною низькою непрозорістю: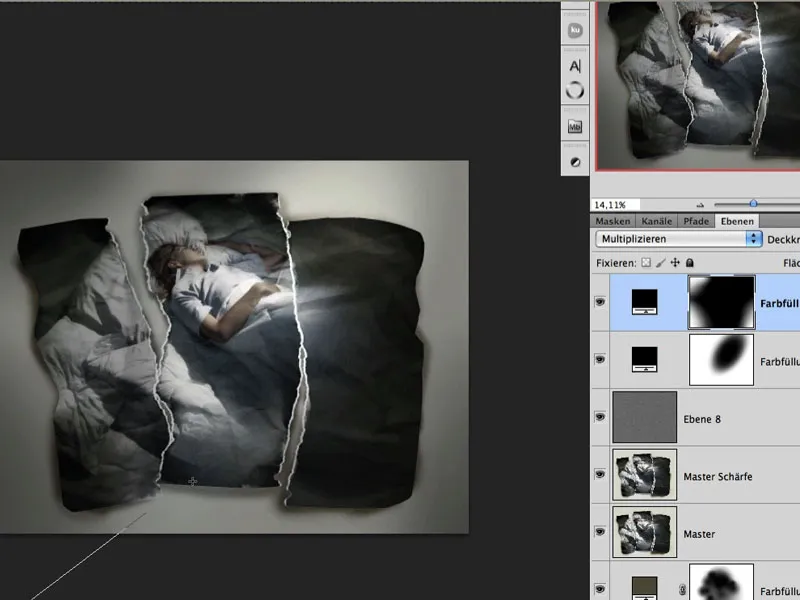
Готове зображення:



