Цей трюк є дійсно дуже корисним, коли у вас є готовий PDF-файл, який ви хочете вставити в документ InDesign.
Зазвичай ви створили б новий документ, перейшли до Файл>Вставити об'єкт, а потім вставляли окремі сторінки з мишкою в документ і, можливо, створювали нові сторінки.
Це, звичайно, можливо, але дещо незручно і часовитратно, якщо я хочу вставити 100 сторінок PDF. Має бути спосіб простіше.
Крок 1
Для цього я переходжу до моєї панелі Сценарії, де я вже маю встановлені різноманітні сценарії від Adobe InDesign. Зокрема, сценарій "Place Multipage PDF".
Я двічі клікаю на ньому.
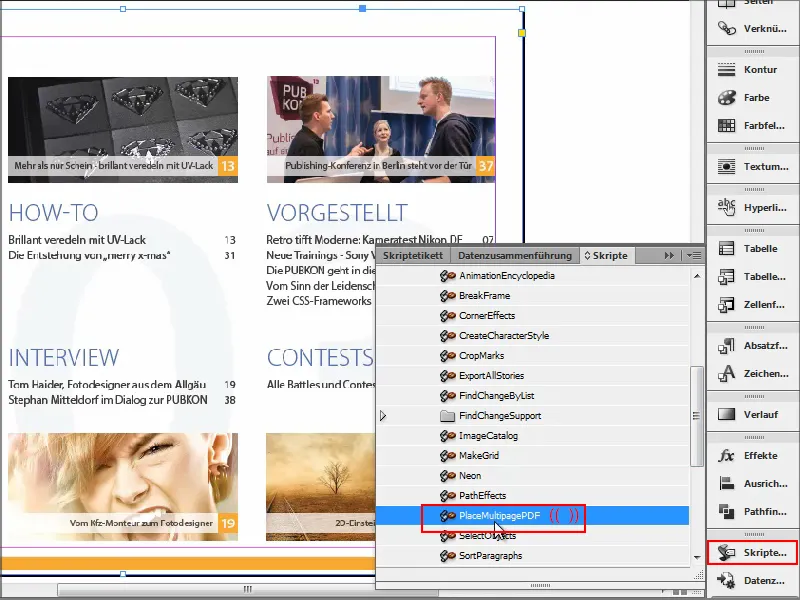
Крок 2
Потім я обираю мій PDF-документ для імпорту та мене запитують, в який документ я хочу завантажити це.
Я говорю, що я хочу це вставити до Нового документу та підтверджую з OK.
З'явиться ще одне невеличке повідомлення, яке я можу підтвердити натисканням OK, і після цього все вставиться..webp?tutkfid=91348)
Проблема полягає в тому, що мій файл PDF у книжковій орієнтації, а InDesign вставляє всі сторінки у книжковій орієнтації. Однак документ має вертикальну орієнтацію.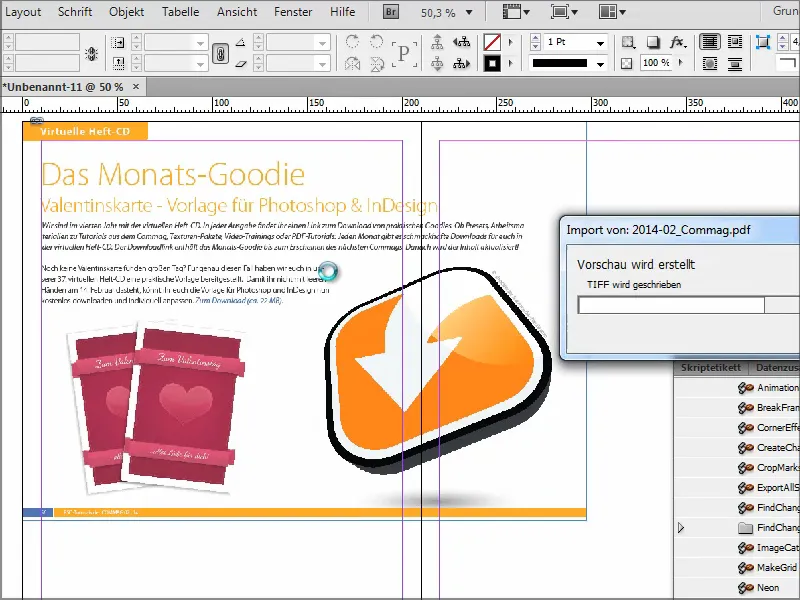
Крок 3
Це не дуже добре. Я можу задати орієнтацію альбому пізніше у меню Файл>Налаштувати документ, але тоді мені доведеться всі переставити вручну.
OK.
А вже після цього я запускаю сценарій.
Коли мене питають, в який документ я хочу вставити PDF, я обираю щойно створений, тут це "Документ 12", та підтверджую з OK..webp?tutkfid=91350)
Після цього ви побачите, що сторінки вставлені у книжкову орієнтацію. Точно так, як я хотів.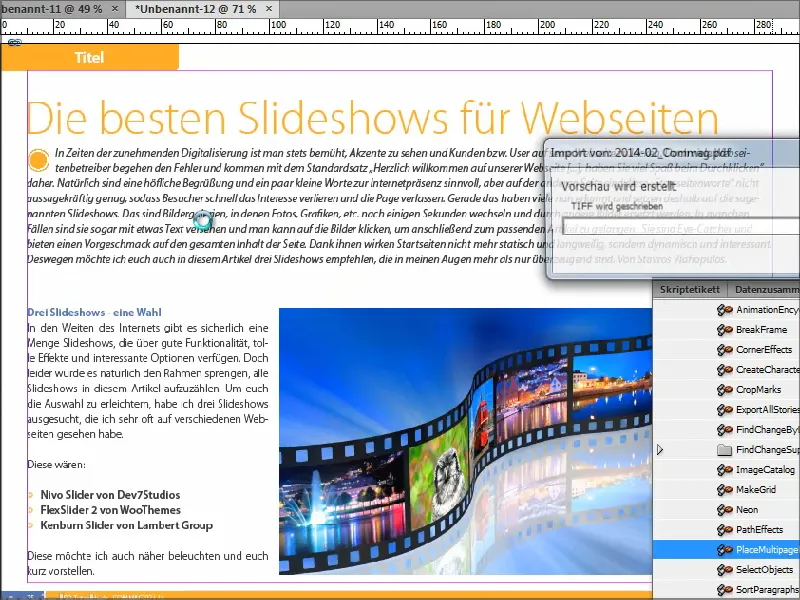
Крок 4
Однак мені все ж трохи хотілося б мати більше можливостей, оскільки цей сценарій є дійсно дуже простим. Я можу лише вставляти і нічого додатково налаштовувати.
Тому є розширений сценарій на www.ulrich-media.de, який можна завантажити.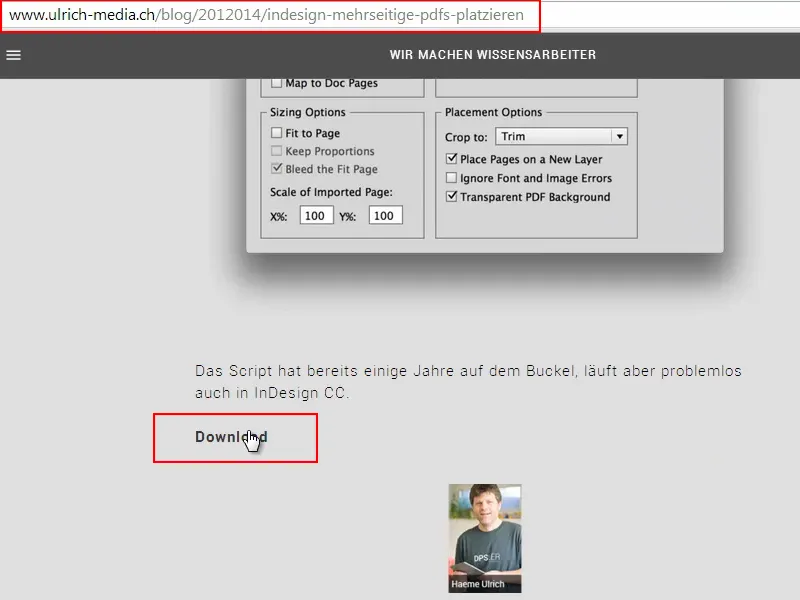
Крок 5
Я це зробив і ось файл. Його треба просто вставити у панель "Сценарії" знову. Якщо ви не знаєте, де вона знаходиться, ви можете просто шукати "Панель Сценарії". Як тільки сценарій вставлено там, він також є в InDesign.
Потім я відкриваю новий документ. Якщо я тепер двічі клікну на сценарій, я можу знову вибрати свій файл, комагу, і вибрати потрібні опції.
Наприклад, я можу вказати, що я хочу вставити лише сторінки з 1 по 5, на якій сторінці він повинен бути розміщений і т. д., центрувати чи розташовувати інакше. Також можна ввести відсотки. Я підтверджую з OK.
Тепер буде створено та вставлено п'ять сторінок. Це досить круто. З розширеним сценарієм у вас є більше можливостей.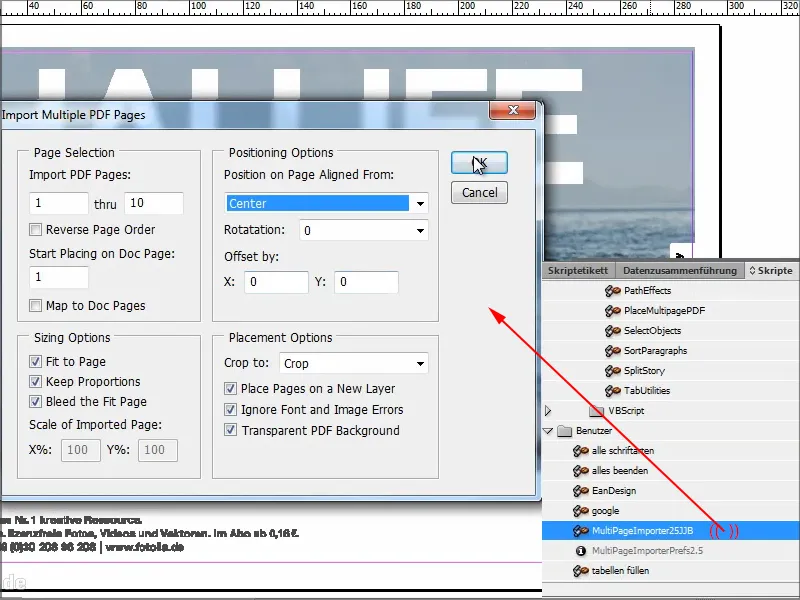
Обидва сценарії є безкоштовними, і я рекомендую розширений сценарій, оскільки він дійсно пропонує більше, ніж простий сценарій, який постачається від Adobe.
Сподіваюся, цей посібник вам подобається, і ми зустрінемося у наступних порадах.


