Крок 1
У цьому підручнику я покажу тобі, як ти можеш додати до чудового, теплого, м'якого літнього кадру штучний боке, щоб зробити його ще кращим.
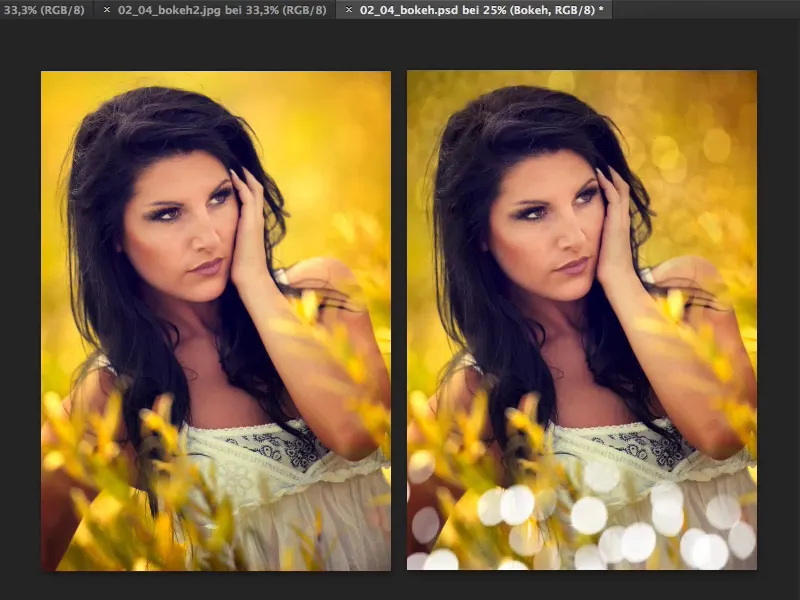
Крок 2
Все, що тобі знадобиться, - це оригінальні зображення боке. Звичайно, можна такі кільця зробити в Photoshop самостійно, але особливо з типовими хроматичними абераціями на краю тут і усіма цими кольорами це займе багато часу.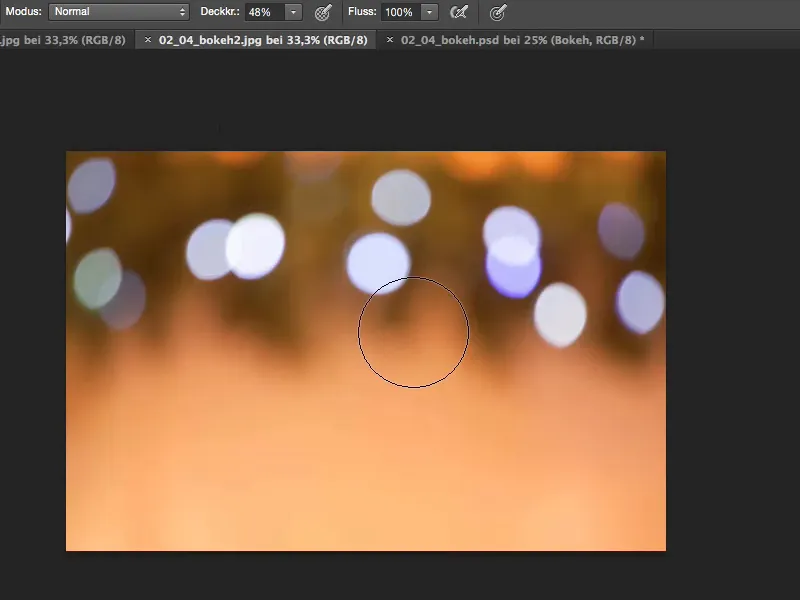
Крок 3
Відтак: краще виходьте на вулицю, встановлюйте діафрагму на максимальне відкриття, фокусуйте вручну і робіть знімок дуже нечітким, щоб зберігалися тільки світла. Тоді у вас будуть ці зображення боке.
Ще один приклад виглядав би ось так: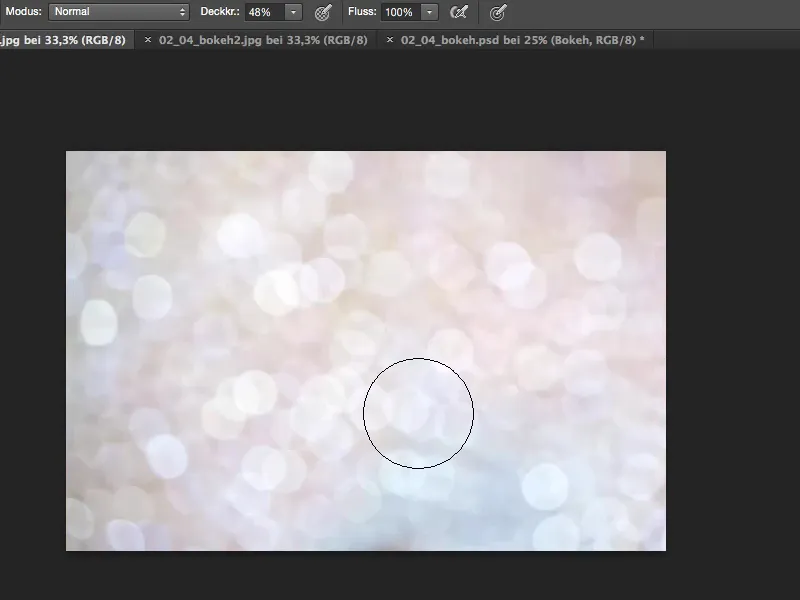
Також добре виглядає, якщо фотографувати нечіткі бризки води. Або взимку можливо ялинки, різдвяні ланцюжки - все це можна використовувати для штучного боке.
Крок 4
Так, і тепер ми перетягуємо цей файл сюди. Я виділяю це, закриваю файл одразу...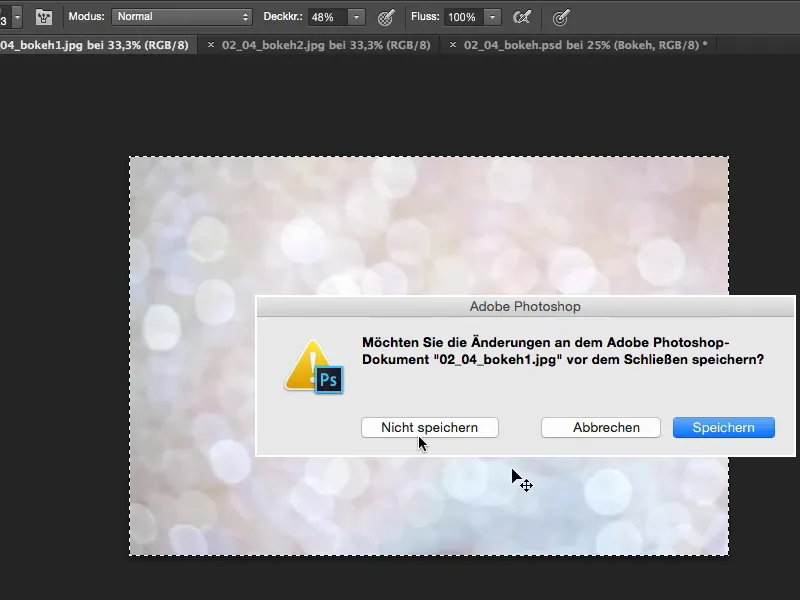
Крок 5
... і вставляю це під фоном. 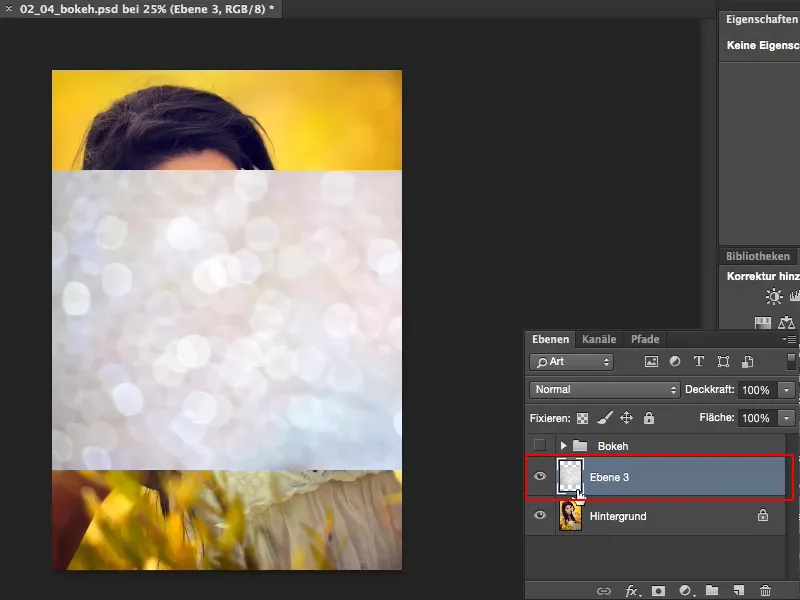
Крок 6
Тепер у мене є два варіанти: вирізни або виглядати трохи довго для цього підручника, але я зазвичай роблю дві-три речі: я зазвичай дивлюся на режим шарів Множення на від'ємне. Це, звісно, тут не допоможе, оскільки файл вже дуже світлий.
Я дивлюся на Настановлення один в одного; це виглядає досить приємно, але зазвичай для світлих файлів режим шарів Множення працює найкраще.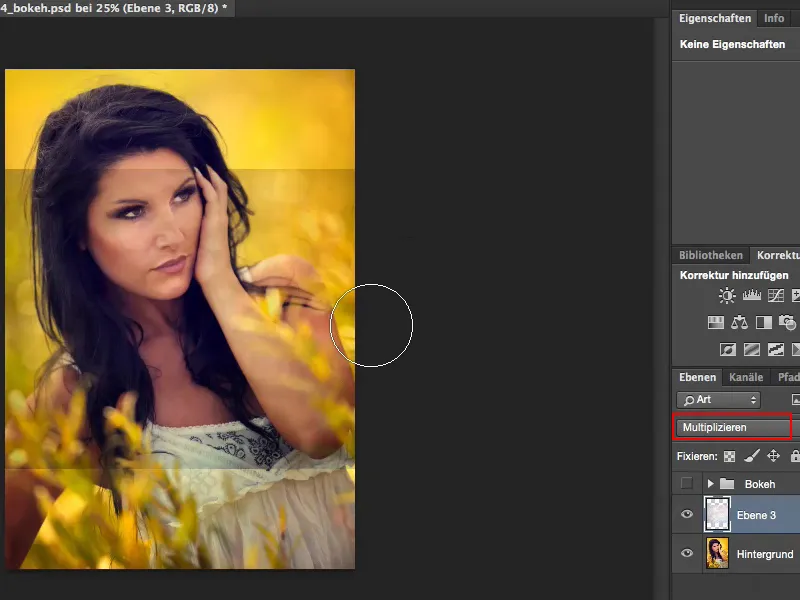
Крок 7
Через Пересування я веду все це в зображення так, як мені подобається. Так, і тепер я можу провести Корекцію тону (Зображення > Налаштування > Корекція тону) і спробувати вибрати темне трохи ...
... і це місце (1) просто трохи світліше, роблю світліше світла (2) ще трошки світліше ...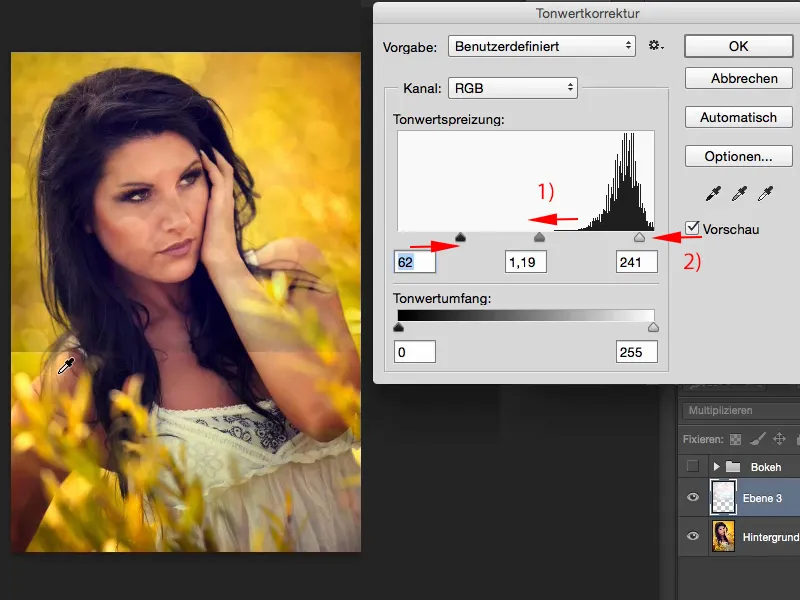
Крок 8
Цей нижній край, його треба виправити. Для цього я створюю маску, переключаюсь на Пензель, прозорість не на 100 %, інакше це трошки дивно виглядатиме, якщо ти це повністю вирізаєш, 100 % я б використовував лише на моделі, бо їй не потрібно боке, ...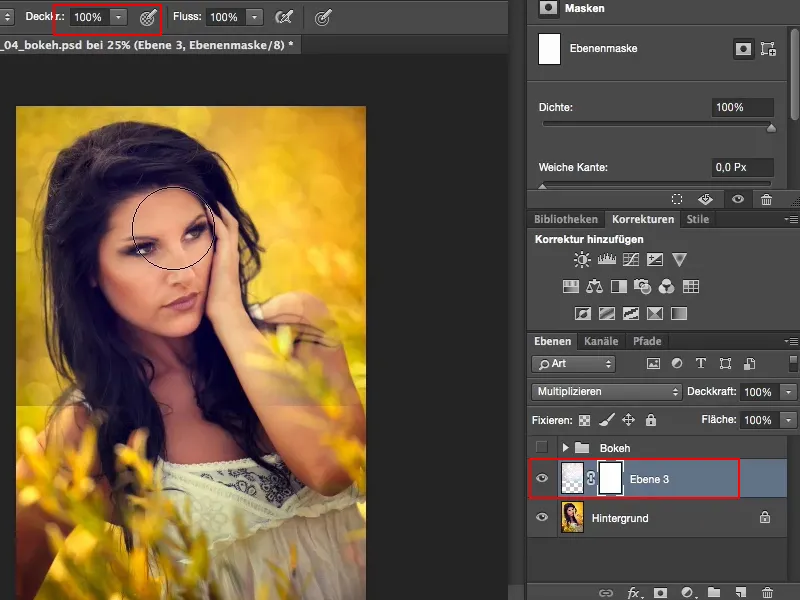
Крок 9
... і навколо, щоб створити плавний перехід, я просто поступово прозорюю його, так близько 50 %, і постійно промальовую зверху, поки це гармонійно вписується в зображення.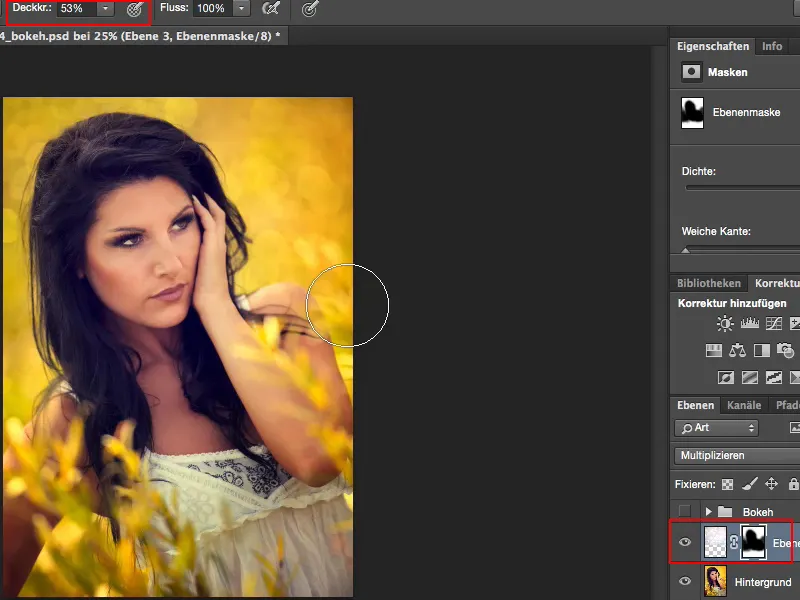
Крок 10
Якщо вам здається, що ефект трохи слабкий, просто подвоїть шар і потім налаштуйте прозорість. Я підуть приблизно на 50 % на другому слайді, це, на мою думку, виглядає добре.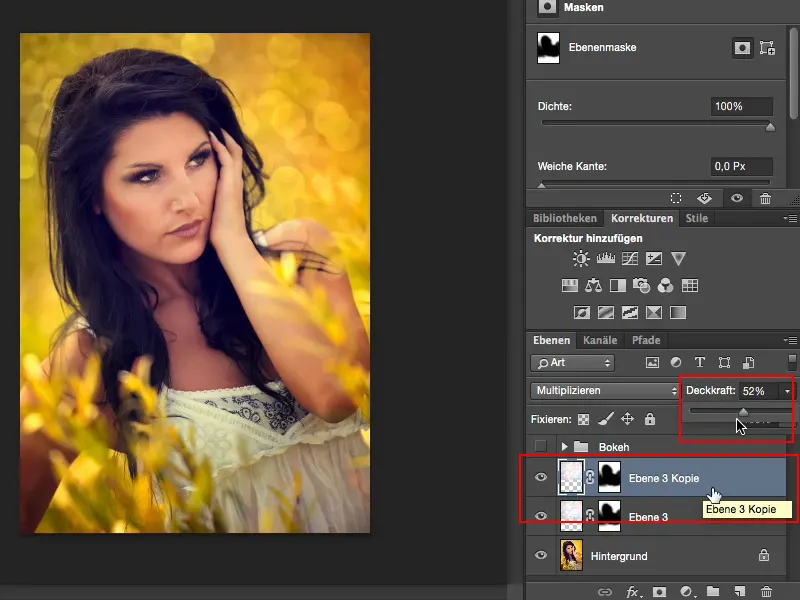
Крок 11
І зараз я б хотів мати трохи боке на передньому плані. Тут я беру наступний файл і знову додаю його.
Тепер мені треба незалежно змінити розмір (1) ...
Це виглядає добре. Я не потребую цієї коричнево-бежевої області тут знизу (2); насправді я хотів би її так (3) ...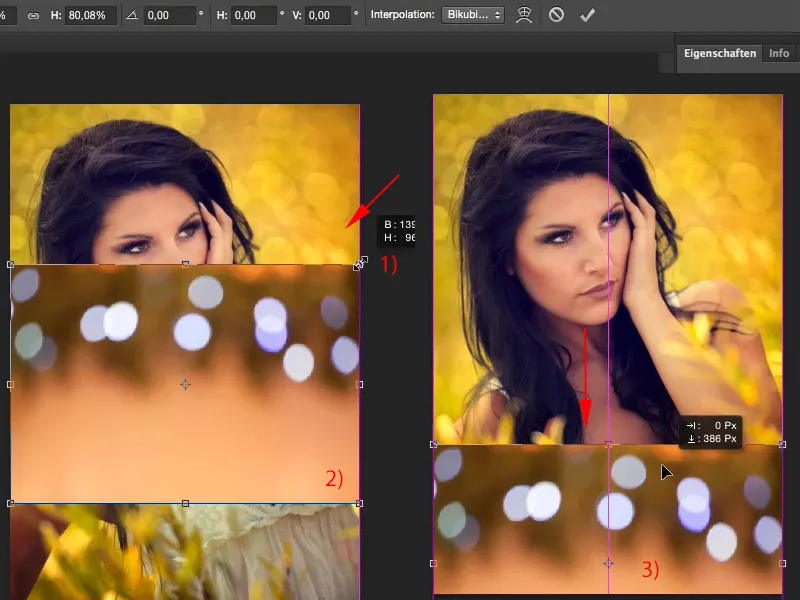
Крок 12
Тепер я хочу зберегти тільки світла тут. І якщо я хочу показати тільки світло, мені завжди потрібен режим шарів Множення на від'ємне (1).
І, звісно ж, я знову потребую Корекцію тону (2), в якій я трошки коригую все це ...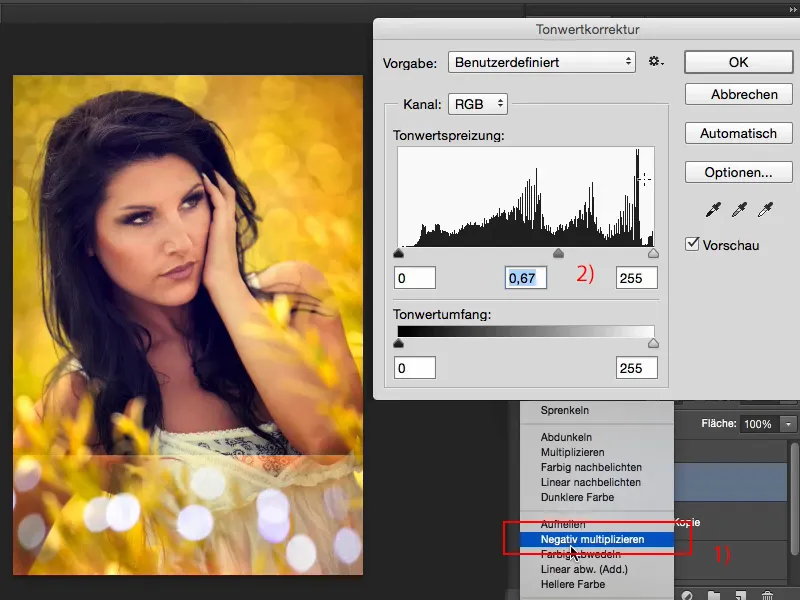
Крок 13
І ви бачите: світлові лінії виступають тільки вгорі, і я знову беру свою маску та прибираю це (1).
Також не шкодує, якщо ви помилково зачепите трохи боке (2), це виглядає досить природно.
Я можу також прибрати трохи знизу, оскільки ніхто, кому ви покажете цей знімок, не зможе зрозуміти, що тут насправді було зроблено.
Крок 14
Тепер тут трохи мало, тому я знову дублюю шар за допомогою Command / Strg + J та можу знову подвоїти все практично за допомогою Transform або Move (1), і так як це дуже гарно, ще раз (2) …
… можливо ще трохи вище …
Звісно, я можу також повертати ... це також досить гарно вписується в картину, коли тут ще трохи літає щось ... 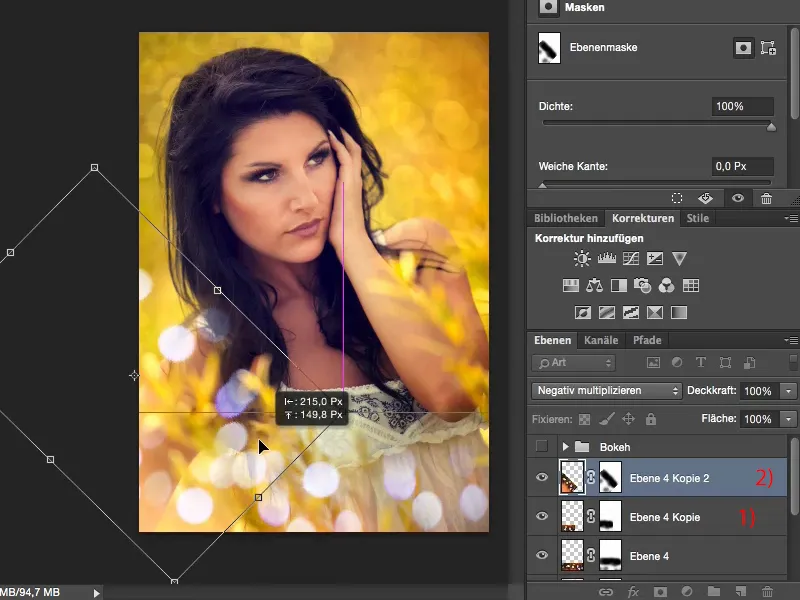
Крок 15
… це виглядає вже досить непогано.
Переходи вже м'які, оскільки маска, звичайно, також трансформується. Все обертається. 
Так, таким простим чином ви можете ще раз підняти такий гарний літній вигляд і забезпечити ефект "вау".


