У цьому трюці йдеться про роботу зі скриптом. Фактично я не планував більше створювати посібників по скриптах, оскільки вже існує так багато, але це настільки класно, що я не можу відмовитися.
Крок 1
Зачекайте, спочатку я вставлю декілька зображень за допомогою Ctrl+D.
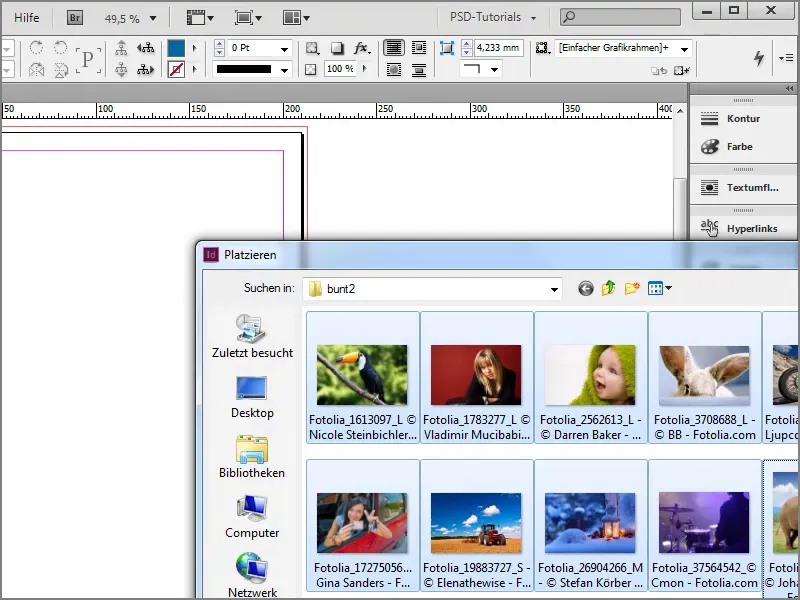
Крок 2
Тут у мене є можливість вставити зображення в якості контактного аркуша. Я можу натиснути Ctrl+Shift, тут ви можете побачити, як змінюється курсор.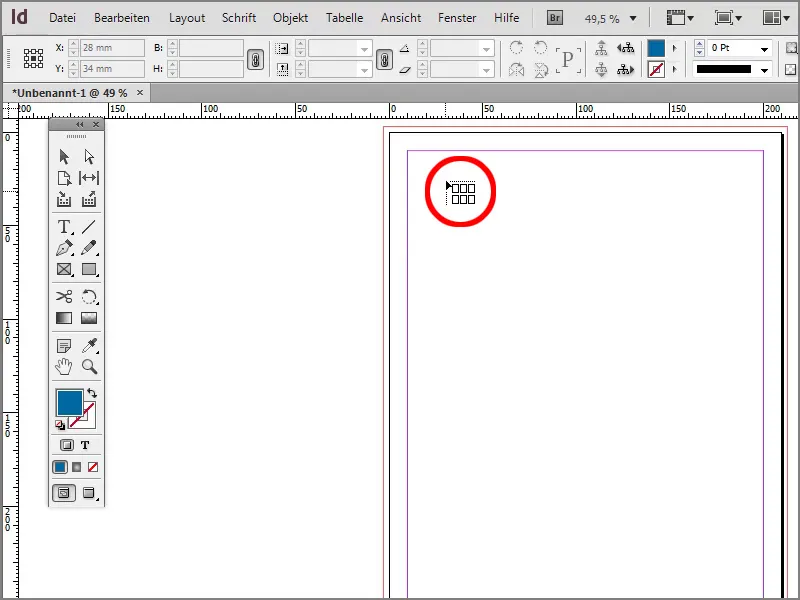
Крок 3
Тепер я створив відповідний контактний аркуш.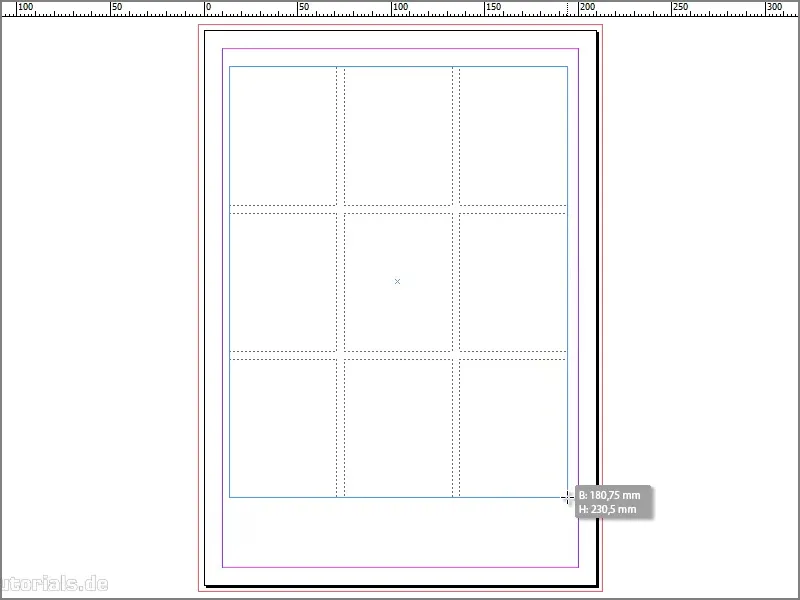
Крок 4
Або ви можете працювати зі стрілками. Це може бути права стрілка або вгору, щоб створити декілька рядків та стовпців.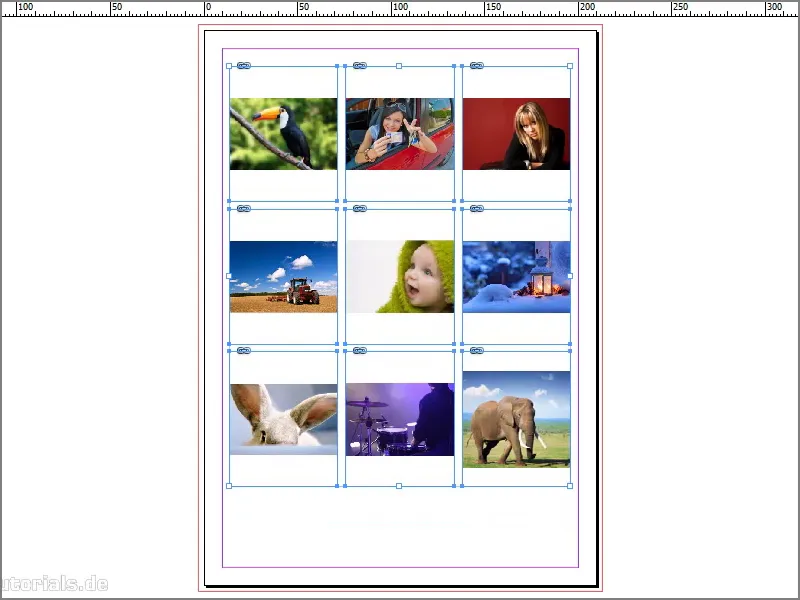
Крок 5
Спочатку я заповню це пропорційний заповнювач рамок. Тепер було б чудово, якби я міг замінити зображення з птахом та слоном, адже я справді хотів мати слона у верхньому лівому куті та птаха у нижньому правому. Тут повинна бути опція, яка дозволяє нам сказати, що ми хочемо відповідно обміняти вміст, коли ми натиснемо кнопку правою кнопкою миші.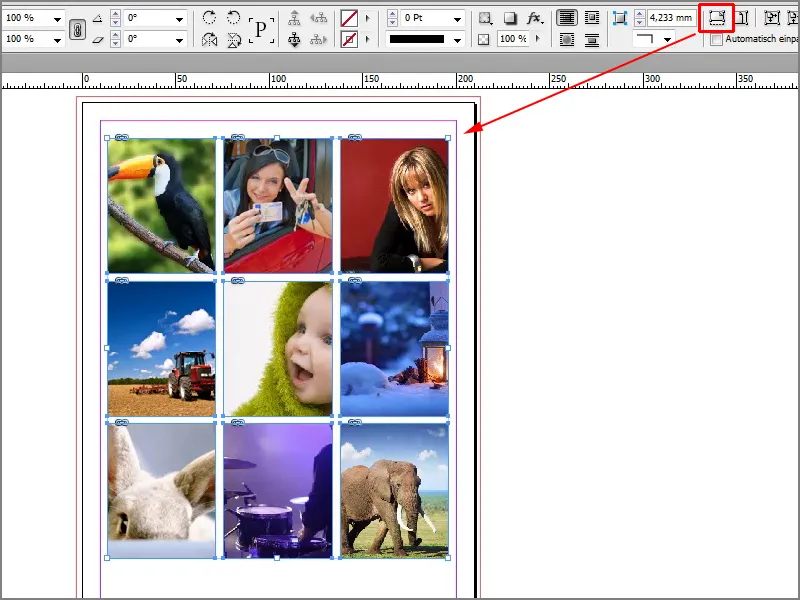
Крок 6
На жаль, це неможливо, але є класний скрипт від Джеральда Сінгельмана на його блозі The InDesign FAQ, www.indesign-faq.de. Цей скрипт можна завантажити безпосередньо звідти.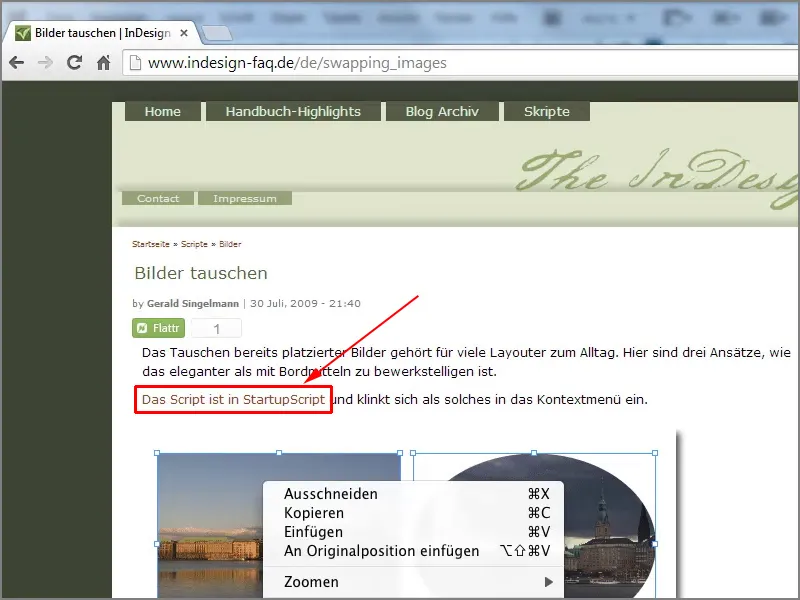
Крок 7
Це я просто зроблю. Якщо ми його вже завантажили, ми повинні скопіювати його в папку: C:\Program Files (x86)\Adobe\Adobe InDesign CS6\Scripts\startup scripts. Це означає, що тут є скрипт, який повинен бути врахований при запуску InDesign.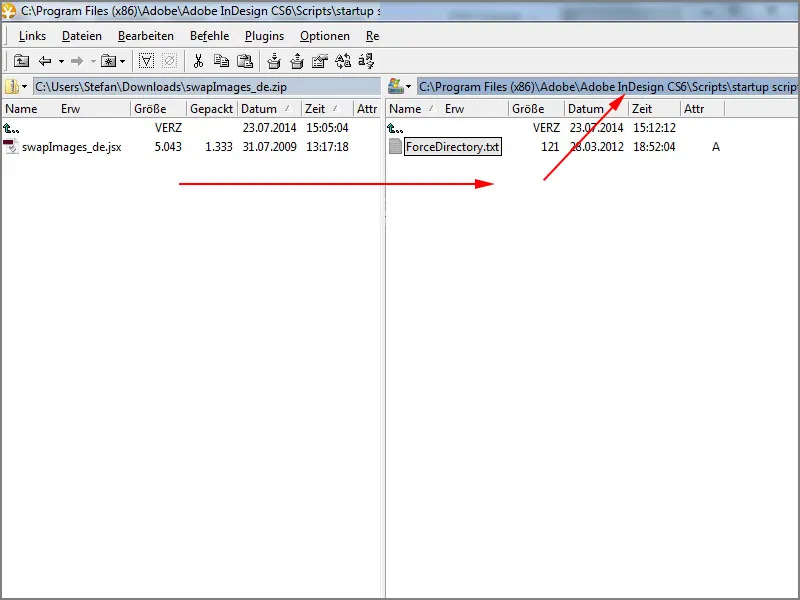
Крок 8
Після цього мені потрібно закрити InDesign, оскільки у мене ще немає опції. Ми побачимо це, коли натиснемо правою кнопкою миші на зображення. Тут ще не вистачає Замінити зображення або рамку.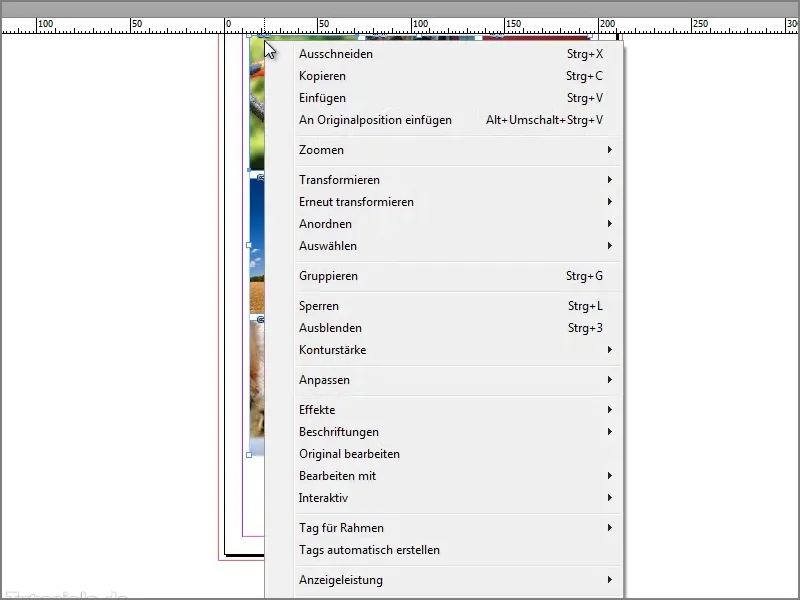
Крок 9
Тому я закрию все це…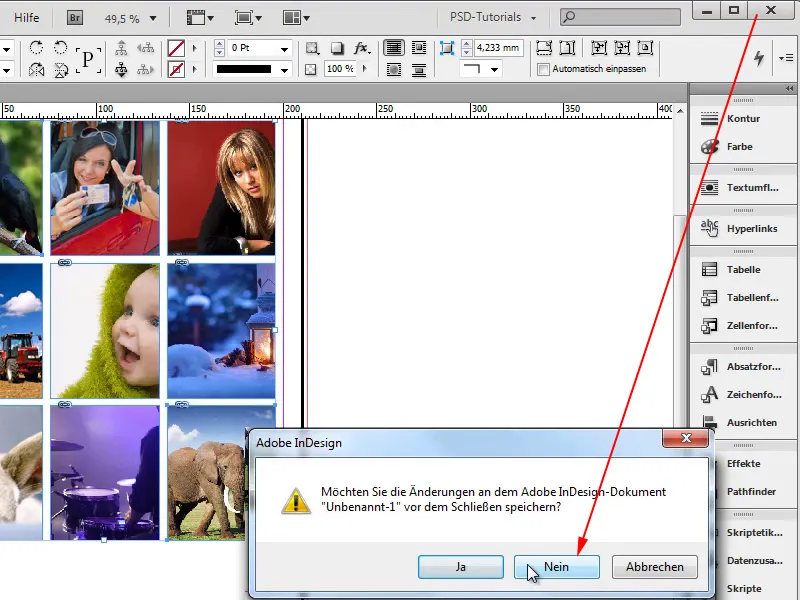
Крок 10
… перезапущу InDesign і натисну на Документ.
Крок 11
У вікні діалогового вікна Новий документ я натискаю OK.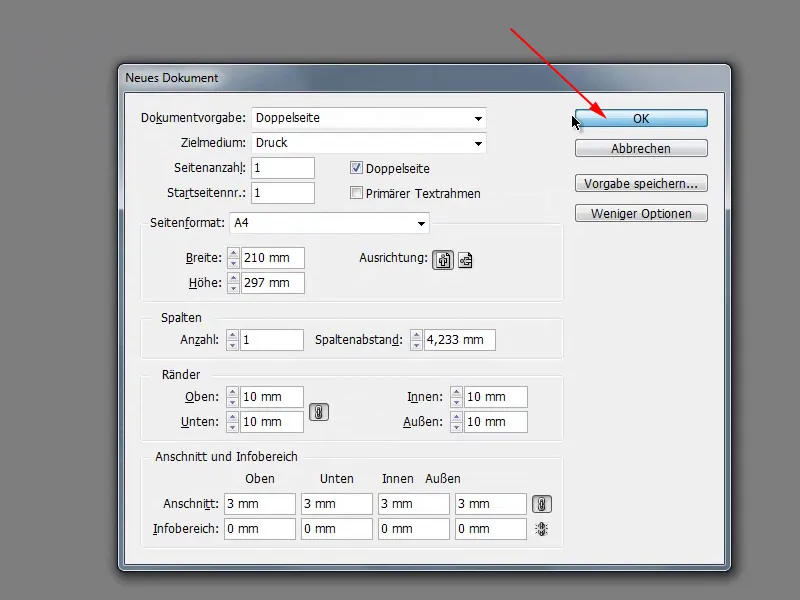
Крок 12
Тепер я знову вставляю зображення та можу створити рамку. Щоб створити декілька стовпців, я використовую стрілку вправо, а для створення декількох рядків - стрілку вгору.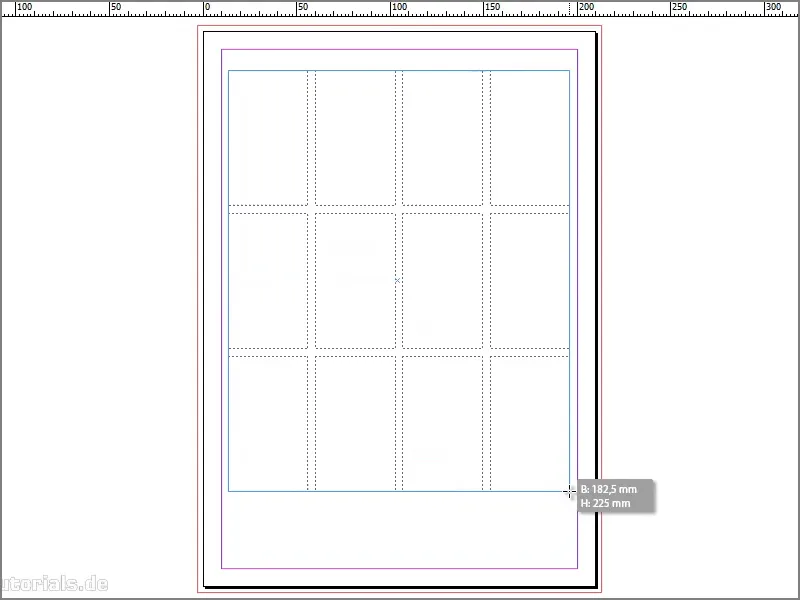
Крок 13
Потім я заповнюю це пропорційний заповнювач рамок.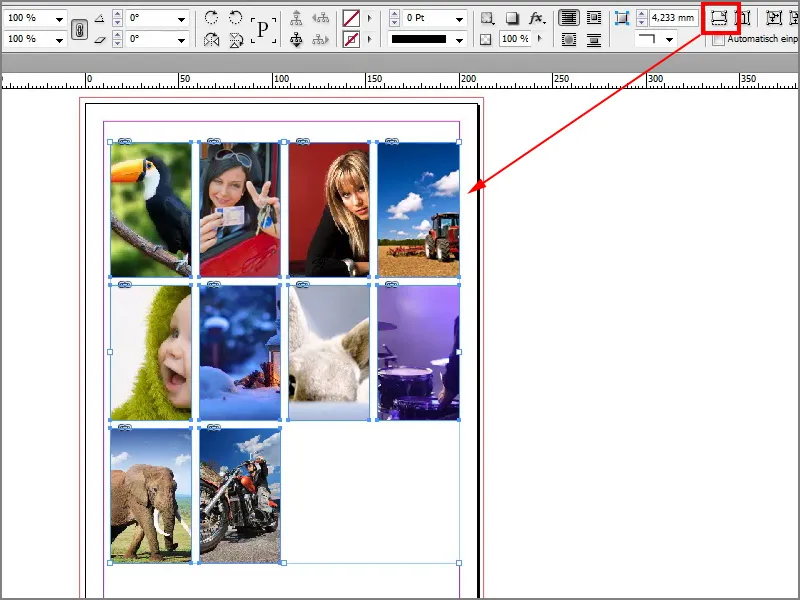
Крок 14
Потім я хочу замінити трактор на слона. Для цього мені потрібно виділити обидва зображення, натиснути Shift, натиснути праву кнопку миші та внизу побачити Замінити рамку.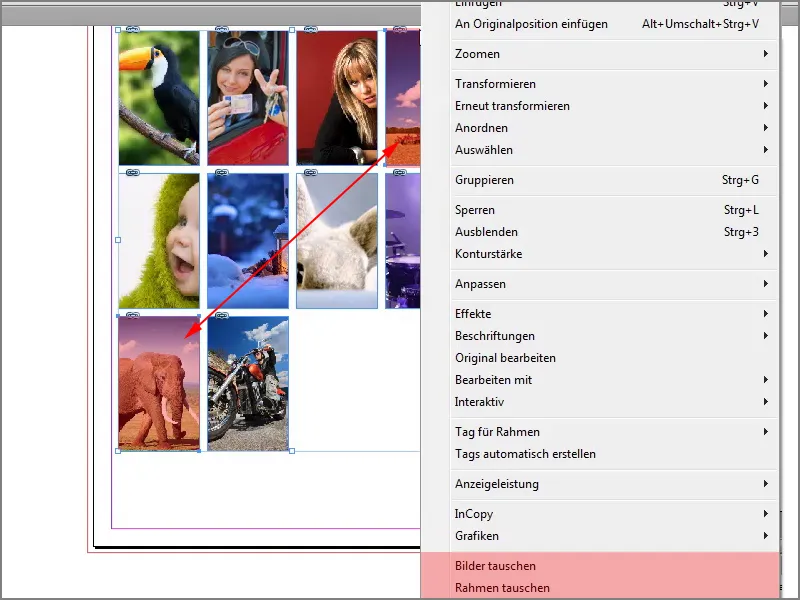
Крок 15
Якщо я це зроблю, ми побачимо, що обидва зображення були обмінені.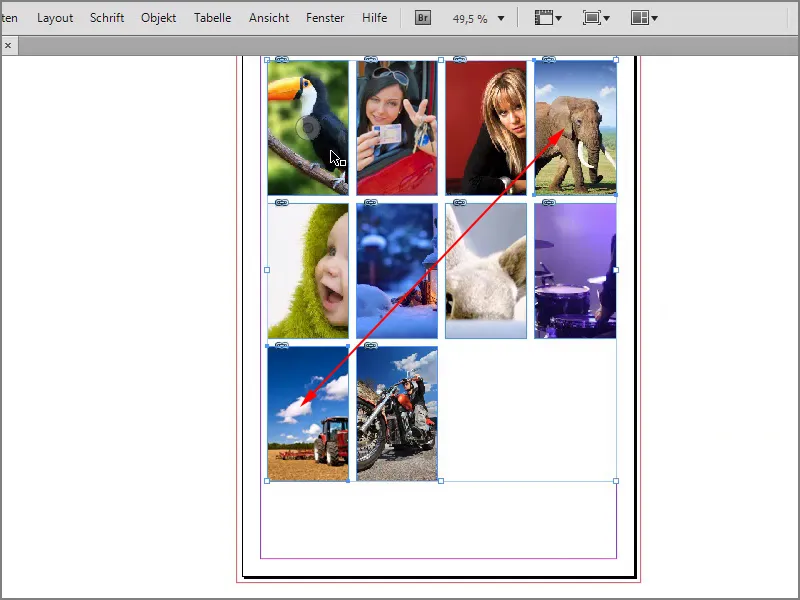
Крок 16
Я можу зробити це також з жінкою та водієм мотоцикла. Я вибираю обидва зображення знову за допомогою клавіші Shift, потім правої кнопки миші і заміна рамки. Тепер ці зображення також замінені, і гарна новина в тому, що мені не потрібно робити все вручну.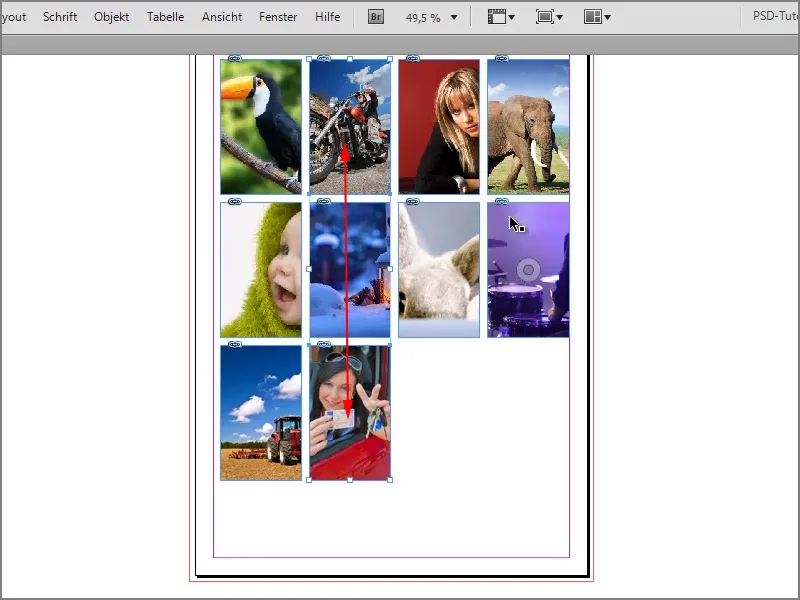
Це дійсно класно, цей скрипт, дуже дякую Джеральду Сінгельману за це.


