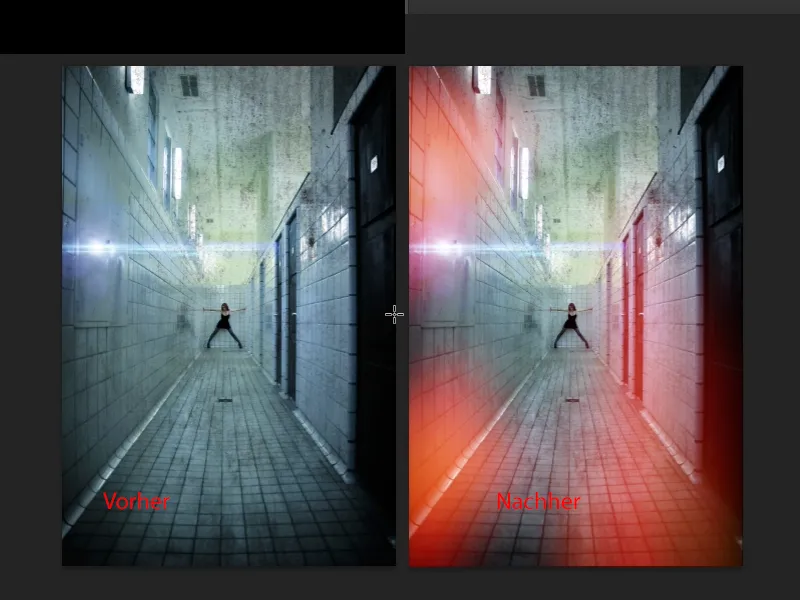У цьому посібнику я б хотів показати тобі, як створити старовинний аналоговий ефект. По суті, це помилка в зображенні, а саме, у цьому посібнику мова піде про так звані витоки світла. Ось, наприклад, як це може виглядати: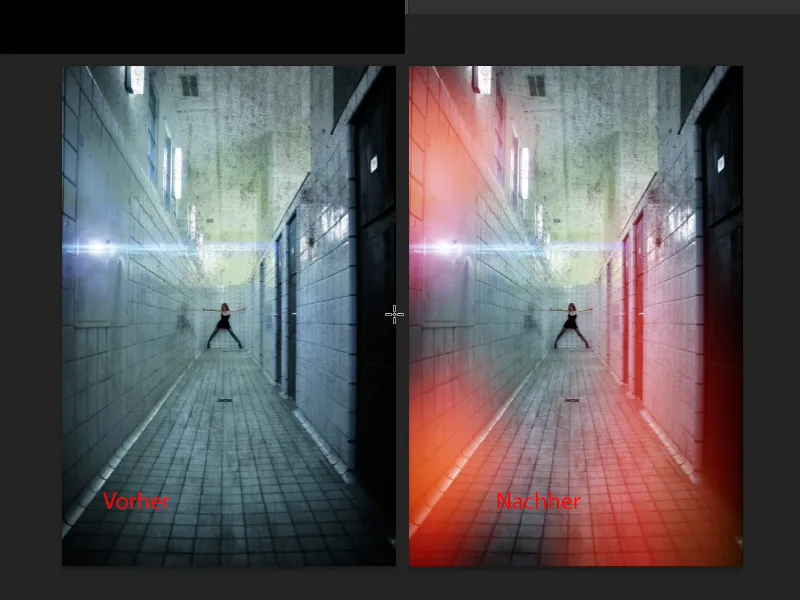
Де взагалі походить той термін? Він має коріння в аналоговій епоці, коли колись виправчити фото в підвалі, і цей ефект був помітний на знімках, тоді було так, що десь у камері були дуже маленькі отвори або щілини, або якісь розміри не відповідали, і світло потрапляло не тільки через об'єктив, а можливо збоку. Дуже мінімально, і це призводило до того, що певні області отримували червону, синю або зелену відтінків, якось інакше експонувалися і були дуже тьмяними. Фото було тоді зіпсоване, а сьогодні, у цей сонячний світ, ми штучно додаємо це до наших зображень, щоб отримати такий вигляд знову. Я вважаю, це також трохи представництво цієї покоління Web 2.0, яке просто обожнює всі ці вигляди Instagram, змиті колір та штучні ефекти, тому ми знову звикли до цього і кажемо: витоки світла - це класно. Якщо подумати про те, що колись це було дуже огидне, і фотографи засмучувалися, тому що, як правило, вони могли викинути об'єктив або камеру, то раніше було вже дуже, дуже погано.
Отже: Як створити ці витоки світла? Ви бачите, я це підготував, це шар, який перебуває в режимі Множення негативу. І завжди, коли ви бачите такі краплю з новні на Множенню негативу, то це або просто намальовано, або створено за допомогою виборів, з формами.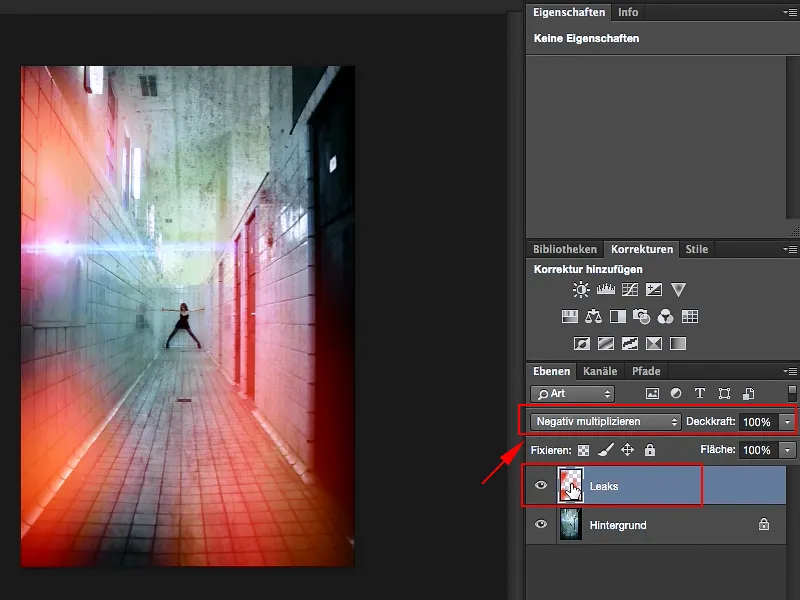
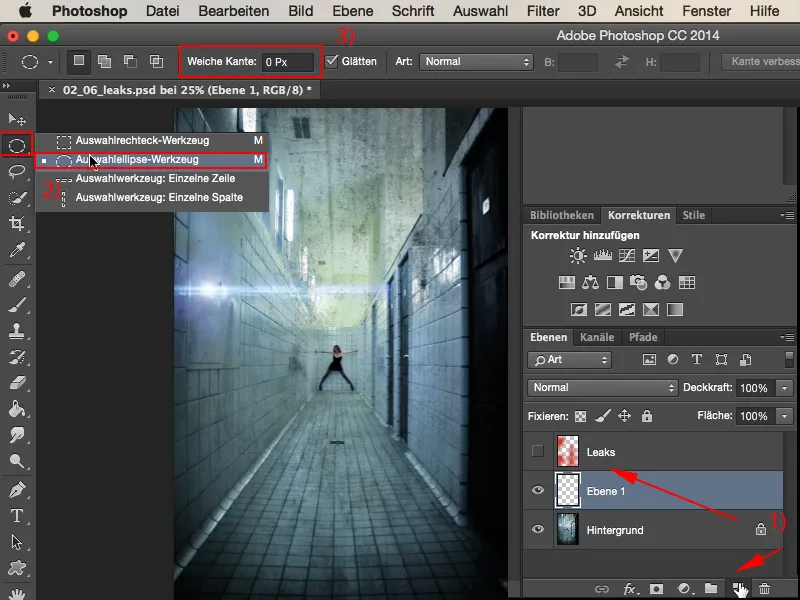
Отже, ось перший вибір. Якщо я хочу додати ще вибори, то цей варіант (1) не підходить. У цьому випадку я завжди створюю новий вибір, завжди новий коло, завжди нове еліпс, тому в мене тут має бути змінено інструмент на Додати (2).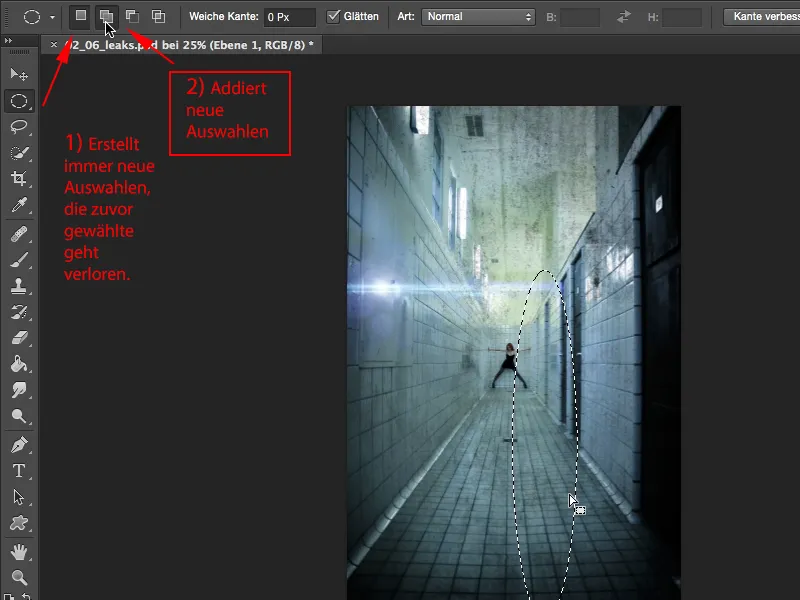
І тепер я можу створити тут тонкий еліпс і ще один, а можливо, ще товстіший, круглуватий, вищий, і зправа на краю ще один маленький, а також тут зліва давайте трохи пускати ще щось, і тут, можливо, ще зверху (1). Ось тепер ці вибори, які додалися, і я просто заповню їх натискаючи на Shift та F5 і заповнюю їх тут кольором (2).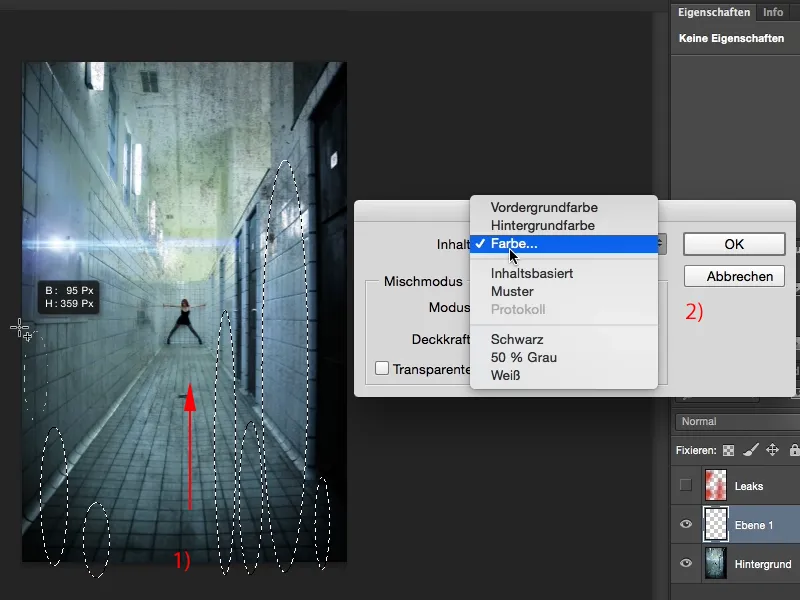
Тепер я хотів би мати ці темні відтінки червоного кольору. Здається, це виглядає добре. Тоді я підтверджую це, натиснувши на ОК.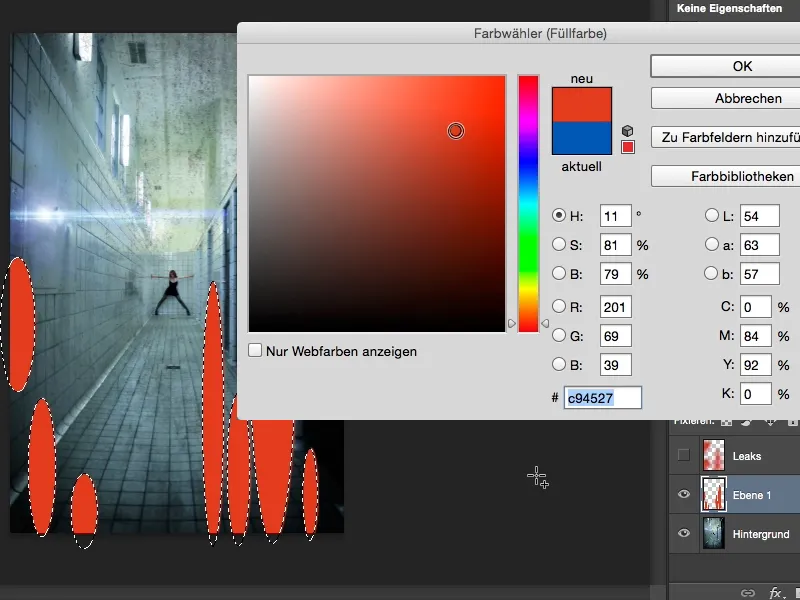
Потім я скасовую вибір за допомогою Ctrl або Cmd+D, переношу все це в режим Множення негативу (1), і перед тим я розмитнюю це для того, щоб працювати недеструктивно і можна було повертатися в будь-який момент, через меню вибираємо правою кнопкою миші для перетворення в Розумний об'єкт (2).
Потім я можу викликати Фільтр>Розмиття>Gaussian Blur (1) і натягнути його трохи вширину. Це вже виглядає досить гарно (2).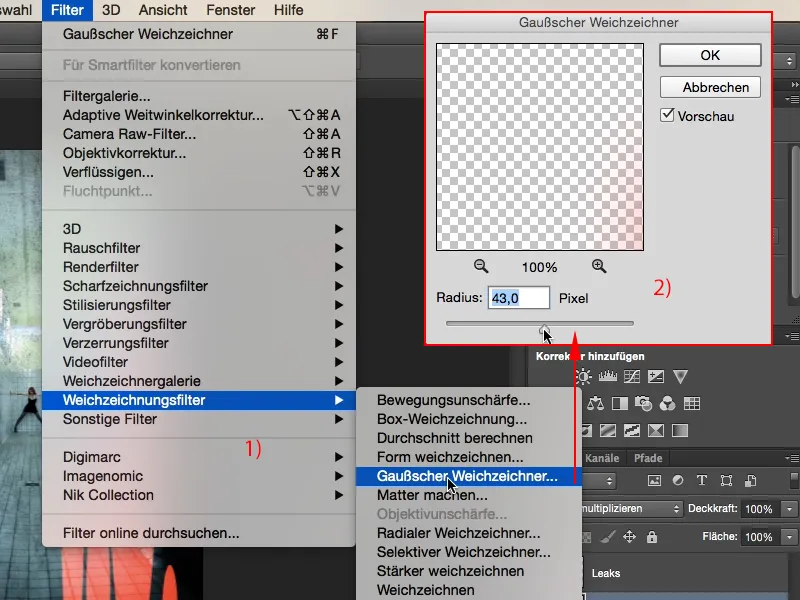
А потім я беру Рухливий розмитих (1) і налаштовую: У відношенні Кут 90° вгору, і тут я трохи розганяю Відстань …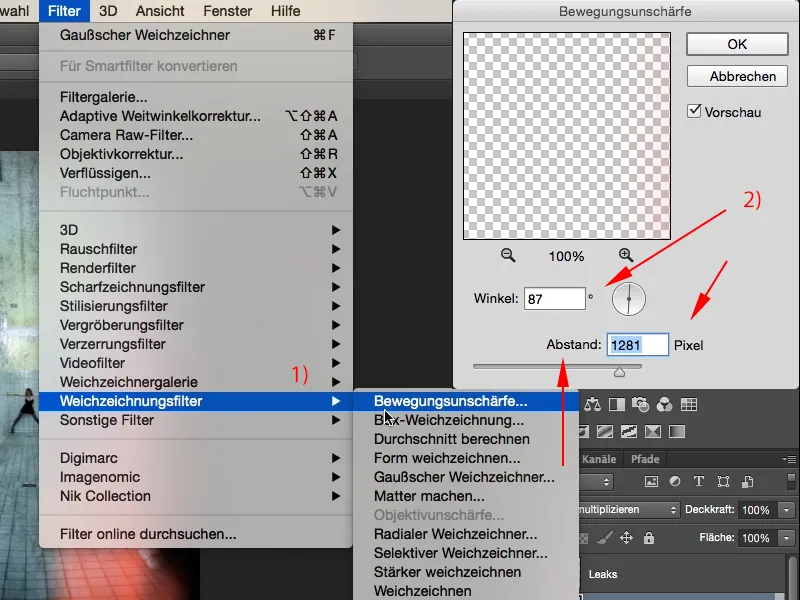
… так, тоді виглядає так, ніби світло справді проривалося сюди знизу. Це власне класно, це точно той ефект, який я хочу отримати тут.
Ми можемо зробити те ж саме з іншими кольорами: Просто створи новий Шар, візьми овальний інструмент - або ви можете обрати будь-яку форму самі за допомогою Ласо-інструменту (1). Ви можете тут намалювати зигзаги або все можливе. Також інструмент треба змінити на режим Додати (2) …
... і тоді ми знову заповнимо це кольором; цього разу, можливо, я виберу синій колір, це дуже підходить, OK.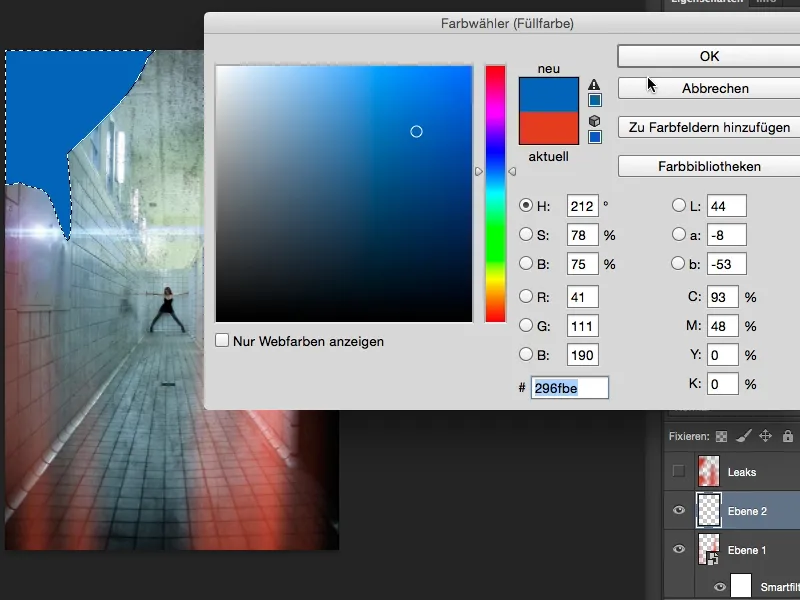
Strg+D або Cmd+D, режим шару негативне множення, конвертувати це в розумний об'єкт, і потім я можу знову легко розм'якшувати його. Потім візьмемо цього разу трохи більшу величину.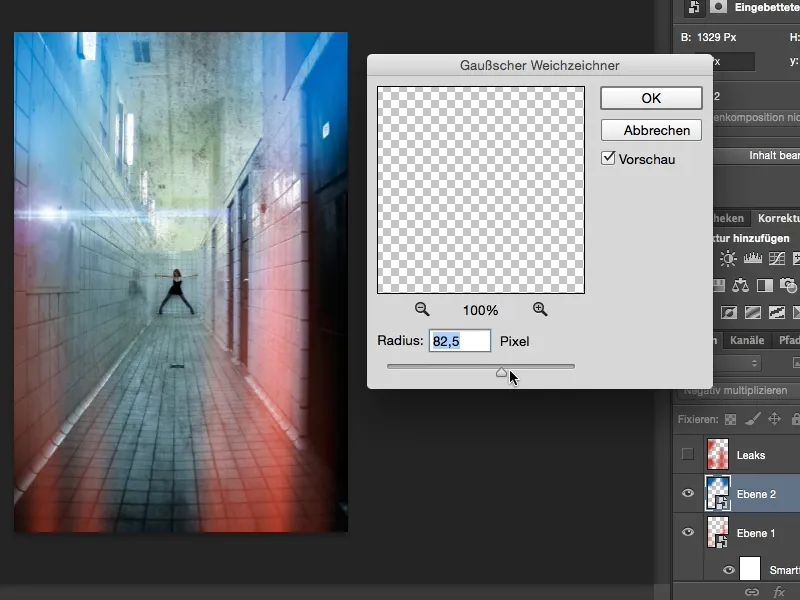
І ефект розмиття руху також може бути знову присутнім. Це дійсно класно.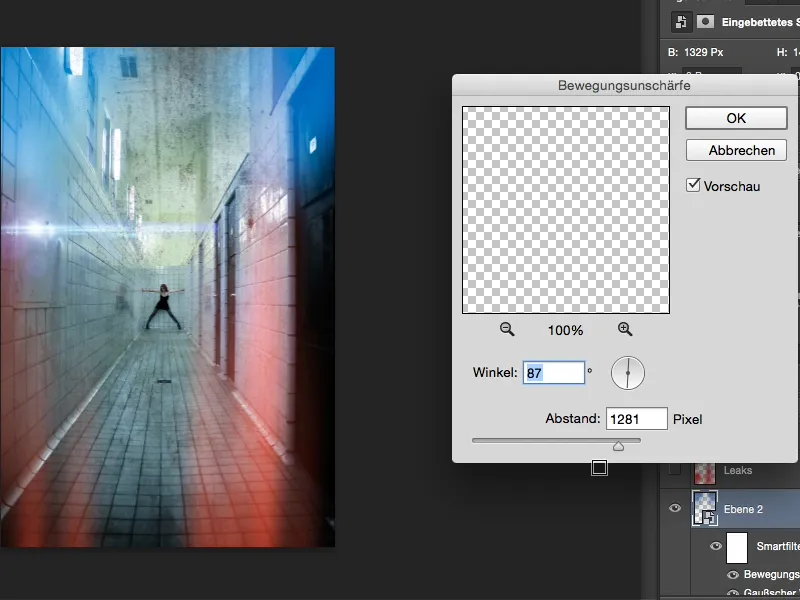
Отже, з цим можна фактично створити прямо ефект двоколірного зображення, мені просто зараз прийшло в голову. Але це лише дрібниці. Я хочу, щоб угорі було не дуже багато синього кольору, мені би хотілося, щоб тут було трохи похмуро, щоб просто додається наміжок сюди (1). Так, і ці червоні протікання внизу, я хочу трохи відкинути назад (2), …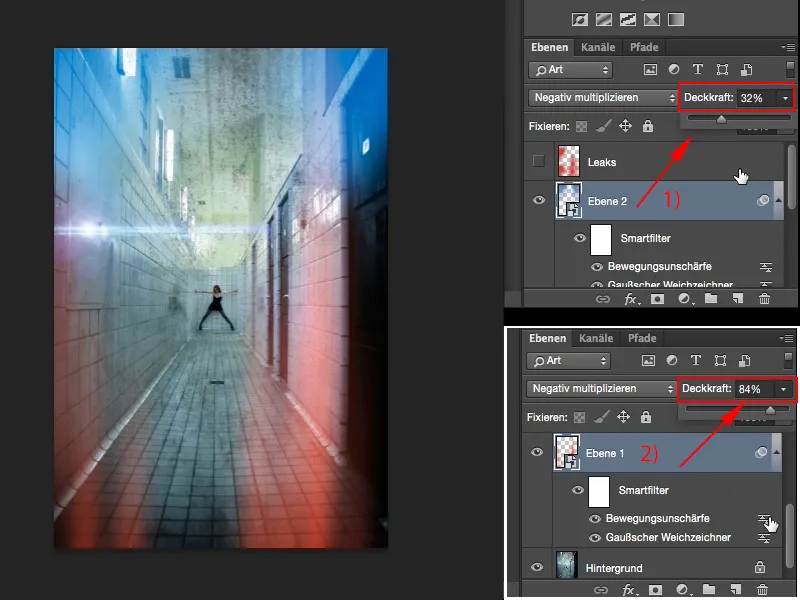
... і тепер я створив таку зношену аналогову атмосферу, яку багато з вас, напевно, вже знаєте, і тепер ви знаєте, як легко створити ці протікання самостійно в Photoshop.