Рой Ліхтенштейн, відомий своїми культовими роботами в стилі поп-арт, сформував цілий мистецький напрям завдяки своїм комічним крапкам, сміливим кольорам і чітким лініям. Портрет у цьому стилі привертає увагу і надає вашим проектам креативного ретро-відтінку. У цьому уроці я крок за кроком покажу вам, як створити портрет у стилі Роя Ліхтенштейна у Photoshop - від сітчастої крапкової структури до характерних кольорових акцентів і контурів. Давайте почнемо і перетворимо вашу фотографію на витвір мистецтва!
Крок 1
Відкрийте зображення у Photoshop і створіть у палітрі шарів суцільний шар заливки, який можна залити білим кольором. Він слугуватиме контрастним середовищем, щоб ви могли малювати фігури на злегка вицвілій версії зображення, а не на оригінальній фотографії.
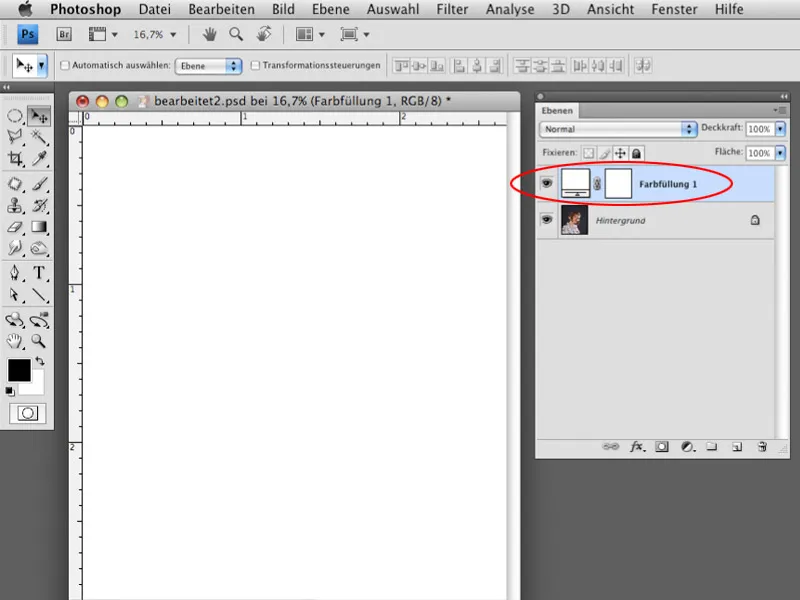
Крок 2
Зменшіть непрозорість однотонного шару заливки до 30-40%, щоб фотографію було добре видно.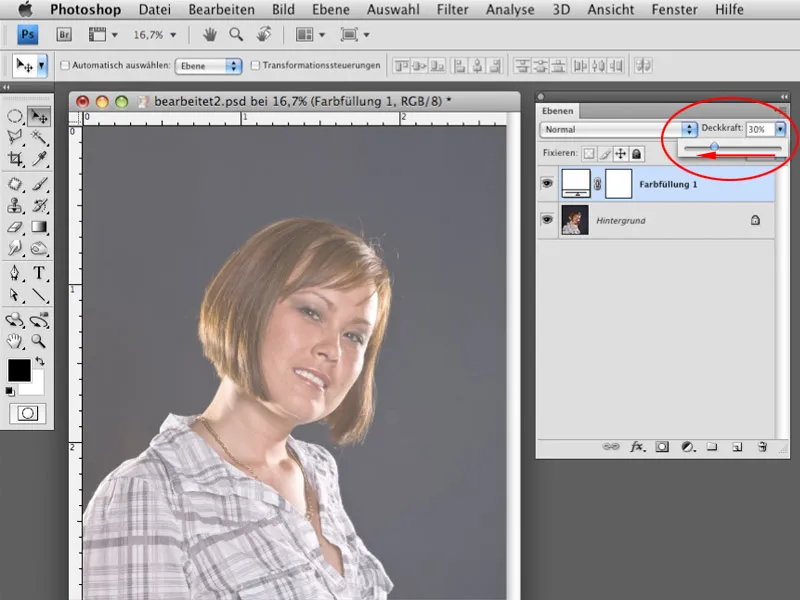
Крок 3
Виберіть інструмент "Ласо" з опцією " Додати до виділення". Також дуже важливо, щоб параметр М'який край (Soft edge ) був встановлений на 0, щоб контури фігур, які ви збираєтеся створити, виглядали чіткими і не розмитими. Почніть малювати контури волосся.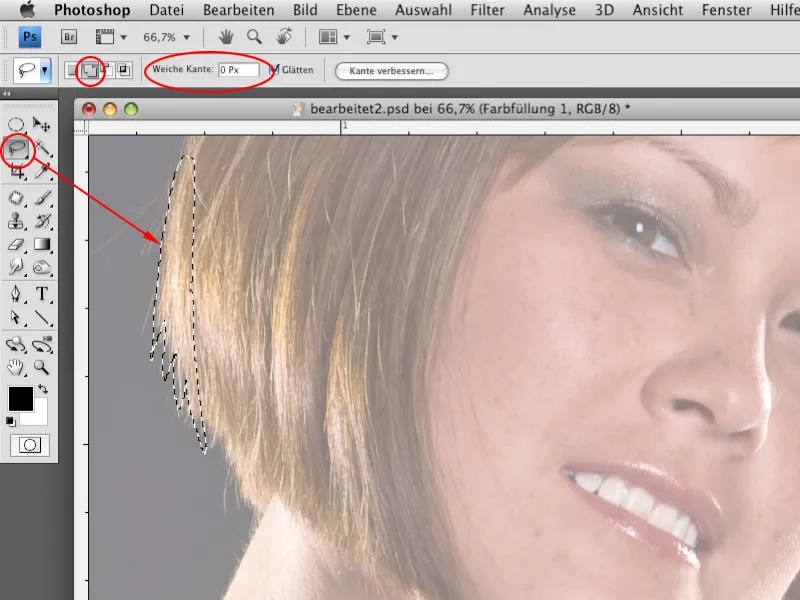
Крок 4
Завдяки опції " Додати до виділення " ви можете намалювати контури за кілька проходів. Це дозволить вам краще сконцентруватися на деталях. Має сенс створювати менші ділянки, щоб шляхи залишалися коротшими.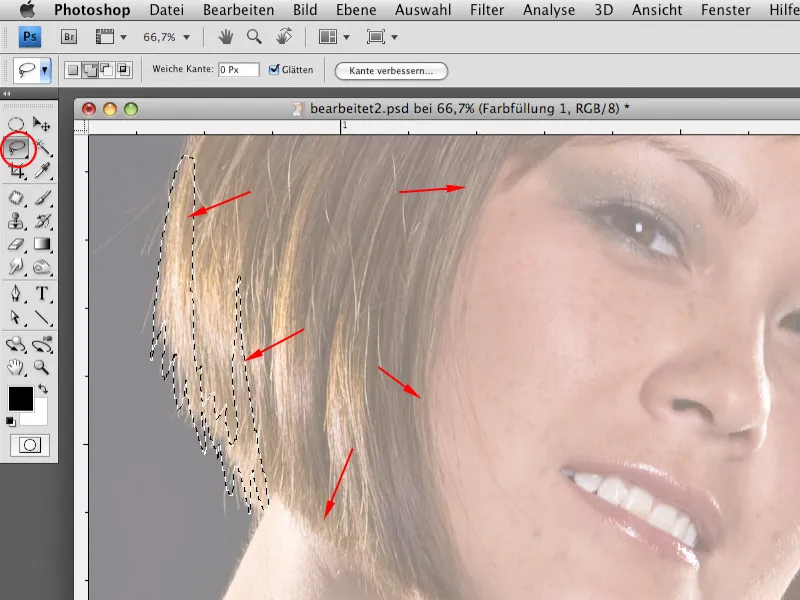
Крок 5
Створіть новий порожній шар у палітрі шарів і виберіть чорний колір тла. Після того, як ви створили контури за допомогою інструмента ласо, ви можете залити виділені області чорним кольором за допомогою комбінації клавіш Ctrl+Delete.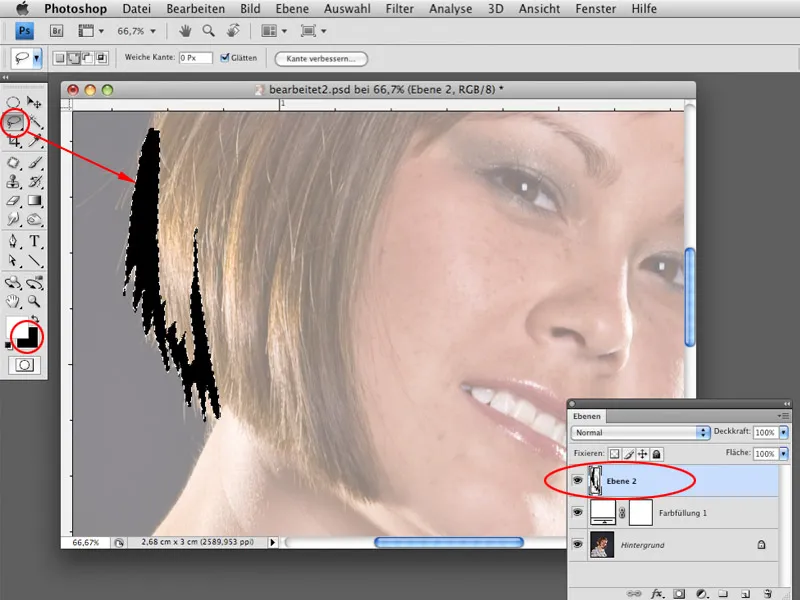
Крок 6
Тепер виділіть всі області, де потрібно створити контури, і залийте їх чорним кольором. Ви можете створити всі контури на одному або декількох шарах (наприклад, різні шари для голови, шиї, одягу тощо).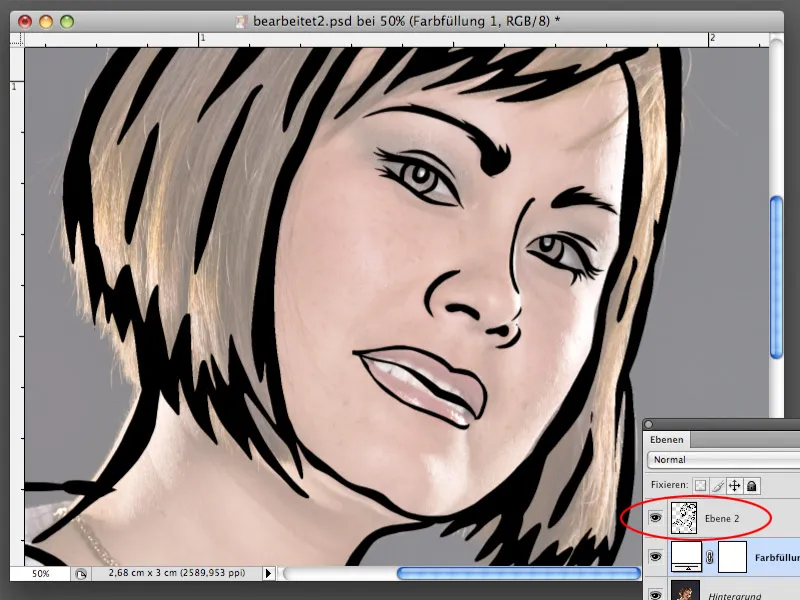
Крок 7
Під час роботи з інструментом "Ласо " часто трапляється, що контури виділених областей створюються не зовсім прямими. Це не проблема. Ви можете виправити область з чорними контурами пізніше, щоб лінії стали більш плавними. Завантажте виділення шару з контурами, утримуючи клавішу Ctrl і клацнувши на мініатюрі шару . Після того, як виділення відобразиться, виберіть опцію Покращити край. У діалоговому вікні Покращення країв ви можете збільшити значення параметра Заокруглення приблизно до 30. Це зробить лінії більш плавними. Підтвердіть вибір натисканням кнопки OK, відмініть виділення комбінацією клавіш Ctrl+Shift+I і відріжте зайві пікселі з шару з контурами комбінацією клавіш Ctrl+X .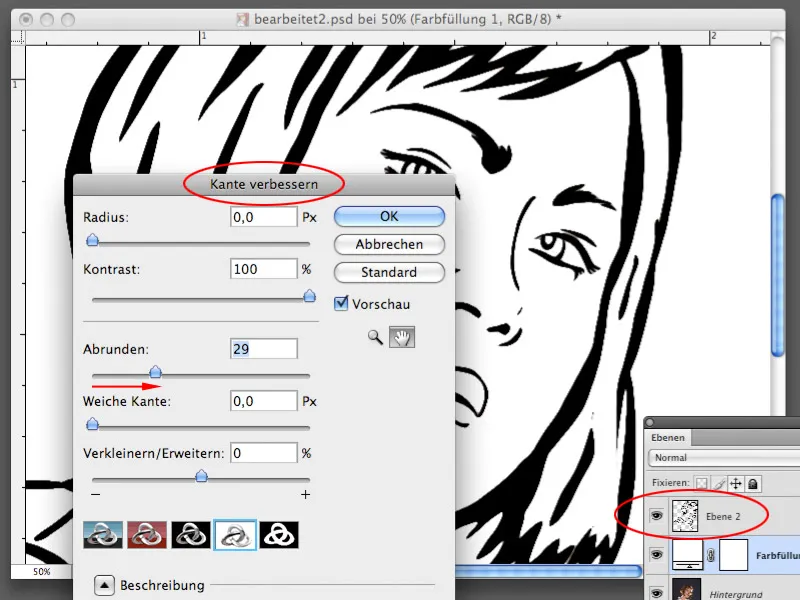
Крок 8
Щоб зафарбувати деякі області, вам знадобиться візерунок з точками, який ви зараз згенеруєте. Ви, без сумніву, пам'ятаєте, що деякі ділянки на картинах Ліхтенштейна були заповнені саме так, а не суцільним кольором. Створіть нову робочу область розміром 30х30 пікселів з роздільною здатністю 300 пікселів на дюйм. Тло має бути прозорим.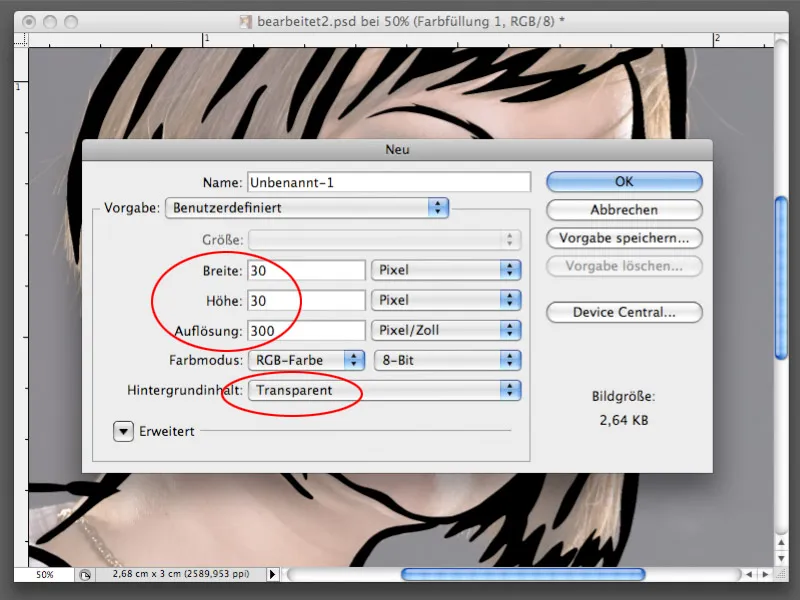
Крок 9
Створіть коло на новому полотні за допомогою інструмента "Еліпс виділення". Потім виберіть Редагування>Заповнити область>50% сірим. Підтвердьте вибір натисканням кнопки OK.
Крок 10
Тепер виділіть усю область файлу з колом, використовуючи комбінацію клавіш Ctrl+A, а потім виберіть Редагування>Задати шаблон. У діалоговому вікні "Встановити шаблон" натисніть кнопку " ОК ". Шаблон буде збережено у бібліотеці Photoshop і його можна буде використати негайно. Новостворений файл вам більше не потрібен, ви можете закрити його без збереження.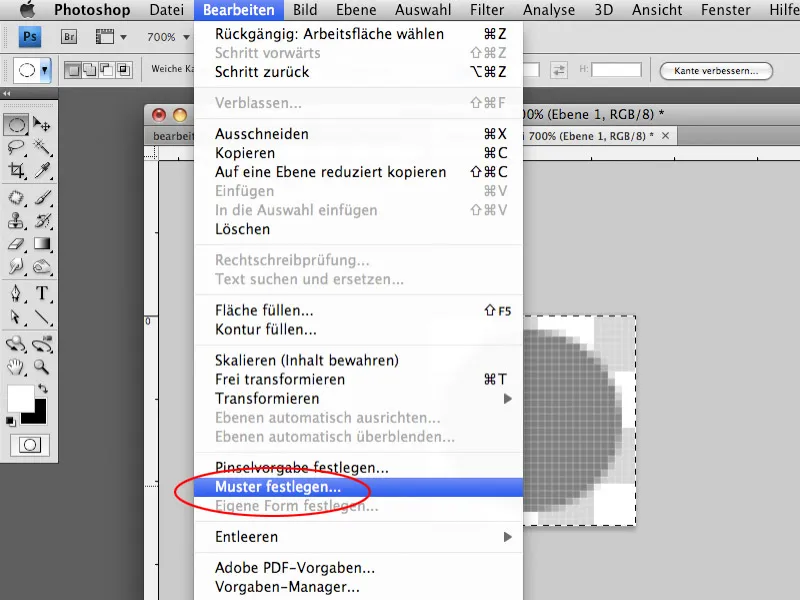
Крок 11
Перш ніж заповнити деякі області візерунком, ви можете залити область з волоссям суцільним кольором. Створіть виділення області з волоссям у межах чорного контуру. Для цього скористайтеся інструментом "Ласо".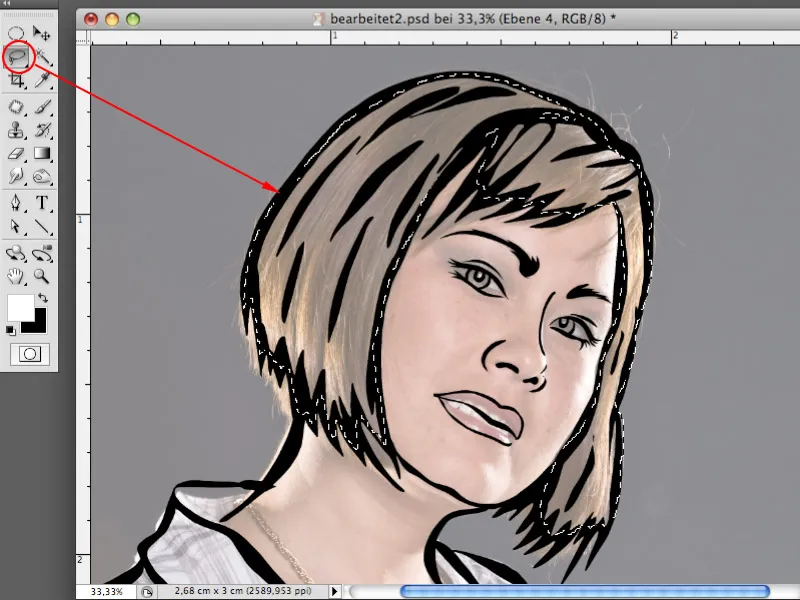
Крок 12
Створіть новий порожній шар під шаром з чорним контуром і залийте виділену область на цьому шарі жовтим кольором (або іншим кольором на ваш вибір).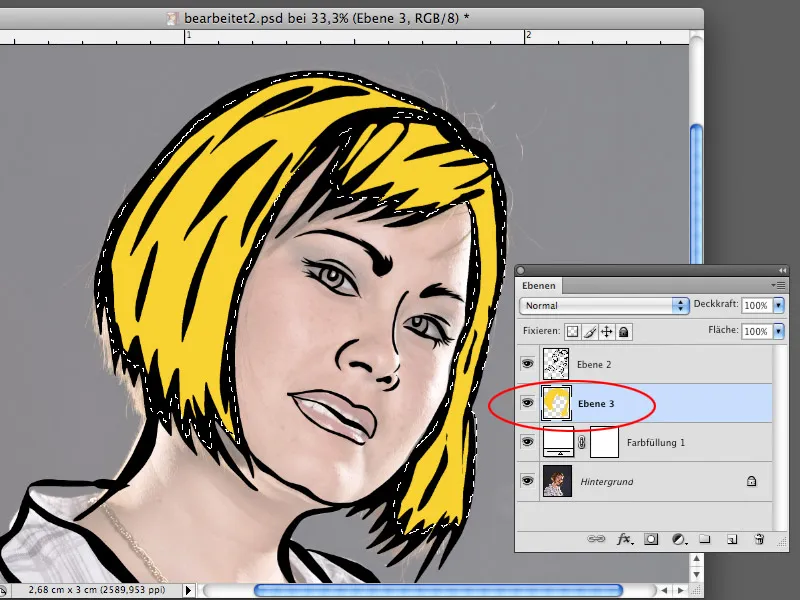
Крок 13
Тепер виділіть обличчя моделі і створіть новий шар під шаром з чорним контуром. Виберіть Редагування>Заливка області>Кастомізований візерунок (Edit>Fill Area>Custom Pattern). Заповніть область раніше створеним візерунком із сірими колами. Хоча це ще не той колір, який можна використовувати як колір шкіри, він ним і не стане. Сірий колір вибрано навмисно, оскільки його можна змінити на будь-який інший.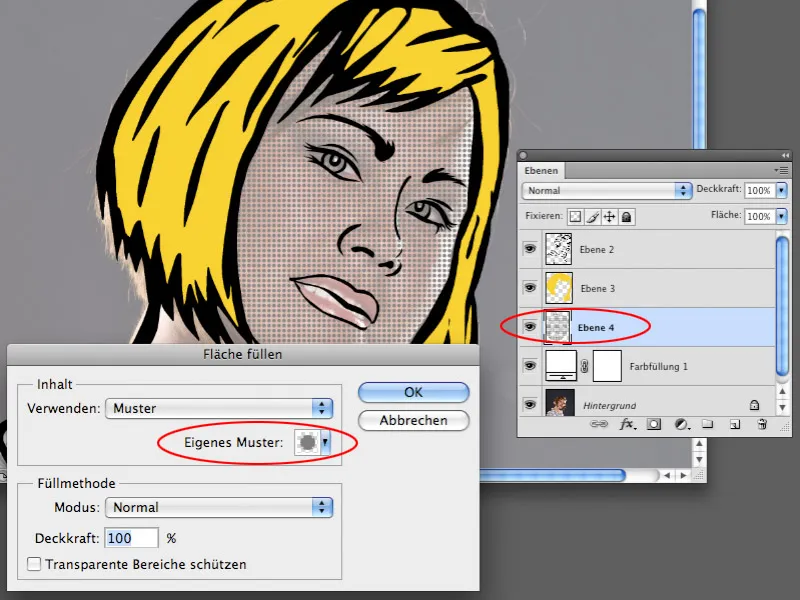
Крок 14
Для шару із заливкою візерунка виберіть Зображення>Коррекція>Колірний баланс (Image>Corrections>Colour Balance). В області " Середні тони " підсильте червоний, жовтий і пурпурний кольори, що перетворить сірий колір на більш червонуватий.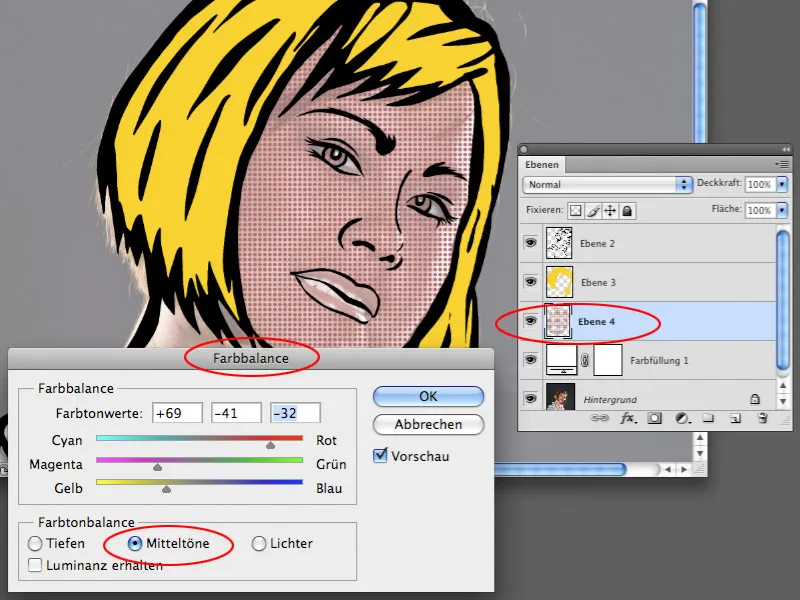
Крок 15
Перейдіть до області " Світлі тони" в діалоговому вікні " Колірний баланс ". Тут також внесіть необхідні корективи, щоб колір шкіри був дійсно схожим на оригінальний колір шкіри. Якщо колір занадто темний, ви можете відрегулювати яскравість за допомогою корекції значення тону або налаштування кривих градації.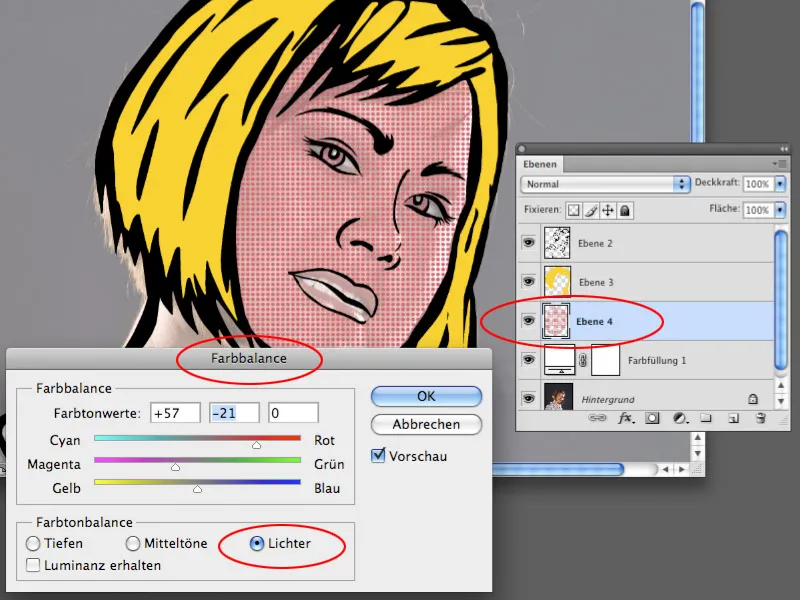
Крок 16
Так само, як описано в кроках 13-15, ви можете застосувати заливку шаблону до всіх областей і застосувати бажані кольори до залитих областей.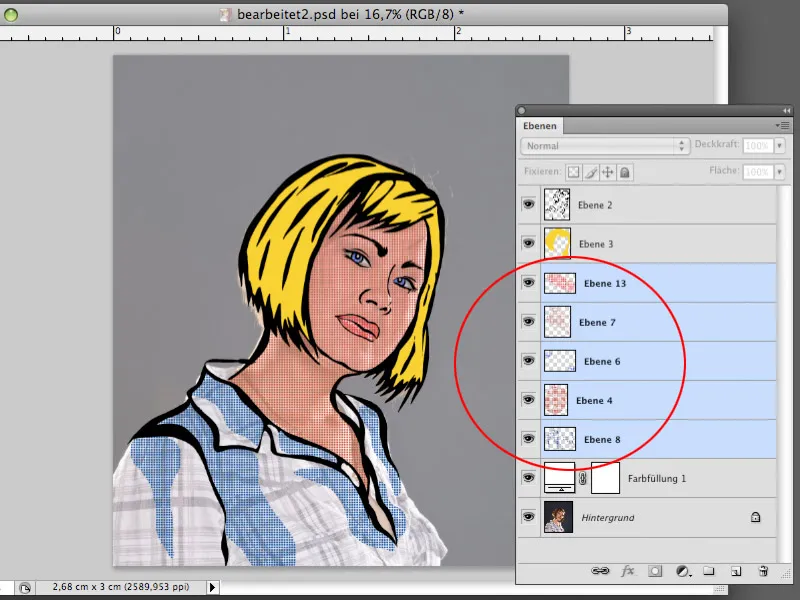
Крок 17
Приховайте шар з оригінальною фотографією і шар із суцільною заливкою. Створіть новий порожній шар над прихованими шарами. За допомогою інструмента "Ласо" створіть фігуру, яка включає фігуру жінки, але не виходить за межі чорного контуру. Заповніть це виділення на новоствореному шарі білим кольором.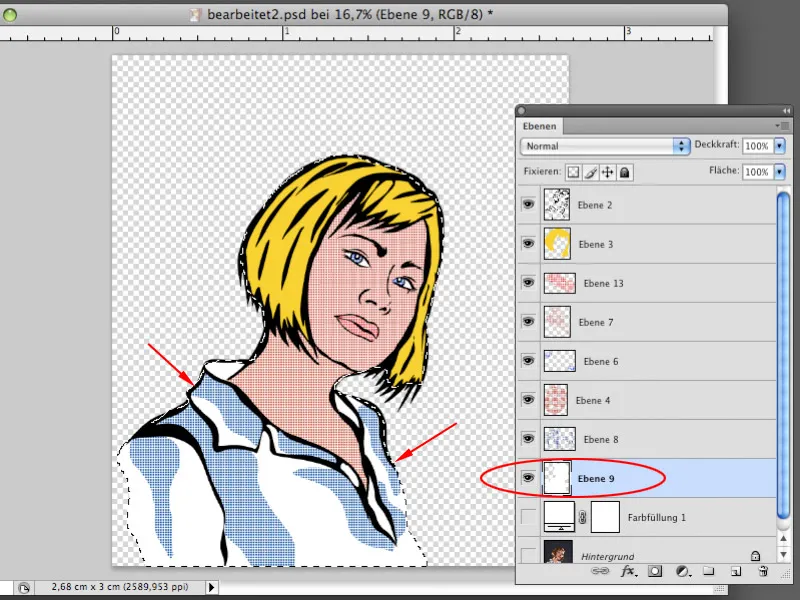
Крок 18
Тепер ви можете показати шари з оригінальною фотографією і суцільним кольором. Тепер ви можете залити шар із суцільним кольором іншим кольором замість білого, наприклад, темно-червоним. Двічі клацніть мініатюру заливного шару і виберіть потрібний відтінок у селекторі кольорів. Непрозорість заливного шару можна встановити на 100%. Оригінальна фотографія зникла за заливним шаром і її більше не видно.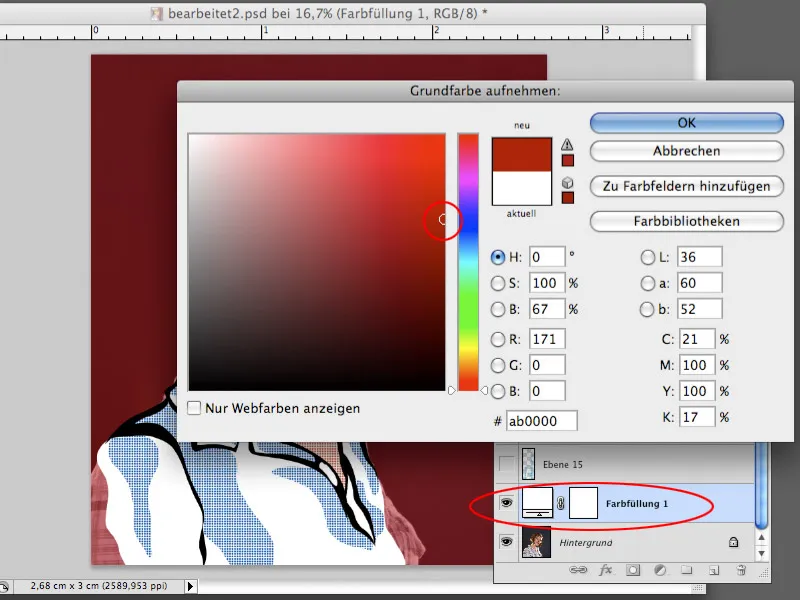
Крок 19
Тепер почніть створювати власне тло. Картини Роя Ліхтенштейна зазвичай мають міське тло, на якому можна побачити хмарочоси, віконні рами або інші міські елементи. Ви можете скористатися інструментом виділення прямокутників, щоб виділити кілька прямокутників, які згодом стануть схожими на віконні рами. Після виділення ви можете створити новий шар і залити його кольором на свій розсуд, наприклад, чорним.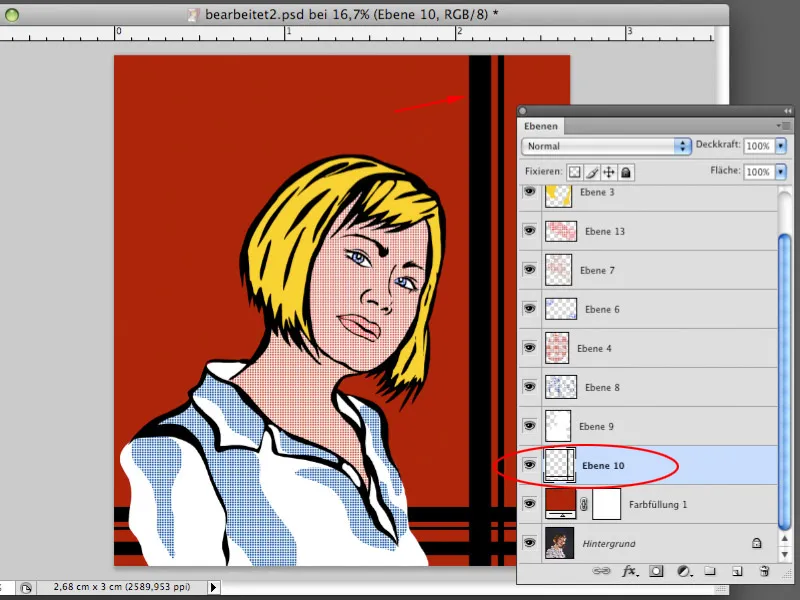
Крок 20
Створіть ще один порожній шар. Тепер ви можете створювати фігури, схожі на хмарочоси, у такий самий спосіб. Для цього можна скористатися інструментом виділення прямокутника та інструментом ламаного багатокутника . Обидва інструменти створюють прямі лінії, які добре підходять для архітектурних елементів. Заповніть виділення кольором.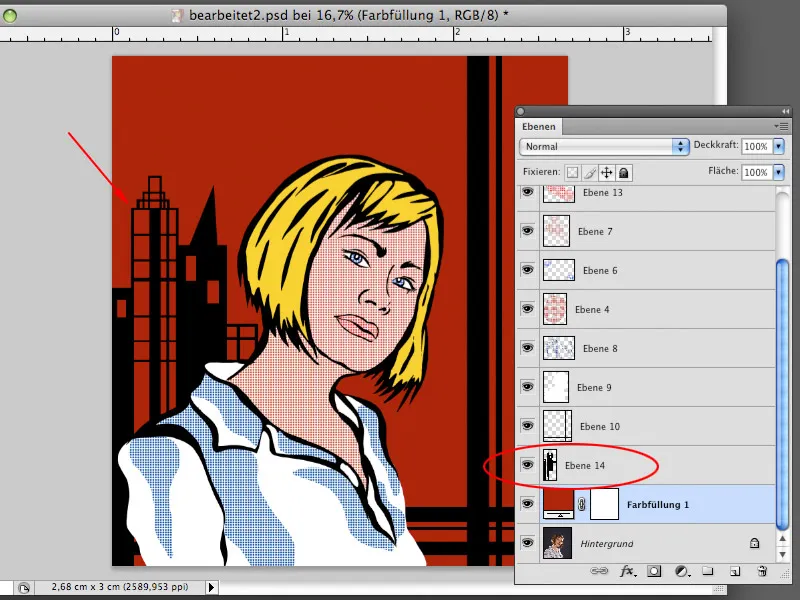
Крок 21
Використовуючи вже знайомі вам прийоми, ви можете створити всі області, необхідні для оформлення фону. Заповніть деякі фігури однотонними кольорами, а інші - візерунком, який ви створили. Ви можете вільно визначати кольори заливки візерунків.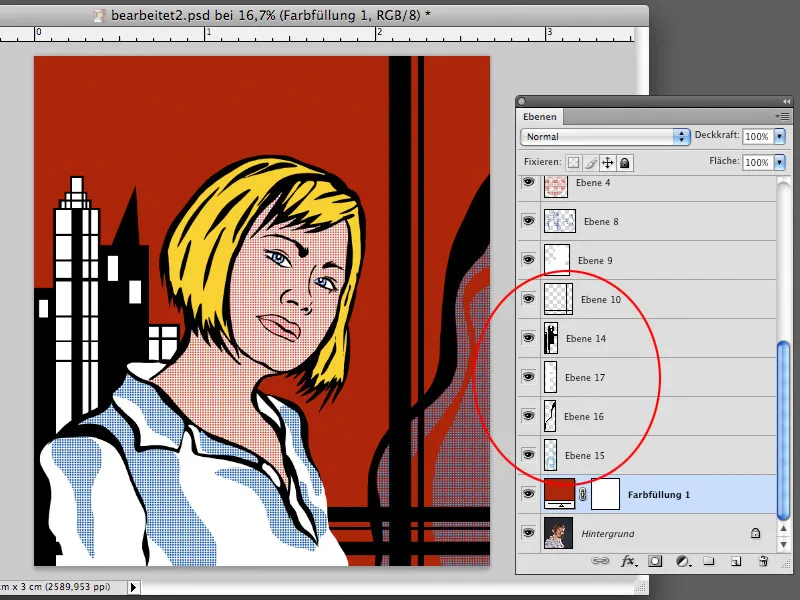
Крок 22
Роботи Роя Ліхтенштейна часто оснащені мовними бульбашками, які надають картині розгорнутого висловлювання. Наша картина також повинна містити мовленнєву бульбашку з текстом. Створіть виділення за допомогою інструмента "Еліпс виділення " та інструмента "Ламане багатокутник ", як показано на скріншоті. Створіть ще один новий шар і залийте виділення на цьому шарі чорним кольором. Цей шар слугуватиме контуром мовної бульбашки.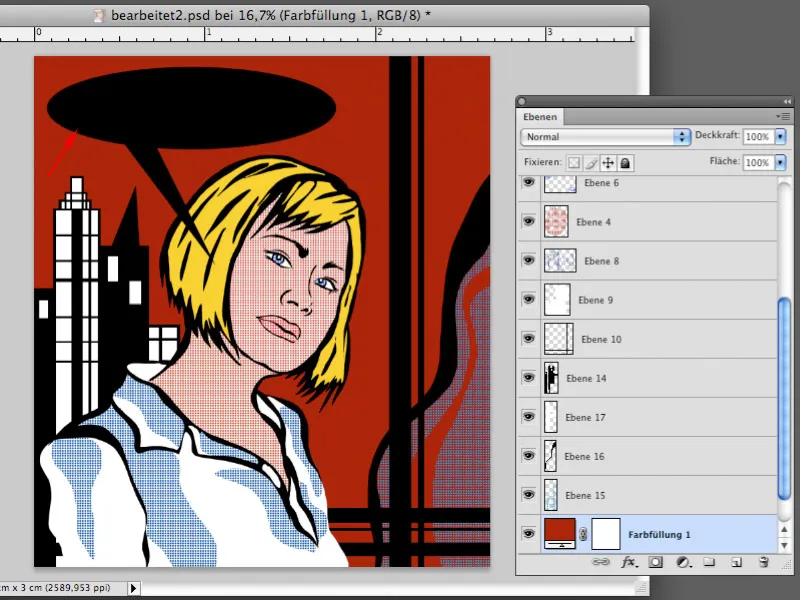
Крок 23
Створіть ще одне виділення, схоже за формою на створене раніше, але меншого розміру. Створіть новий порожній шар над шаром з чорною мовною бульбашкою і залийте виділення на цьому шарі білим кольором. Мовна бульбашка стала такою, якою ви знаєте її з коміксів.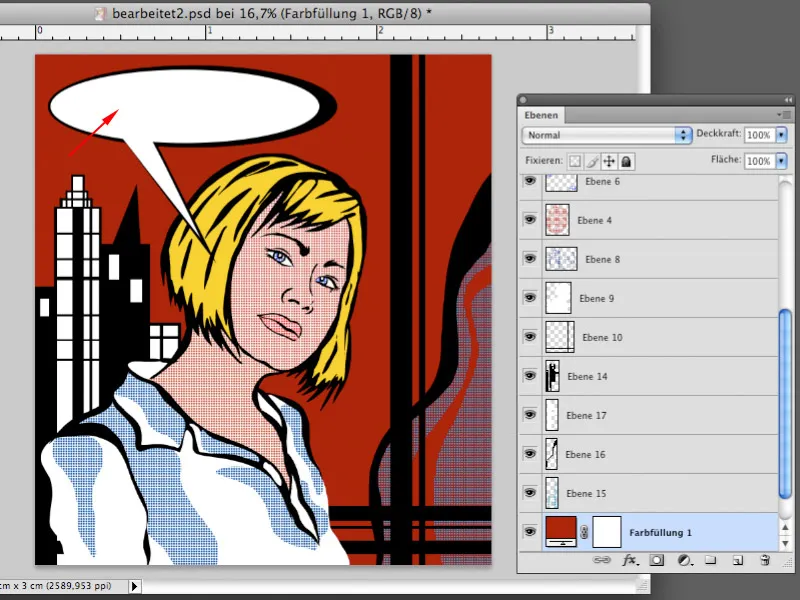
Крок 24
Тепер ви можете створити вислів у мовній бульбашці за допомогою текстового інструмента. Для цього вам знадобиться шрифт, який відповідає коміксу, наприклад Tekton Pro. Наберіть текст, відрегулюйте розмір і кут нахилу слогану за допомогою Редагування>Вільне перетворення, як показано на скріншоті. Тепер ваша робота над ілюстрацією завершена.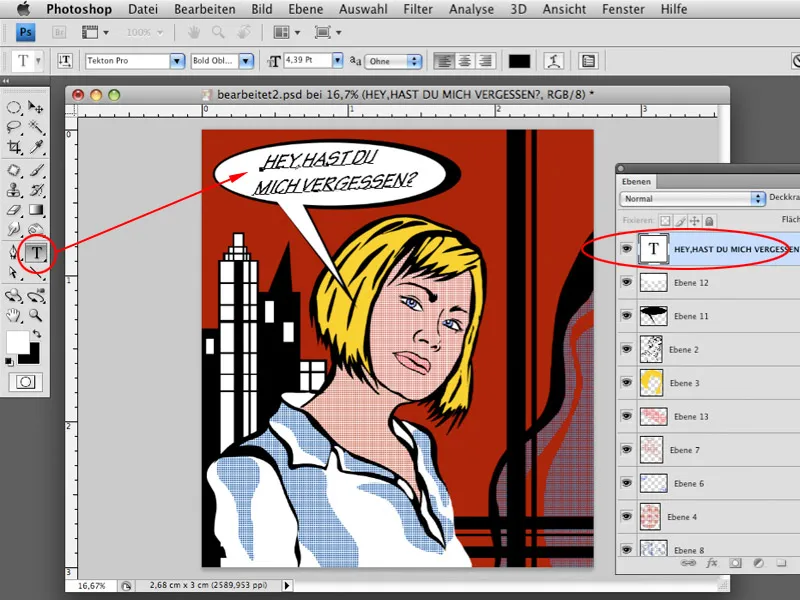
А ось так виглядає готове зображення:



