У цьому фільмі я покажу тобі так званий пастельний образ. Пастельний тому, що він трохи нагадує ці акварельні/пастельні кольори, з якими, ймовірно, кожен з нас колись вже трошки малював. Покажу тобі, як виглядала вихідна картинка; тут більше натуральні кольори..webp?tutkfid=46767)
Це, до речі, фотомонтаж; сподіваюся, що не помітно. Спочатку він був перед сірим коліром тут в студії, але я все ще вважаю це зображення досить жартівливим та вважаю, що воно або виглядає досить пристойно, або підходить для демонстрації пастельного образу, отже цей колір, ось так.
.webp?tutkfid=46768)
Все, що тобі тут потрібно, це так званий Градієнтний змінювач (1). Якщо ти його увімкнеш, то ти побачиш завжди Градієнт від переднього- до заднього кольору або навпаки, тобто всім, що тут встановлюється спершу, воно за замовчуванням буде встановлюватися спочатку. Мені здається це трохи нагадує негатив, як фото з духами, я вважаю, можна створити чудові ефекти, поглянувши на це так. І все, що ти зараз повинен зробити, це клікнути тут зверху на Градієнт (4)..webp?tutkfid=46769)
Потім ти можливо не побачиш всю різноманітність, яку я вже активував тут, ти можливо побачиш тільки перший рядок, і все, що ти повинен зробити, щоб створити більше ґрадієнтів, це тут зверху клікнути на маленьке шестерню (1). Ось тут є, наприклад, Нейтральна щільність, Приклади спотворень, Фотографічна тонування досить цікаво, Метал також добре підходить для 3D сфери, щоб трошки підняти поверхню. Або тут ви маєте просто Пастельні-кольори. Покликайте тут (2), з'явиться кнопка, ти кажеш: Додати (3) …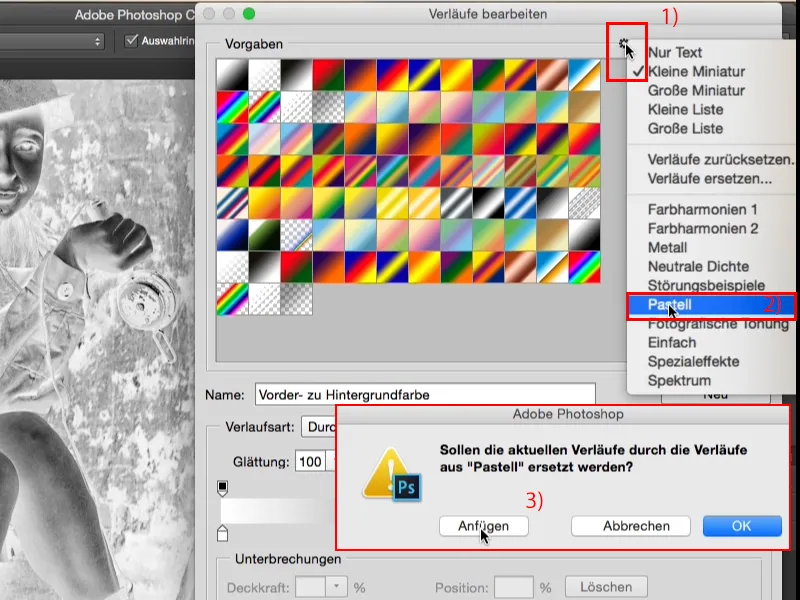
… і вже тут з'явиться цей рядок внизу та ти тепер можеш вибирати вільно. Наприклад, ти береш цей ґрадієнт тут (1). Потім ти побачиш тут ці невеликі зупинки, кольорові зупинки, і тут ти тепер сам можеш встановити ґрадієнт. Якщо ти говориш, що ґрадієнт у середині, рожевий, я хотів би, щоб він був червоний, ти двічі клацниш тут (2),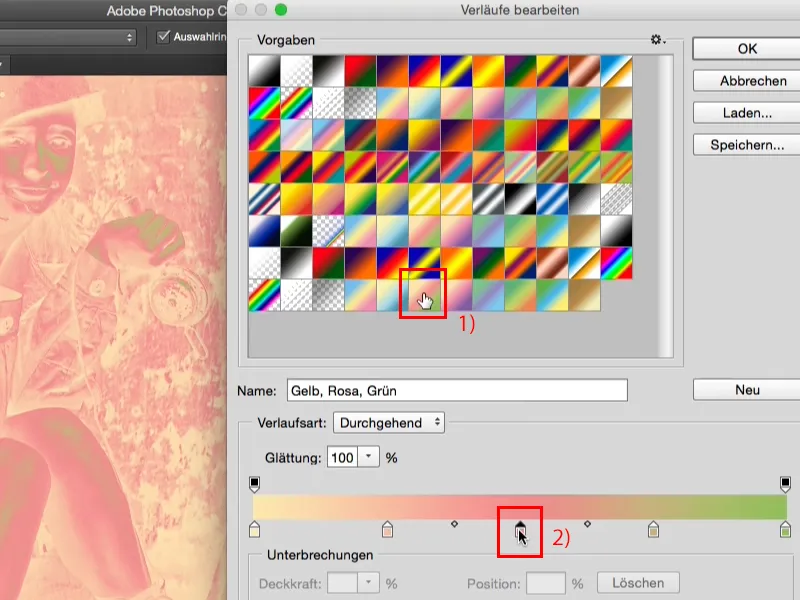
… з'явиться відомий вибір кольору в Photoshop і просто обираєш насичений червоний (1) та підтверджуєш натисканням кнопки OK (2).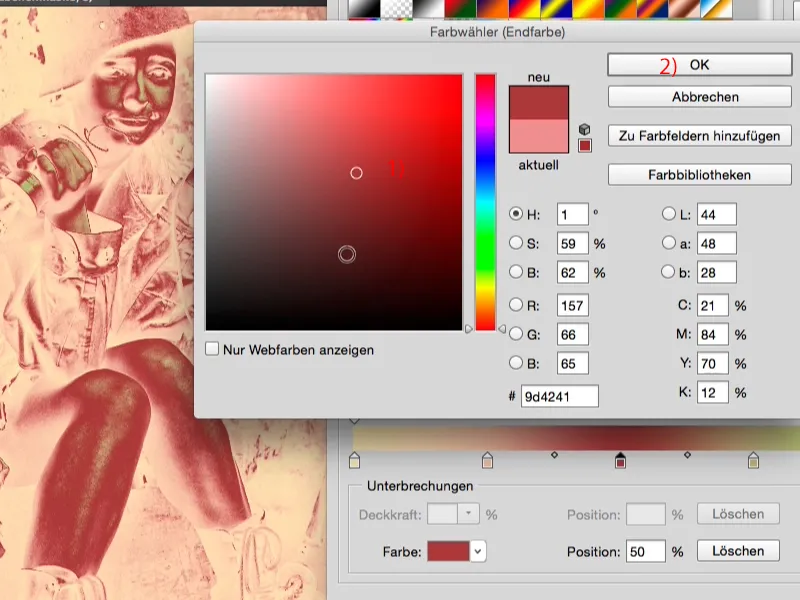
Це все повністю м'яко злите (1), воно ж називається Градієнтний змінювач,, все це має сенс, і таким чином ти зараз можеш створити свої власні ґрадієнти. Ти також можеш зберігати тут свої Імена (2), щоб потім тобі було легше зорієнтуватися. Ти також можеш тут зверху на шестернях (3) наприклад ...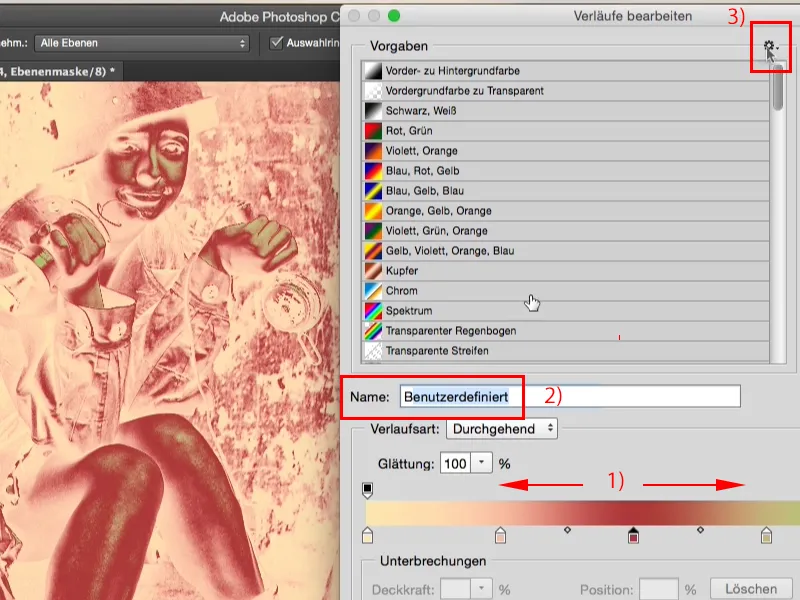
… перейти до виду списку, тоді ти побачиш тільки маленький символ, а тут з'явиться твоє Ім'я, яке ти зберіг для свого попереднього налаштування.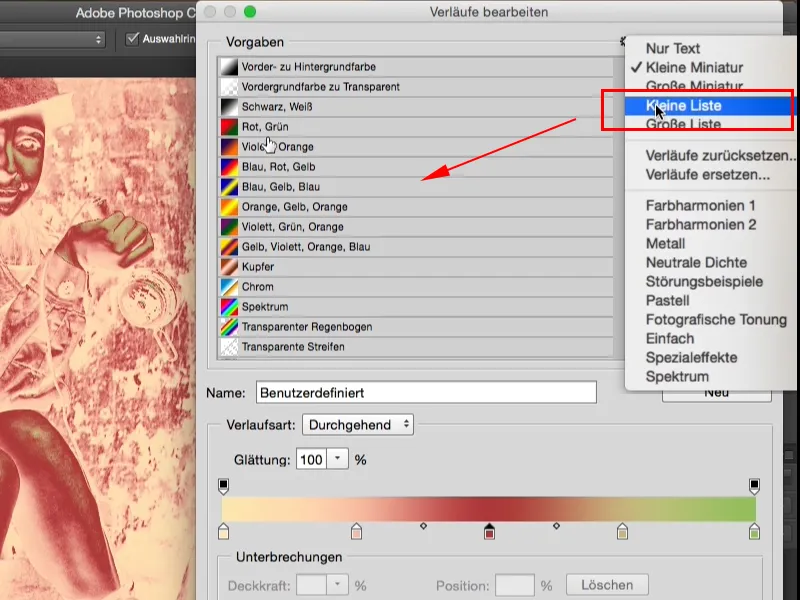
Я завжди це люблю так (1), просто клікаю та обираю, що саме мене зацікавило на зображенні, я вважаю, що це до мене більше підходить, але можливо ти більше любиш працювати з Списком, з Іменами, це також можна тут зробити. Ти можеш створювати нові ґрадієнти (2), можеш змінити вид Градієнта, тут можна додати Шум, (3) але для такого вигляду пастельних кольорів на зображенні цього взагалі не потрібно..webp?tutkfid=46775)
Отже, я починаю просто з цим Градієнтом (1) від такого кремового жовтого (2) до середнього ціану (3) і кажу тут OK (4).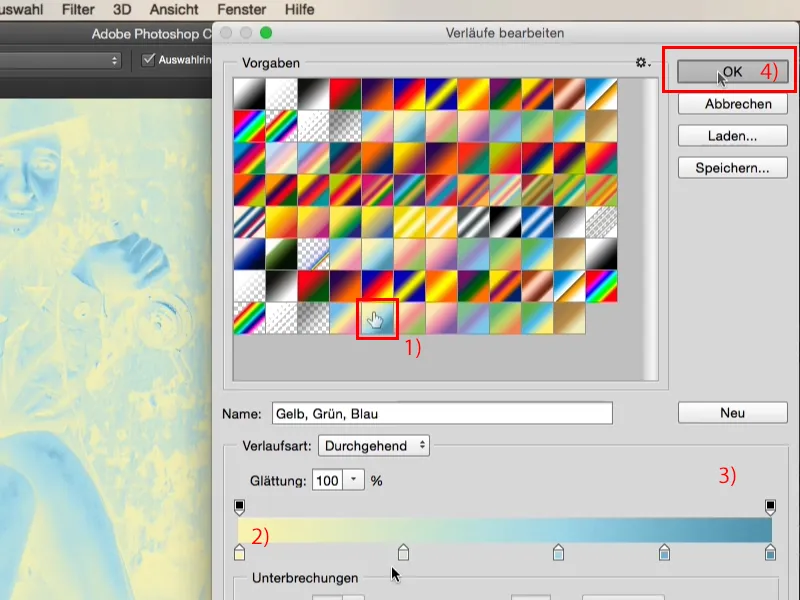
Все це виглядає так (1), воно виглядає жахливо, але подивись, що станеться, якщо ти встановиш Режим шару на М'яке світло (2). До (3) - після: (4).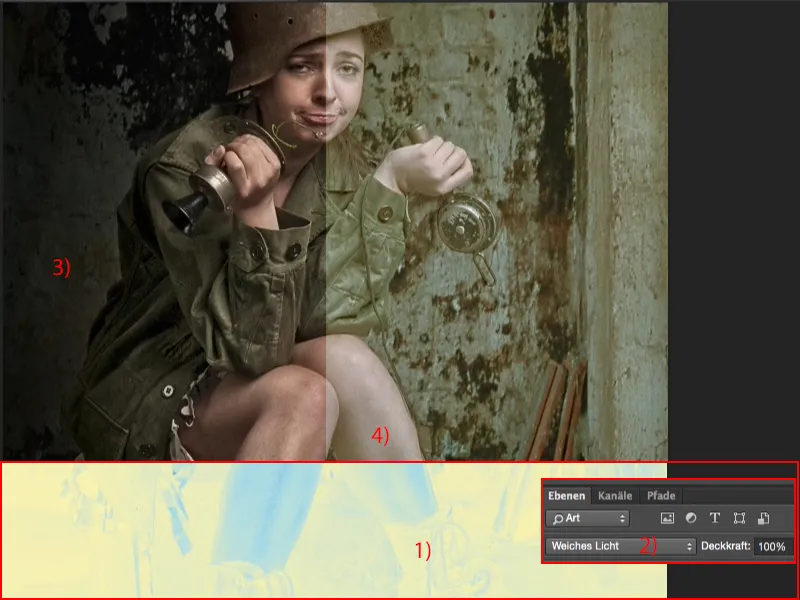
Мені особисто то здається занадто блідим (1), тому я зазвичай перевертаю ґрадієнти (2) та не використовую їх так, як вони спочатку задумані в Photoshop.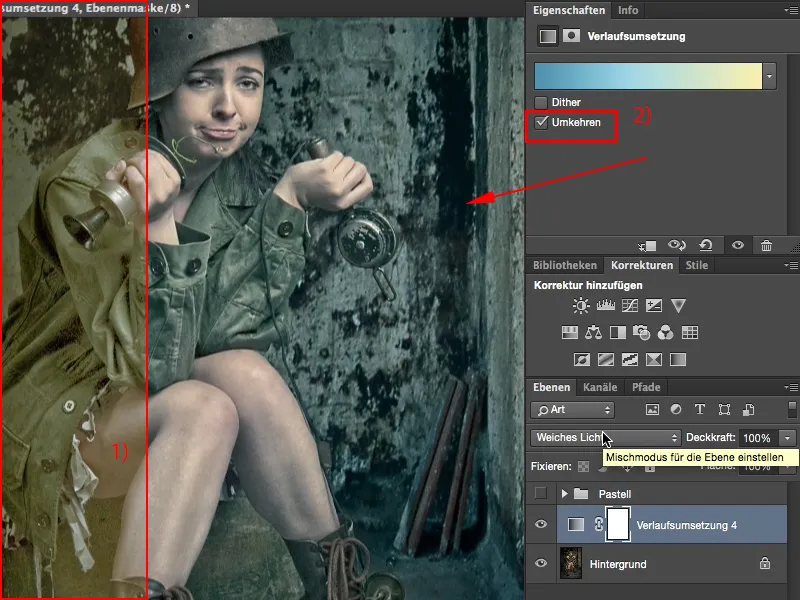
Тому якщо ти створиш Градієнт від темного в світліший відтінок і встановиш його в режимі М'яке світло, то це завжди виглядає дуже, дуже добре, навіть при 100 % Прозорості. Якщо ти зробиш це навпаки, тобі скоріш за все доведеться знизити прозорість щонайменше до 50 % і навіть тоді у тебе може виникнути ефект, ну, це не риба, не м'ясо, ти просто трошки підсвітив тони, а кольорів практично не залишається. Можливо, вони трохи стали жовтішими-зеленими, але це не надає справжнього ефекту.
Завжди обирайте градієнт від темного до світлого, це виглядає круто, і я вважаю, що, глянувши на це зображення, цей один градієнтний перехід: класний пастельний колір, класний вигляд, я можу залишити його точно таким.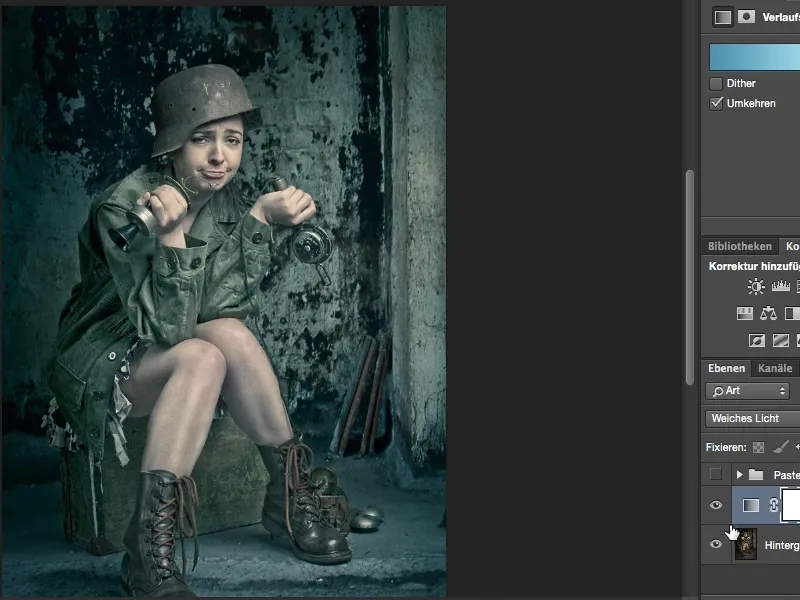
Проте ви не повинні обмежуватися лише цим одним виглядом, ви можете спробувати інше. Ви також можете змінити режим шарів. Світло тут, звичайно, переливається, вам доведеться трохи зменшити прозорість, але це також може виглядати привабливо. Воно діє трохи жорстше, але це інший пастельний вигляд.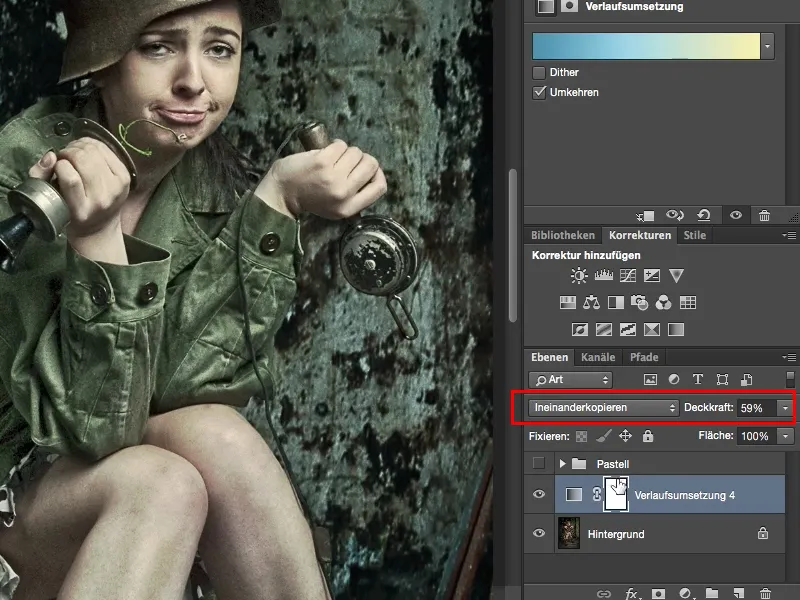
Тут залишаємося при М'якому світлі і створюємо ще один новий градієнтний перехід. Я клікаю тут зверху і вибираю цей коричневий градієнт.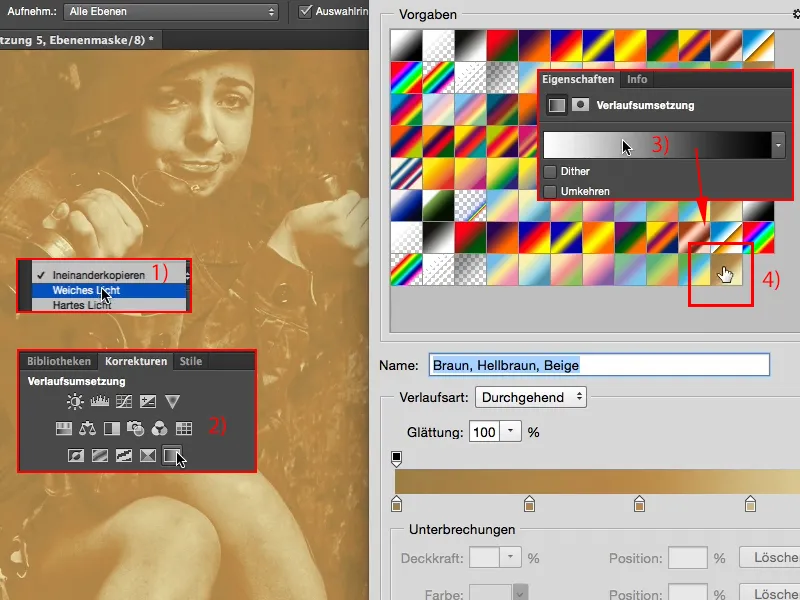
Чудово, він вже іде від темного до світлого, тобто мені не потрібно його перевертати, інакше я отримаю ще одне зображення у вигляді привидів / негативу.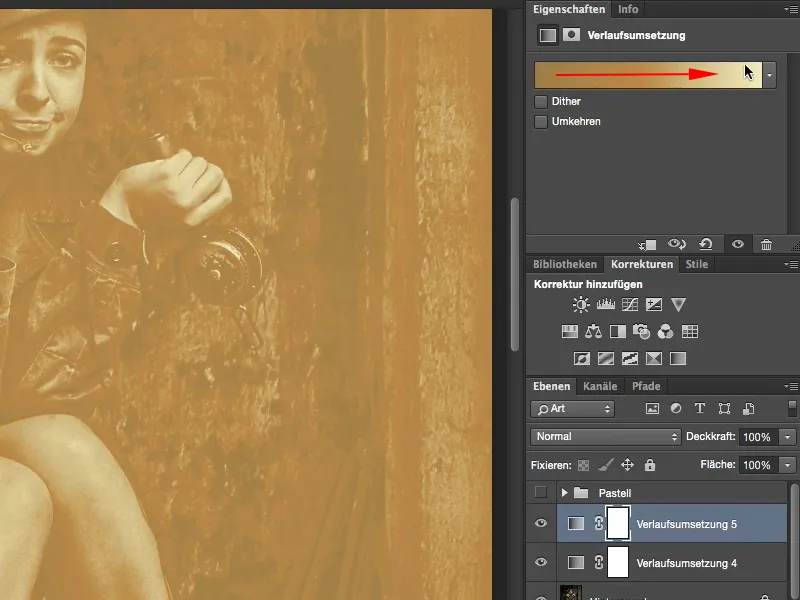
Так, і якщо я встановлюю його тут на М'яке світло (1), то я знаходжу: колірність не погана, але зображення трохи занадто світле; що роблю в такому випадку? Просто клікаю тут знову на цей градієнт (2), який вже збережений, він все ще обраний, і тіні, отже, найтемніший колір (3), виявляється занадто світлим. І якщо ви знижуєте його (4), ви практично одразу бачите, як зображення стає темнішим. Ви підтверджуєте з ОК, …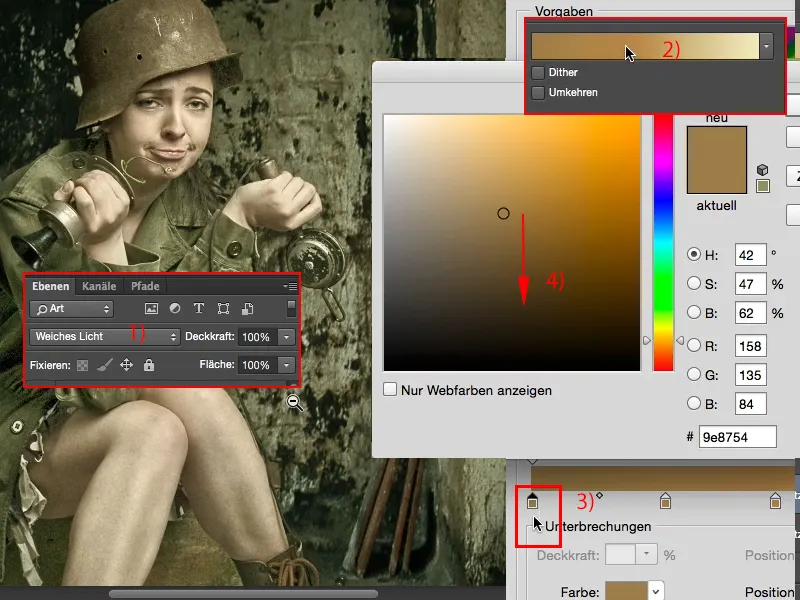
… і він все ще занадто світлий (1), то його слід трохи знизити (2). Ви також можете трохи підкрутити колірність, це також виглядає круто, і він (3) все ще трохи занадто світлий.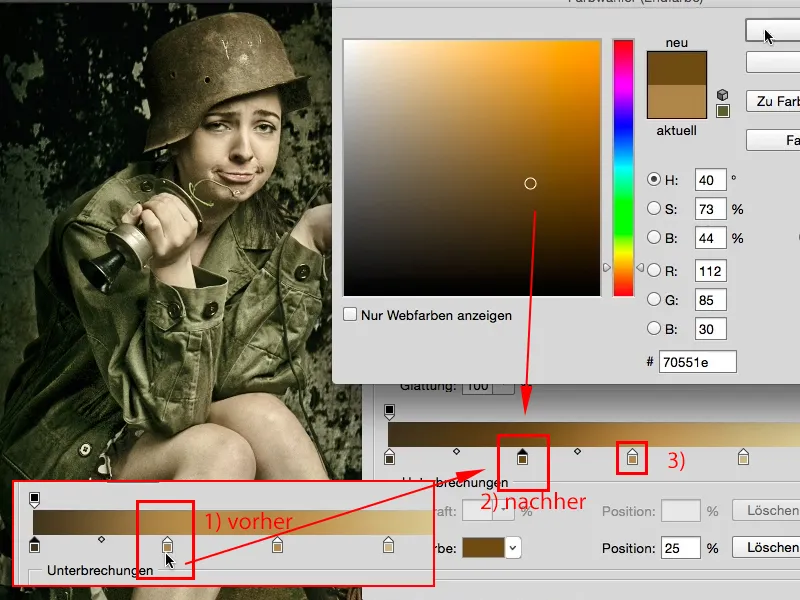
А тепер ми знову створили зображення з цілком іншим виглядом (1), але воно гармонійне. Тут я не можу сказати "Ах, тіні і світло, це все занадто блідо." Це виглядає круто, воно трохи зелено-жовтіє, але це напевно зовсім інший пастельний вигляд, ніж той (2).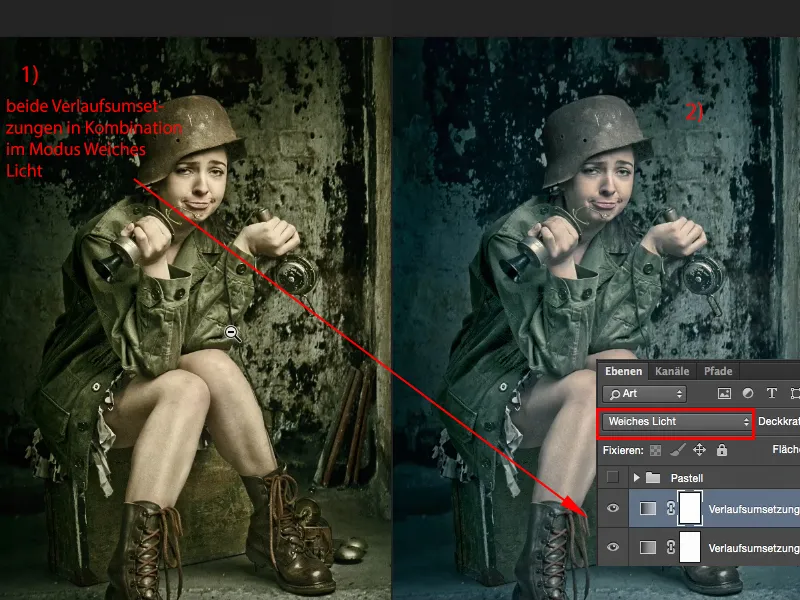
Або я просто використовую його самостійно, і тепер видно, як ви вплинули на затемнення тут. Тепер зображення вже майже занадто темне, якщо я хочу використовувати його окремо, то мені доведеться знову відкрити його тут і сказати: "Цей коричневий відтінок тут повинен бути світліше." І тоді ви побачите, як поступово освітлюєте зображення (Приклад взуття).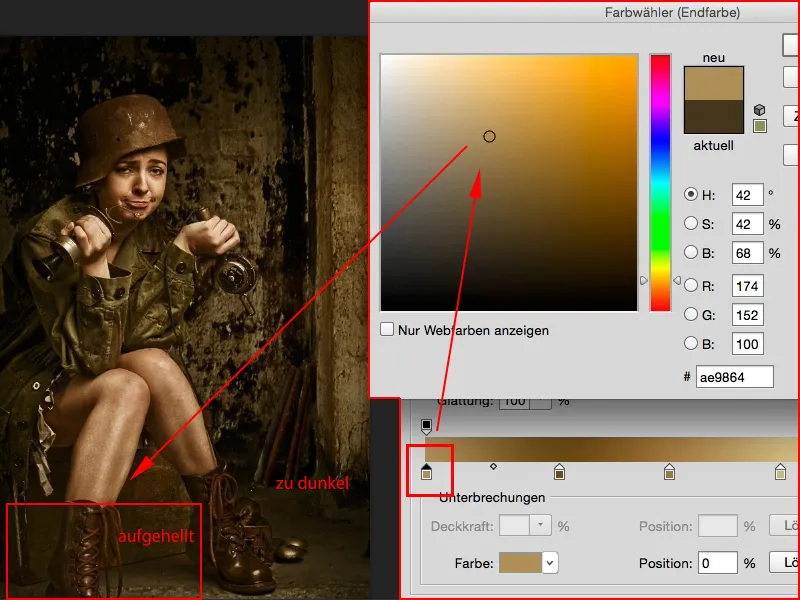
Так, і швидше, ніж ви усвідомите, ви вже створили зовсім інший пастельний вигляд тут.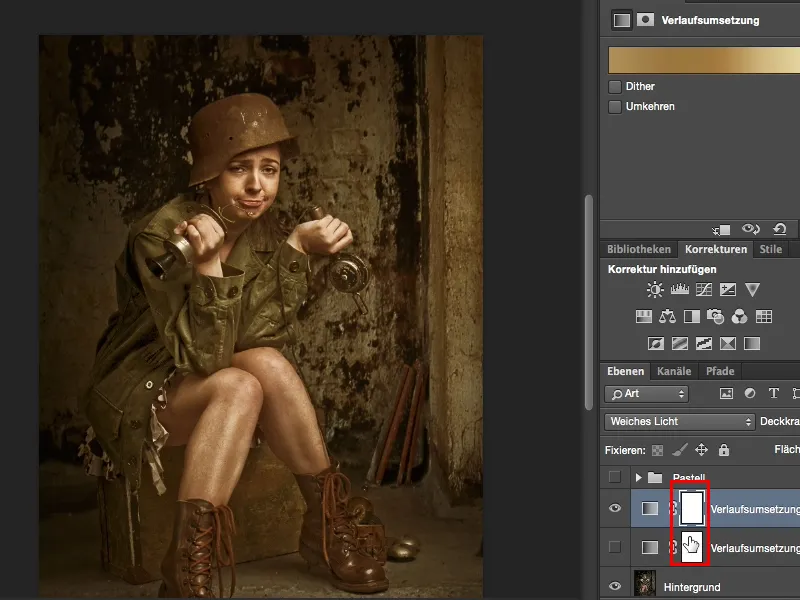
Це дуже проста техніка, але дуже ефективна. Не деструктивна, у вас є маски шарів, ви можете обмежувати це на певні частини зображення, і це в будь-якому разі частина ретуші, яку я люблю використовувати, коли я хочу додати трохи іншого кольору. Тому бажаю вам веселощів з пастельним виглядом, і активно експериментуйте з кольорами, ви практично не можете нічого зробити неправильно. Зазвичай я лишаюся при 2-3 градієнтах, інакше стає надто складно і комбінація кольорів стає трохи занадто екстремальною. Бажаю вам веселощів!


