Я покажу тобі зараз, як звичайне вихідне зображення ...
... швидко можна перетворити на теплі та холодні кольори.

Крок 1
Перше, що я роблю, коли бачу таке зображення, - це думаю: Що я можу з ним зробити? У цьому зображенні мені обов'язково потрібно підсилити контраст. Це гарно вирамлено деревами, моєю чудовою страшилкою, але фон не такий вже ідеальний, він трохи відволікає, око завжди літає сюди й туди, оскільки він виглядає досить невпорядковано, і я хочу відвести увагу глядача від цього. Цього я можу легко досягти за допомогою колірного луку, конкретного стилю, і моя перша вибірка завжди така: чи зробити це теплим чи холодним? Іноді мені це не так легко дається, і це зовсім просто зробити: перейдіть до Балансу кольорів (1) і зараз просто потягніть ручки червоного та жовтого вліво та вправо наприклад на +25 або +28 та -28 (2). Важливо, щоб у вас тут була лінія. Це не обов'язково повинно бути рівною лінією, ви бачите значення, вам просто потрібно встановити обидва на +25 або +28 та -28, тоді ви дійсно попадаєте в один колірний відтінок, але ви можете трохи варіювати. Важливо лише: вони повинні бути приблизно на одній лінії. Тепер у вас є теплий колірний вигляд. До (ліворуч) / після (праворуч). Набагато тепліше, привабливіше для мене.
Крок 2
Або ви йдете в іншому напрямі (1) і створюєте холодний колірний вигляд. Важливо, щоб ви завжди уявляли собі таку собі Х. Зелена-пурпурна, яка тут стоїть на нулі, це центр вашого Х (2), і ви можете пересувати як би ніжки вашого Х. 
Крок 3
Я вирішуюся але точно за варіант з теплими кольорами, і роблю це приблизно так (1). Так, і контраст мені ще не подобається, і найдішовий спосіб, як підсилити контраст, це дуже просто: я ще раз перейду до Фонового шару (2) і створюю для себе шар налаштувань типу Коригування тону (3).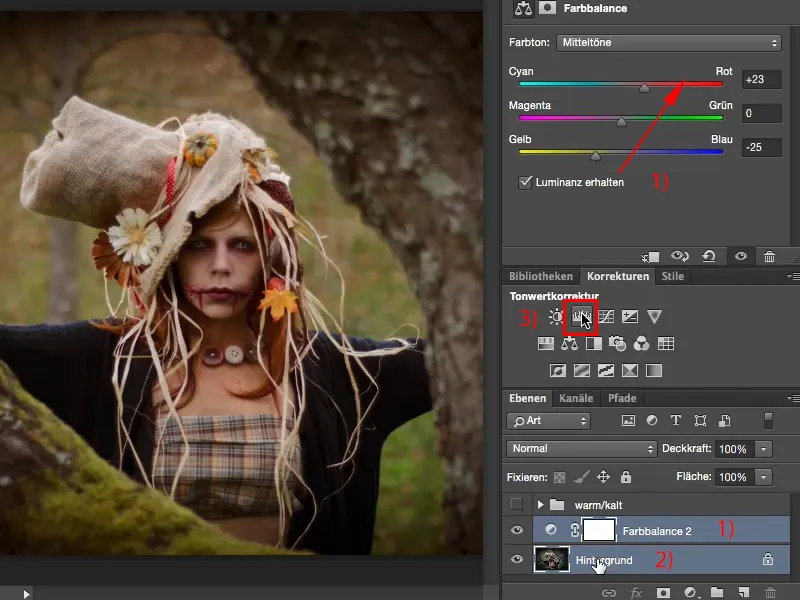
Крок 4
Тепер я, звичайно, міг би тут (1) покрутити, але цього вам не потрібно. Найшвидший спосіб - це змінити Режим шару на М'які вогни (2). Контраст піднімається, насиченість піднімається, мені це не дуже подобається, оскільки око (3) майже повністю зникає.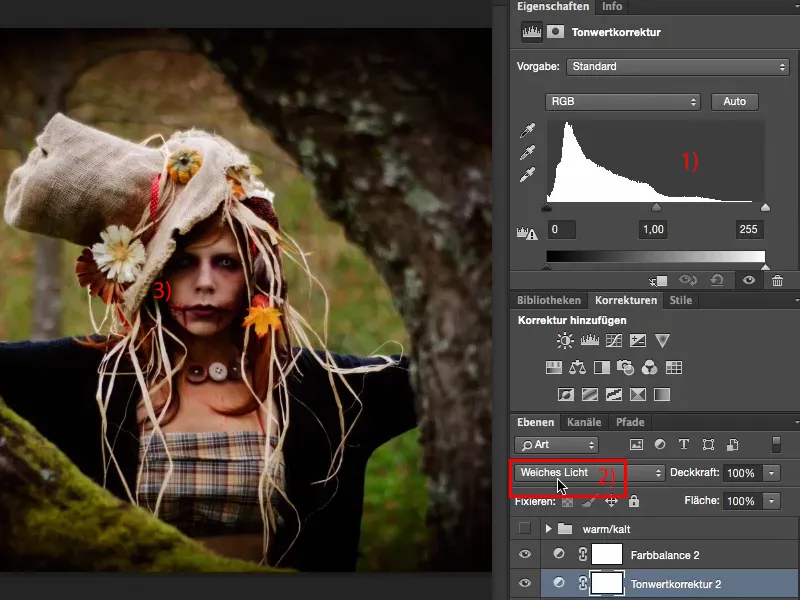
Крок 5
Зазвичай я встановлюю Непрозорість приблизно між 40 і 60 %, виберу середнє значення, 50 % (1), і подивлюсь на попереднє-після (2), отже я бачу зіницю (3), це важливо для мене, це на мені зосереджено. І зараз я справді тут біля моєї стрічки, мого чудового моделі, який тепер ще краще вирізняється, і тлому, який вже не так мене відволікає.
Крок 6
Я б хотів ще трошки оптимізувати все це, для цього я, зазвичай, переходжу до Вибіркової колірної корекції (1). Вибіркова колірна корекція виглядає трошки складно, вона справді призначена для змін CMYK-кольорів, як видно з назви спереду (2), тут я маю синій, фіолетовий, жовтий, чорний, CMYK. І я маю тут (3) окремо кожний колір. Але це красиво: я маю білий, сірий, чорний окремо (4), що ніщо інше як Середини, Тіні та Світла зображення.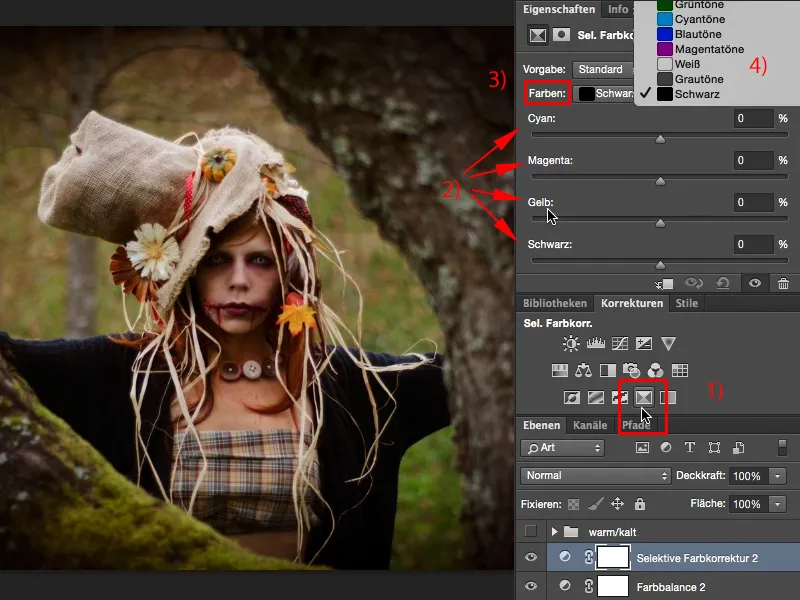
Крок 7
Їх можна окремо перезабарвити в цьому тепло-холодному вигляді, для цього я, зазвичай, йду до Відтінок, оскільки вони є найбільш поширеними на майже кожному звичайному зображенні. Якщо я тепер йду сюди праворуч і сюди ліворуч, це було те, що налаштування кольору дійсно створило той теплий вигляд, це точно протилежність до цього. Це саме тому, що цей шар налаштувань по суті призначений для CMYK, й вам потрібно мислити заздрихворо, протилежно відносно кольорів.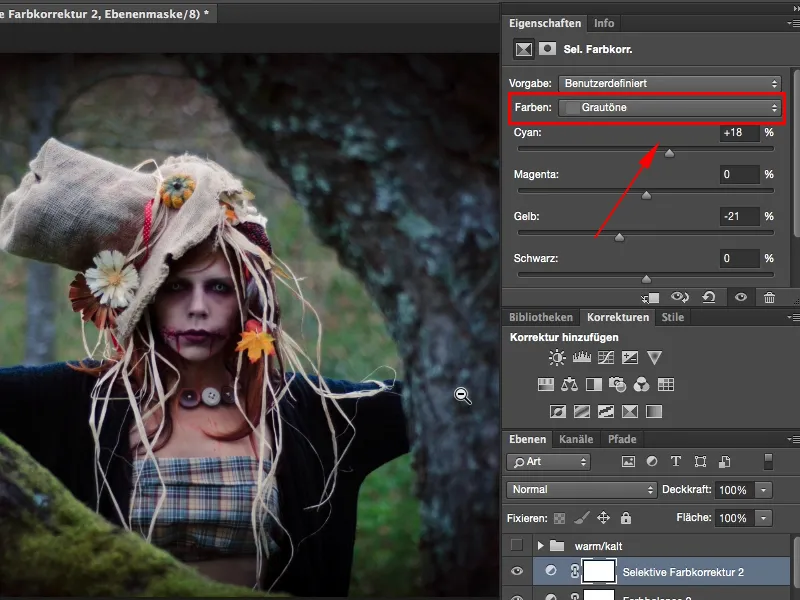
Крок 8
Але якщо ви це перевернете... це саме те, чого я хотів досягти.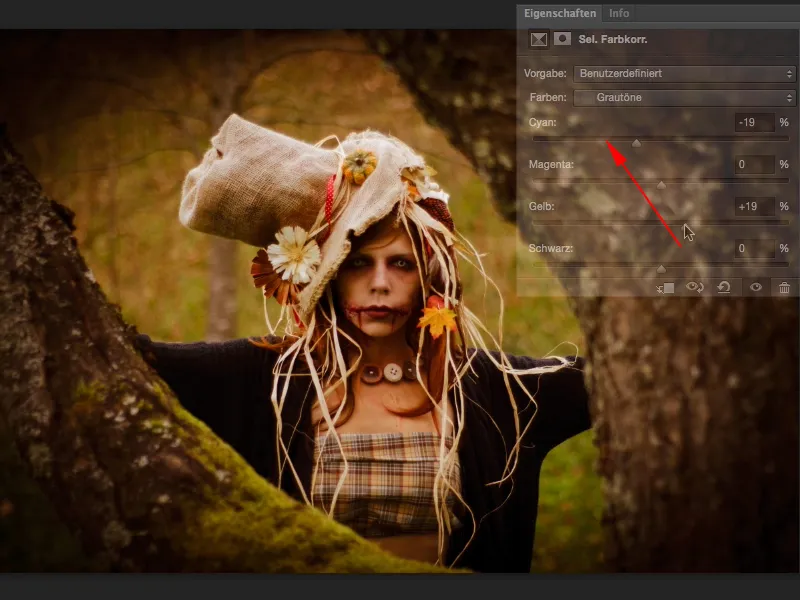
Крок 9
Я покажу тобі, як виглядає До та Після: Тепер зображення виглядає дуже яскравим і має той самий колірний ефект, який я хотів отримати.
Крок 10
Те саме ти можеш зробити з чорними відтінками. Також їх можна перевести у теплу сторону. Мені сподобалося,…
Крок 11
... але я обов'язково спробую, що трапиться, якщо я перетягну це у холодний тон: Тепер зображення отримало цей ефект «Вау». 
Крок 12
Можливо, прозорість трохи занадто велика, але я можу легко це виправити тут (1). Зараз у мене є такий легкий сіро-чорний (2), це вже майже нагадує крос-ефект, і це те, що робить зображення особливим для мене. Тепер воно завершене. Тепер я тут у центрі уваги і більше не звертаю увагу на оточення. Я точно перед очима моделі, там, куди я придивляюсь. Так, і тому що це так гарно недеструктивно з цими двома рівнями налаштувань, я можу повернутися до Палітри кольорів і зараз поекспериментувати.
Крок 13
Тепер я можу подивитися, як виглядає, коли я роблю його дуже холодним, і це також дуже крутий вигляд. 
Крок 14
Я залишаю все на теплих кольорах, але ти вже бачиш: ти можеш крутити й відкручувати регулятори, на свій розсуд, навіть якщо трохи підведеш пурпур в позитивну область, то все набере легкий фіолетовий відтінок…
… і якщо ти подивишся на вихідне зображення, з натиснутою Alt-клавішею на фоновому рівні, то воно вже майже мегалантове. І насправді мені вихідне зображення фотографічно сподобалося, але я знав, що тобі обов'язково потрібно зробити який-небудь особливий вигляд,…
… який дійсно робить це всій справі ефект «Вау». І все це можна зробити дуже просто за допомогою цієї Тонової корекції для підвищення контрастності, Палітри кольорів та Селективної корекції кольору,, і ти вже здатний гнучко створювати теплі та холодні вигляди.


