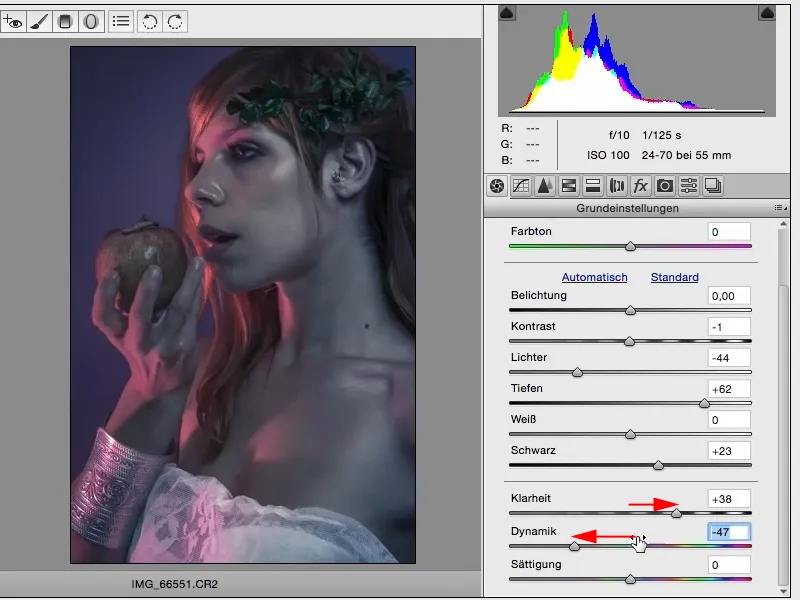У цьому підручнику я покажу тобі, як створити вигляд за допомогою Adobe Camera RAW Converter, використовуючи ACR, який ти також можеш змінювати не деструктивно. Я відкрив уже RAW-зображення з камери Canon, файл CR2, тут у ACR. І тепер у тебе є тисячі можливостей, і прекрасна річ полягає у тому, що: зазвичай ти б сказав «відкрити зображення», коли закінчиш розвиток RAW, і тоді починається ретуш або колірний вигляд, все, що завгодно. Але якщо ти утримуєш клавішу Shift, тоді тут замість «відкрити зображення» стає опція «відкрити об'єкт».
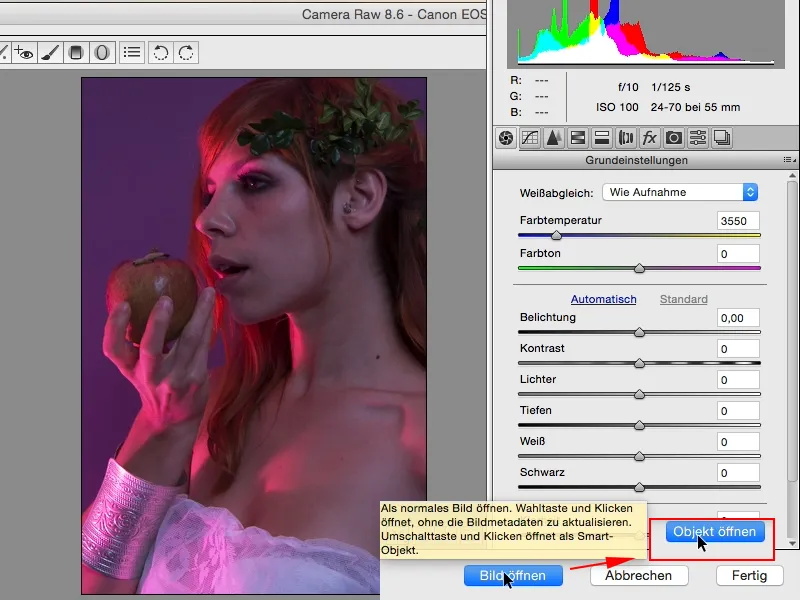
Зараз я це роблю тут, і те, що робить Photoshop зараз, це: він відкриє «розумний об'єкт». Це коротше тут, і завжди, коли ти двічі клікаєш тут, ти повертаєшся назад у свій RAW Converter на RAW-файл.
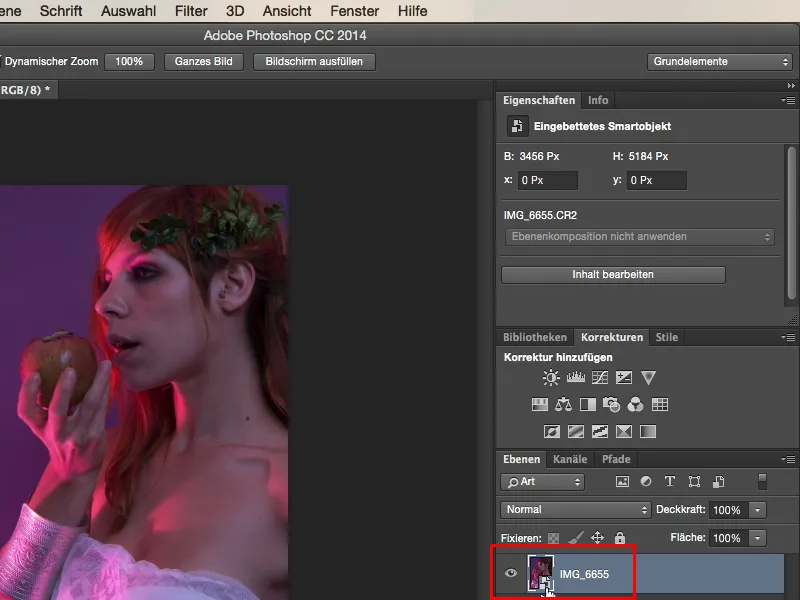
Це вже майже нескінченні можливості, що є з цим. Якщо, наприклад, ти хочеш завантажити необроблене RAW сюди в Photoshop, тоді ти можеш скопіювати все це, але не роби помилку і не перетягуй це на значок для копіювання шару (1), оскільки тоді це зв'язок (2) на другому рівні з RAW не розривається, це означає, що будь-яка зміна, яку ти зробиш у RAW на будь-якому рівні, завжди вплине на обидва. Так, і тут є проста команда, і для цього достатньо клацнути правою кнопкою миші і це означає тут: «Новий розумний об'єкт через копію» (3).
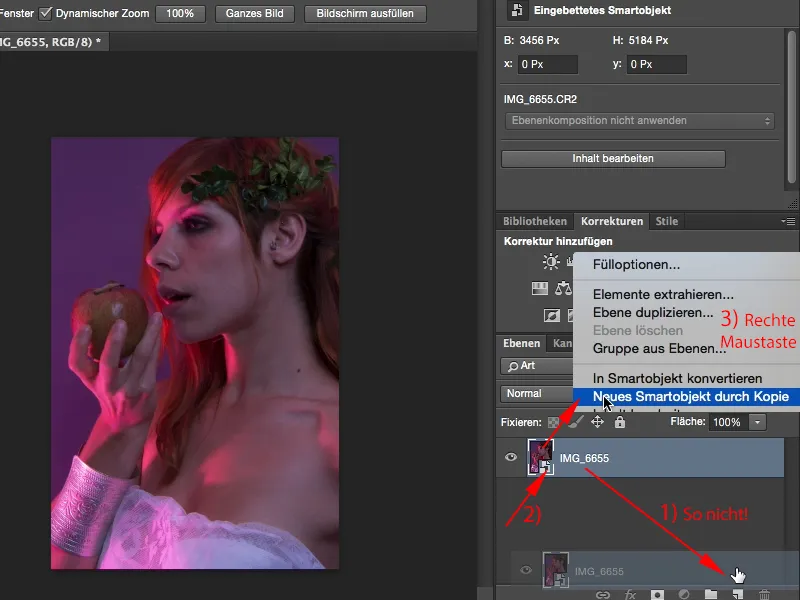
Тепер у мене є абсолютно незалежний «розумний об'єкт» від нижнього, і я також можу знову повернутися до RAW-файлу. Так, і тоді починається розвага. Найпростіше, що я можу зробити тут з цим зображенням, це: Я дивлюсь, наскільки теплим є баланс білого. Це класний вигляд, я можу використовувати його таким чином безумовно.
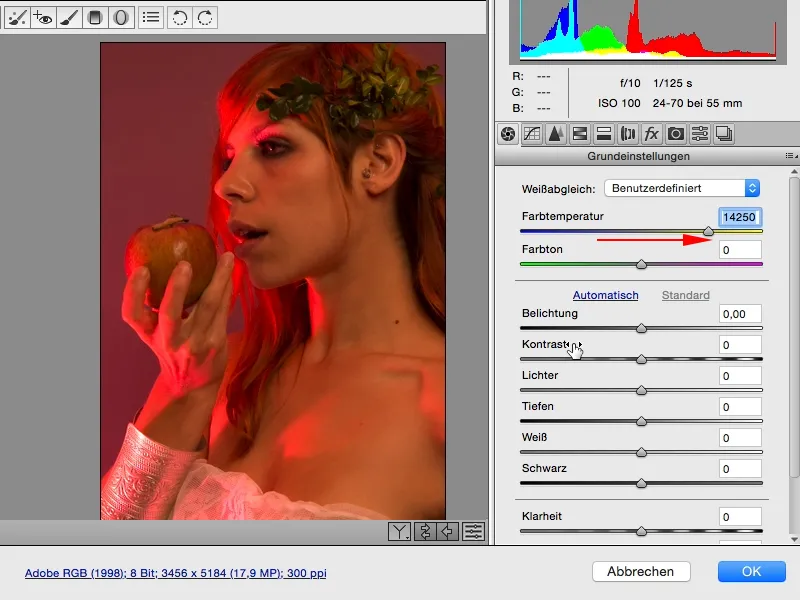
Можливо, я залишу його на початку таким (1), звичайно, я можу грати з Експозицією, Чіткістю і т.д., я можу знизити світлості, підвищити тіні (2), і вже виглядає все трохи по-іншому.
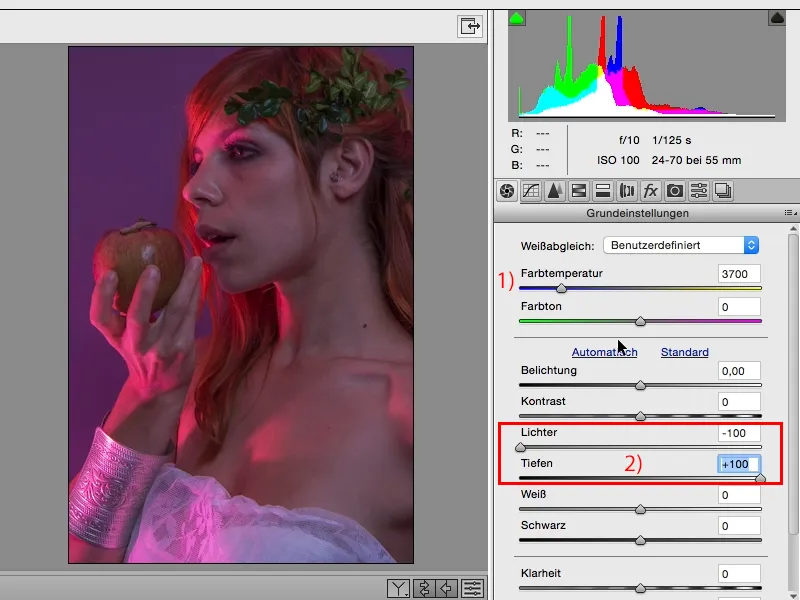
Далі я завжди гарно дивлюсь на цей покажчик HSL/Відтінки, Насиченість, Яскравість (1). Це для мене абсолютно основний інструмент в ACR, оскільки цим можна впливати на кольори за кольором, за насиченістю та в яскравості. Це означає, що в даному випадку я повинен аналізувати своє зображення: які кольори преобладають? Я обов'язково матиму пурпур, фіолетові, помаранчеві та червоні кольори, це основні складові зображення. Майже не буду мати зелених, тут у гілці трохи вище, і, я думаю, майже не буду мати блакитного у зображенні. Відповідно до цього я можу регулювати яскравість (3) з цими покажчиками. Я дивлюсь, що станеться, якщо я підніму червоний (4), і зразу ж маю навчальний ефект: Ага, ця рожева смуга світла тут зі лівого боку (4), має високий вміст червоного.
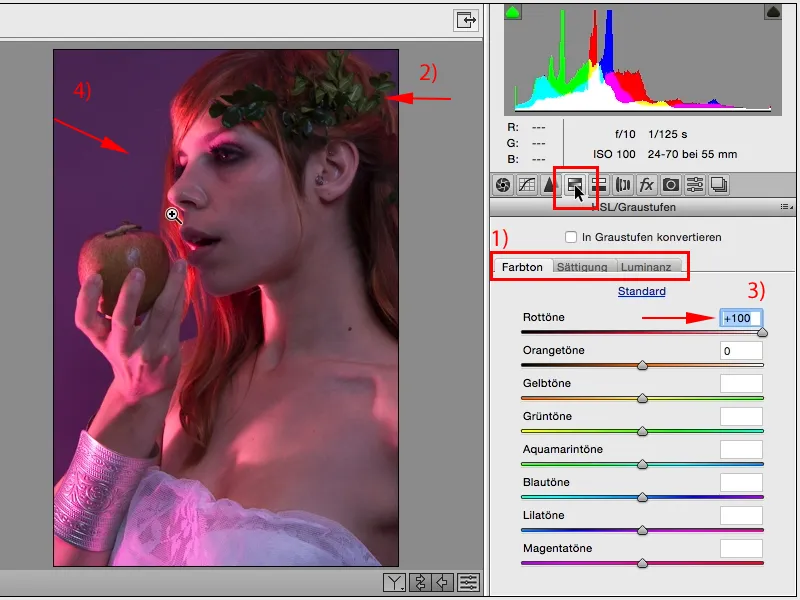
Якщо я зараз хочу це світлішим або темнішим, то у RAW мені є можливість точно настроїти це. І для свого смаку, я хотів би, щоб це було трохи темнішим (1). Потім я дивлюсь на Помаранчевий: помаранчевий трошки є в шкірі, ззаду ліворуч в волоссі та у яблуці. Так, я трохи знижує його, піднімаю, я чітко вирішую для себе підняти його аж до кінця (2), тому що тоді яблуко отримує трохи більше деталей і волосся тут ззаду трохи більше блиску (3).
Все це такі речі, якщо б я робив це в Photoshop потім зі стеком шарів, то я б вже тільки для двох-трьох змін точно витратив би чотири-п'ять шарів, мусив би використовувати маски, пензли, можливо вирізати волосся або мукотривно робити околиці навколо пальців, і тоді я отримаю змішування кольорів, якого я не хочу, отже це багато більш складно. Отже, мій порада: Все, що ви вже можете зробити в RAW, навіть зміни кольорів, робіть це в RAW, створіть копію шару свого RAW-файлу, і тоді ви можете спокійно накладати маски пізніше.
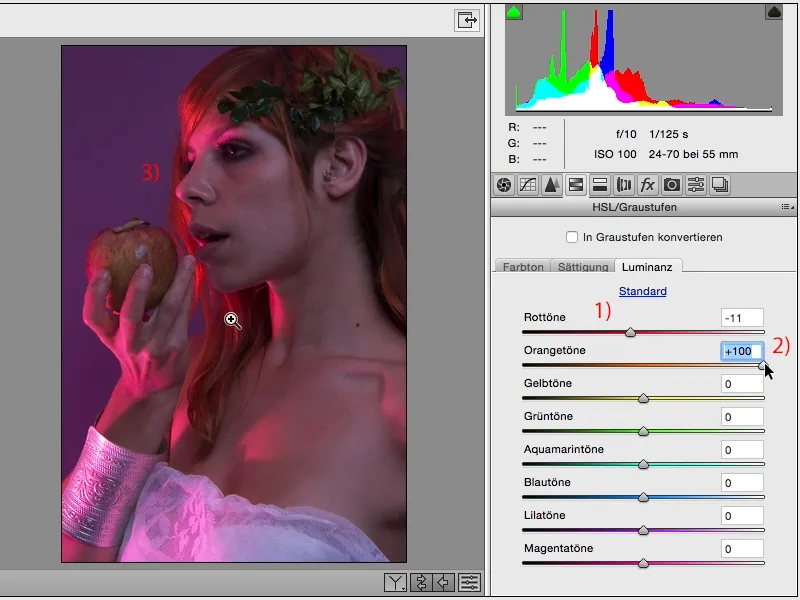
Так, тепер ми подивимося далі. Жовтого буде не так багато, можливо трохи на шкірі, тут нічого не зміниться. Фіолетовий - там повинно відбуватися чимало. Ага, наприклад, я бачу, що я роблю задній план світлішим. Не можна робити занадто яскраво (1), бо тоді на волоссі виникнуть неприємні краї.
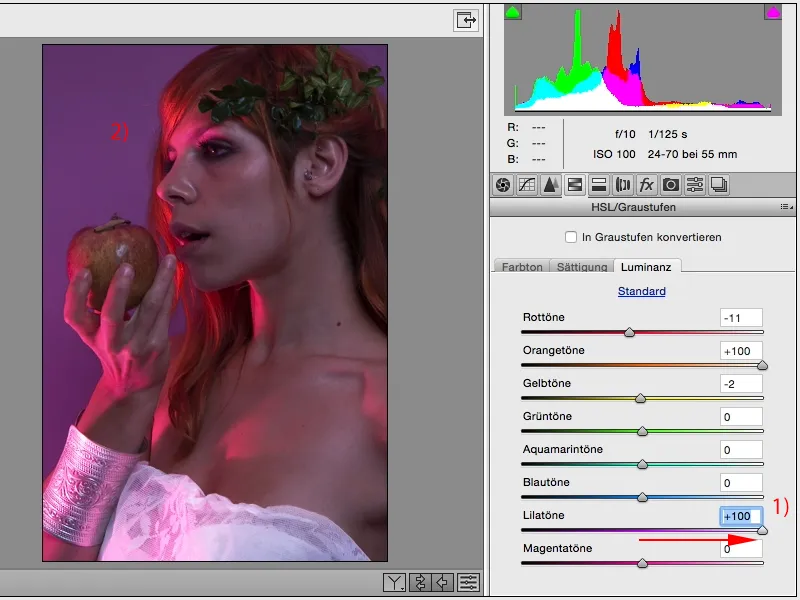
І якщо я зроблю його темнішим, то, ймовірно, моя сукня тут знизу і браслет, який з металу, не будуть виглядати так чудово.
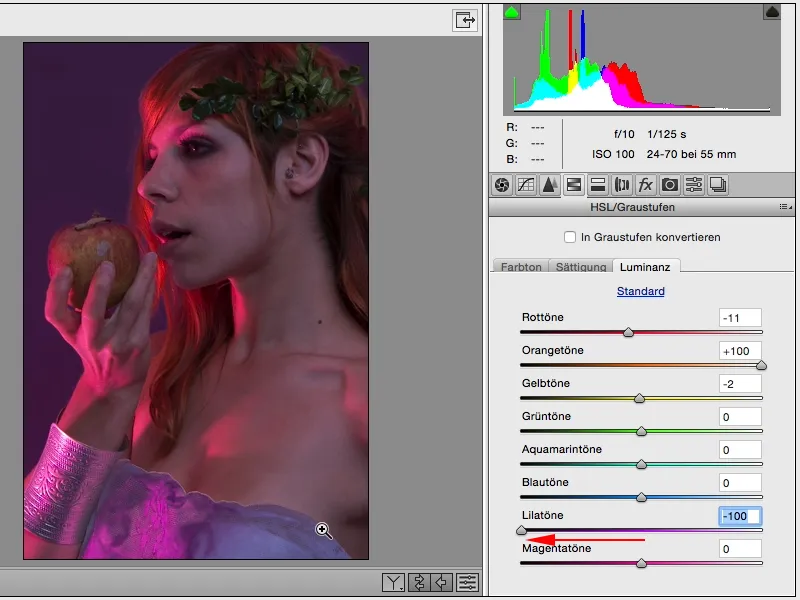
Але трошки підсвітити, щоб сукня мала кращі деталі і виглядала трошки біліше, це я можу зробити.
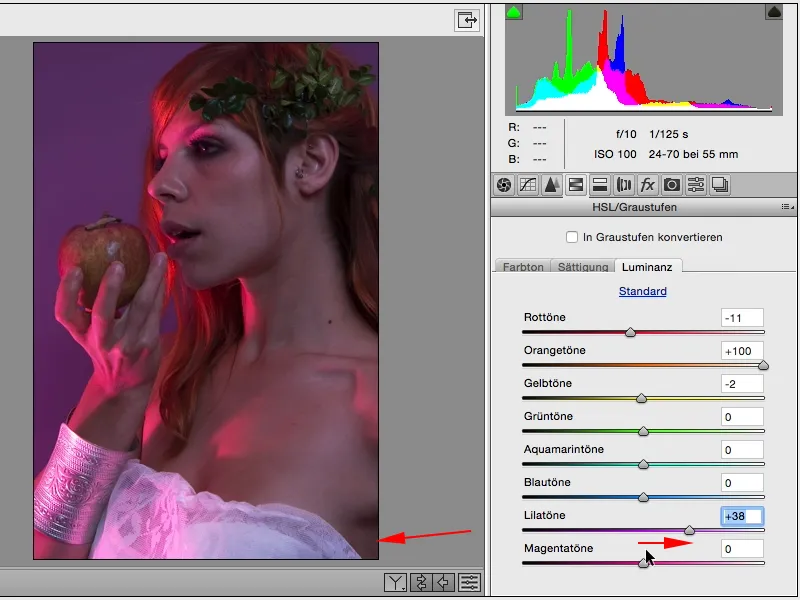
В кольорі малиновому у мене багато в шкірі, я бачу це дуже чітко тут, там, де є багато малинового, він робиться дуже, дуже яскравий, коли я піднімаю яскравість до максимуму. Звісно ж, це вже трошки розірвано та зроблено зламаними відтінками на шкірі ...
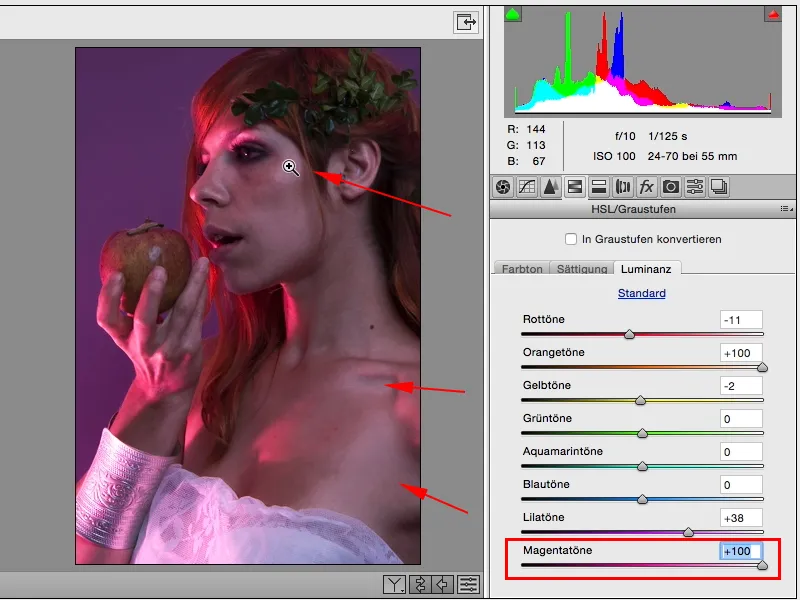
... і я дуже свідомо трошки знижую (1), тоді можливо зможу пізніше розірватися в обличчі з допомогою Освітлення та Тіні і так далі. Якщо обличчя вам здається трошки занадто темним, ви можете, наприклад, використати вгорі Радіальний фільтр (2).
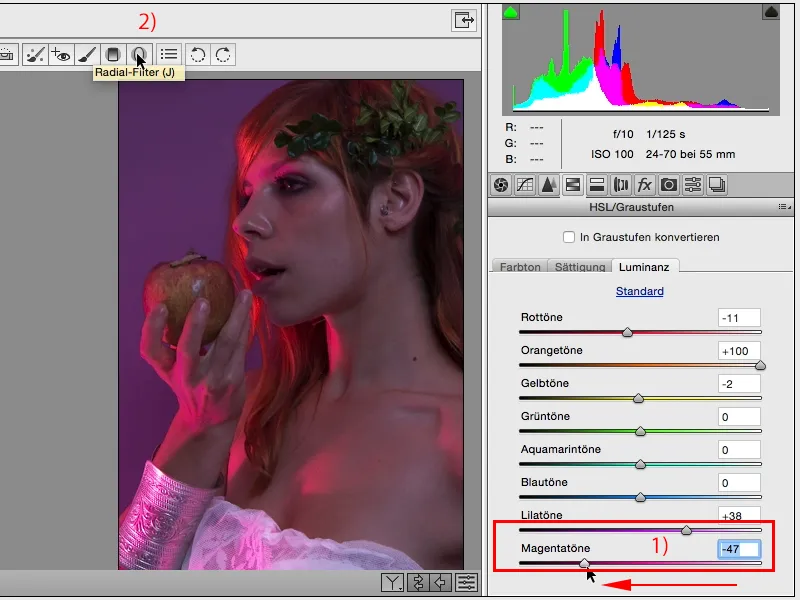
Проблема з радіальним фільтром та градієнтним фільтром, що вже вбудовані: вони завжди, завжди, завжди запам'ятовують останню налаштування, яке ви колись робили для будь-якого RAW-зображення. Це означає, спочатку перевірте, чи всі (1) значення дійсно встановлені в нуль. Цього можна досягти, просто двічі клацнувши на регуляторі (2), тоді всі ці налаштування знову стануть на нуль. І зараз я можу, наприклад, накласти локальну корекцію. Фотошоп просто завжди хоче, щоб одне значення було змінене, інакше він це не зробить (3) ...
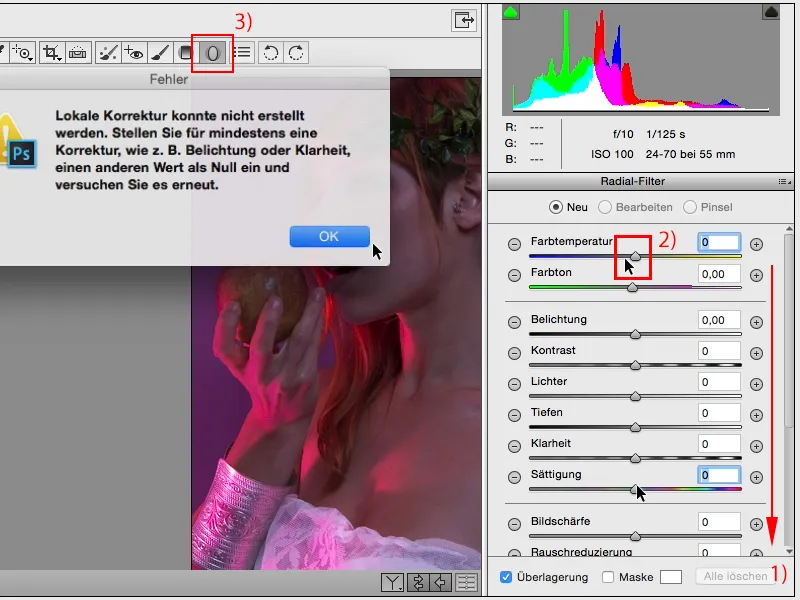
... (1) і кажу: Ось цю область (2), я б хотів би зробити яскравішою, тут я також можу повертати, тут також з'являються веселі вушечка навколо, ...
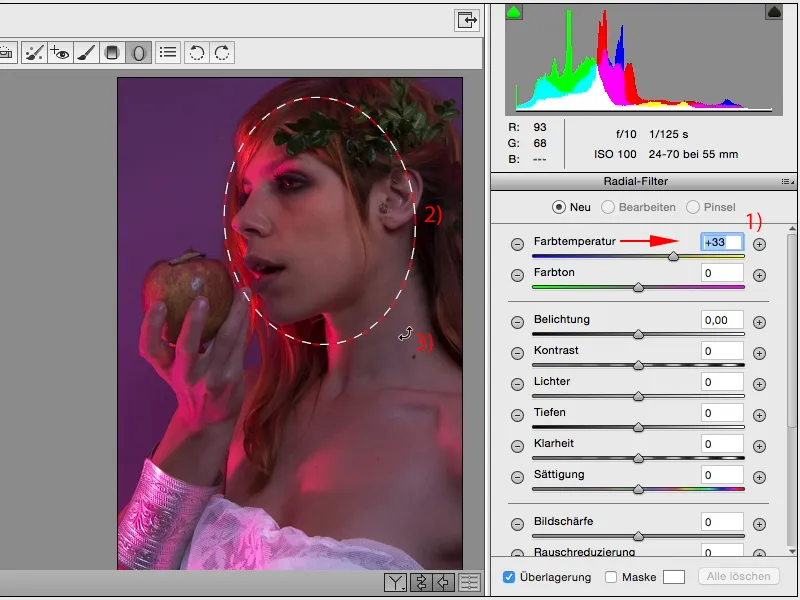
... і потім я йду назад і трошки піднімаю експозицію. І вже обличчя блищить і тепер я дійсно тут зосереджуюся на фокусі.
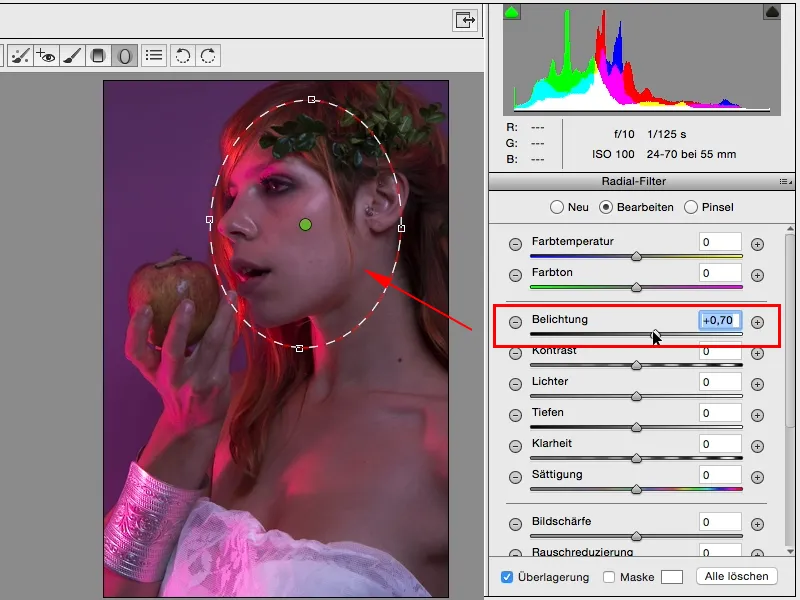
Якщо ви натискнете десь інде (1), то можете знову працювати з цими функціями (2) далі.
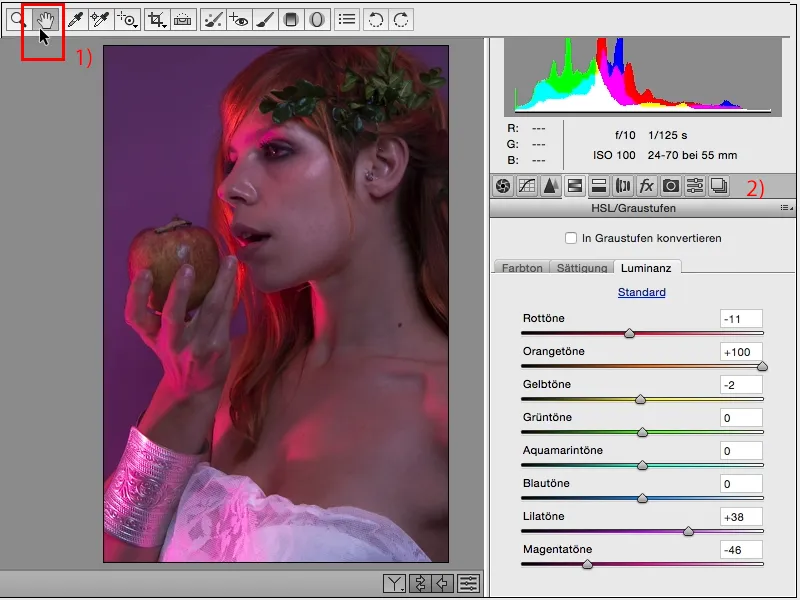
Коли ви знову клікаєте на Радіальне відображення (1), у вас є завжди цей маркер, якщо ви клікаєте легенько тут (2), то ви також бачите, як він впливає, а саме на цю область. Також тут ви можете внаслідок цього змінювати цю область пізніше. І це прекрасна можливість. Все без масок, все в цьому Розумному об’єкті, в ACR.
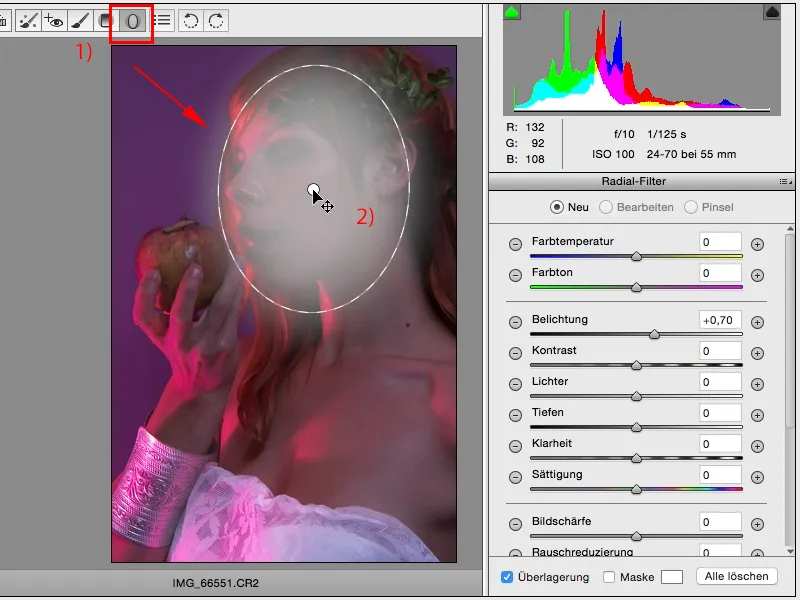
Давайте подивимося, що ми ще можемо покращити або який вигляд ми взагалі можемо створити тут. Наразі ми просто трошки оптимізували колір та контраст. Відносно Насиченості, я не б і взагалі робити багато більше, від кольору: Я можу тепер подивитися, що буде, якщо я трошки дужче перенесу регулятори. Так що отримаю оранжеві прядки, яблуко виглядає цікаво, але в кінцевому рахунку це не те, що я хотів би мати, ...
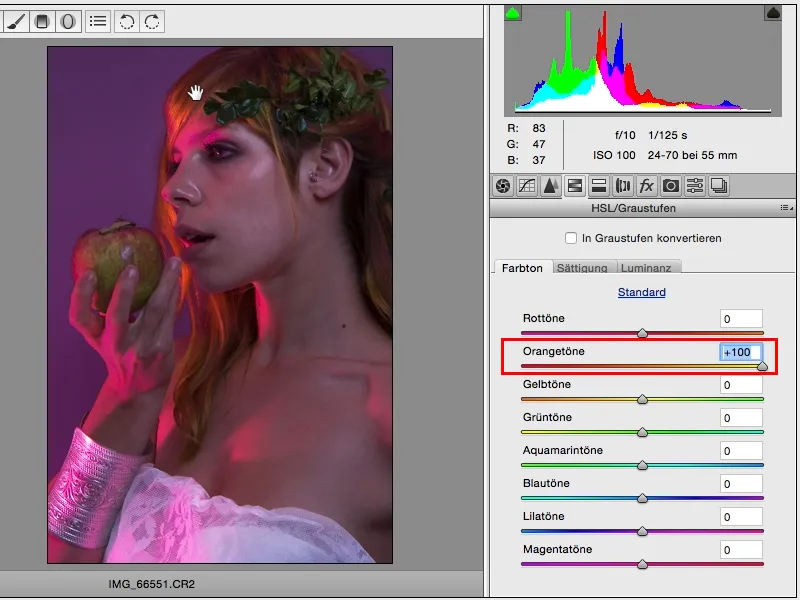
... отже, я просто трошки зсунувся сюди і ось: В картині є надзвичайно багато червоного, тут зараз відбувається дуже багато.
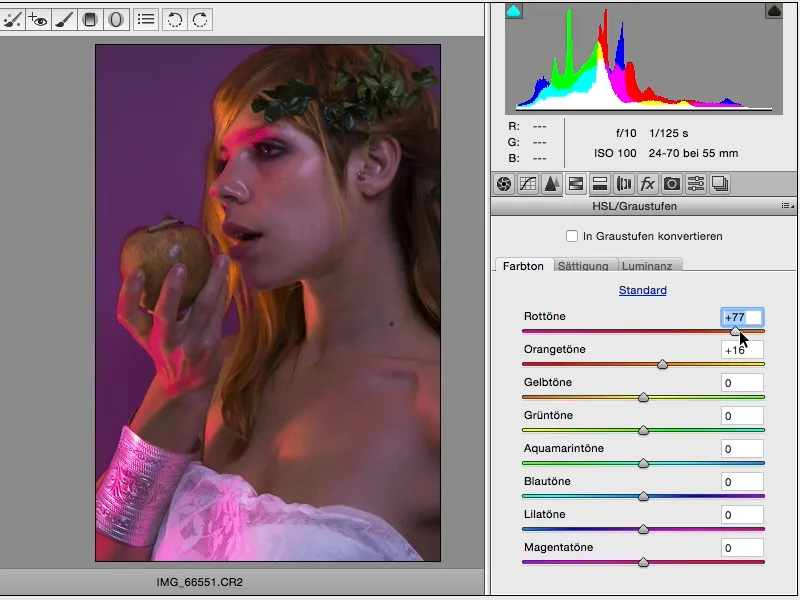
Тут я можу подумати, чи я хочу все це рожевим? Це вже цілком нормально для цієї картини.
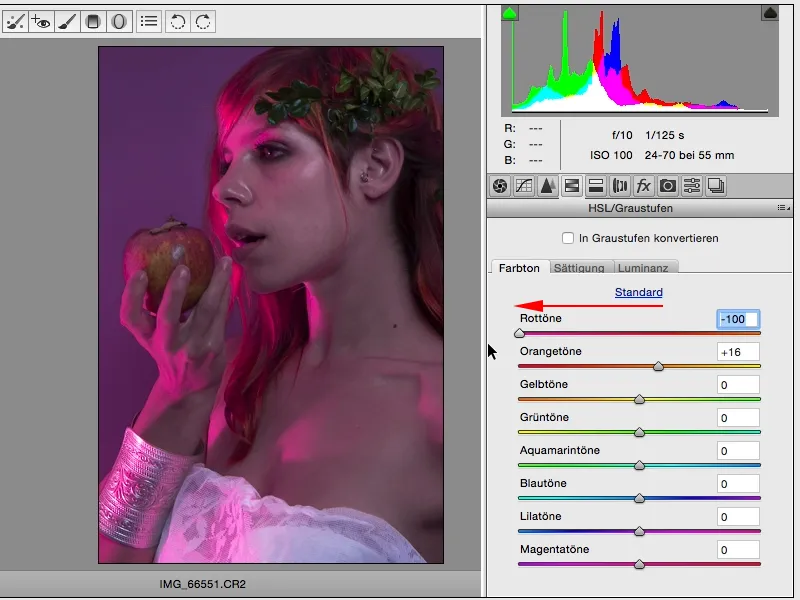
Або я можу трошки більше перейти до червоного кольору, але залишаться тут кілька рожевих місць, які, мабуть, належать до магентової області.
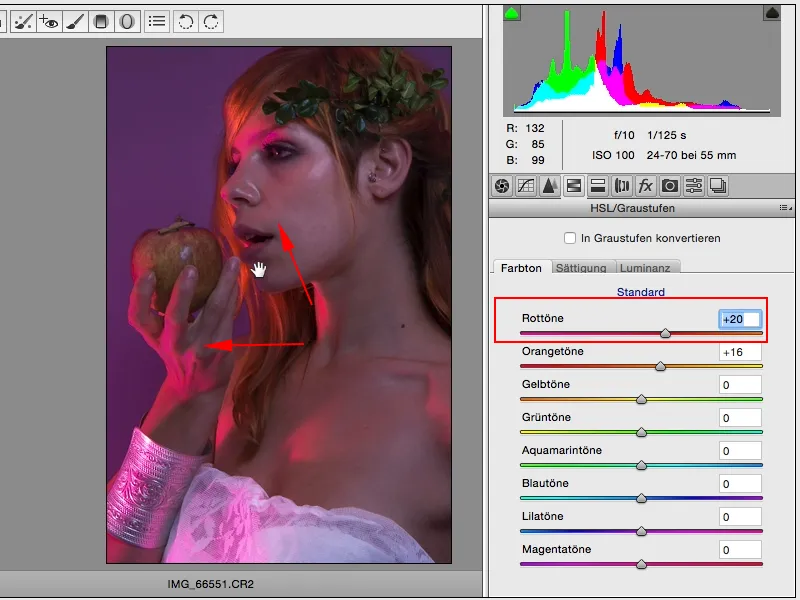
Тепер мені потрібно сказати: добре, тоді я просто мушу нарізувати магенту. Але цього недостатньо, щоб виглядало все ще трохи непристойно.
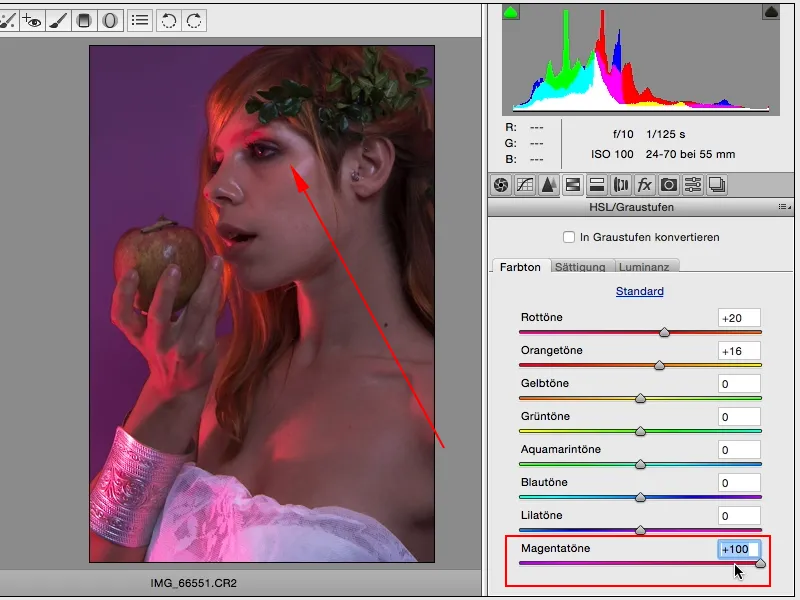
Тому, можливо, я відстаю від магенти, а в червоних колірностях я ще роздумую, чи все-таки я поверну трохи в іншому напрямку. Так близько я приблизно залишаю це.
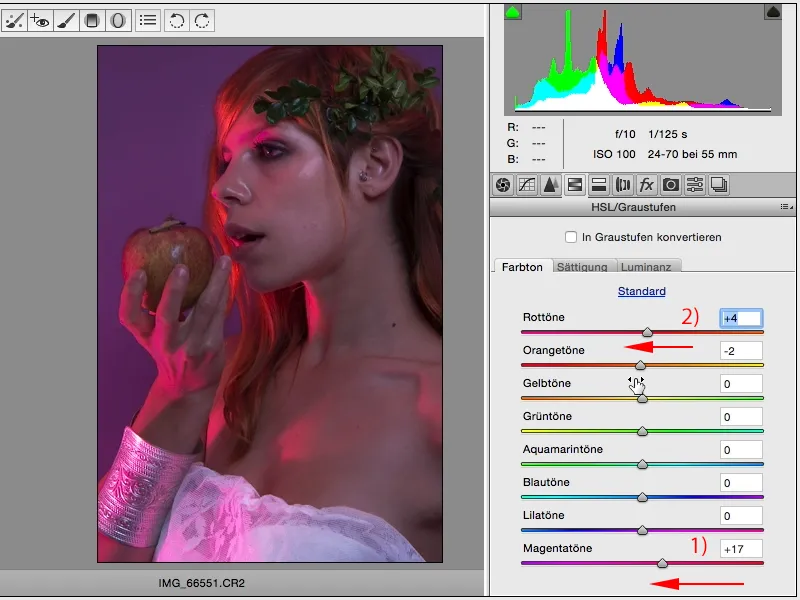
Який стиль я можу створити тут? Наприклад, я можу зменшити чорно-білий колір та світло та підняти тіні, і вже майже створено портрет з HDR. Для пейзажів це дуже добре виглядатиме, хоча, на мій смак, трохи чіткості ще треба додати, і стиль готовий.
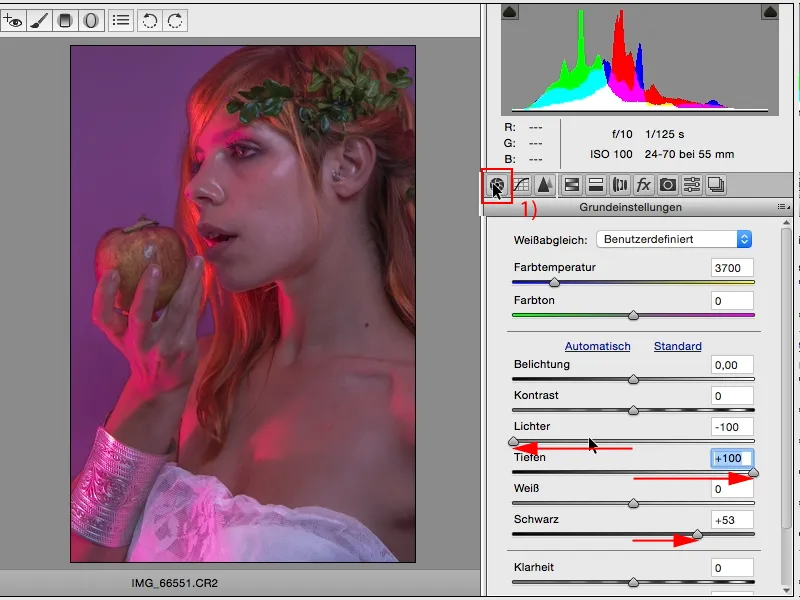
Для людей я тут даватиму тільки напівсилу, відступлю трошки, але все ж це вже створило дещо пластичний стиль.
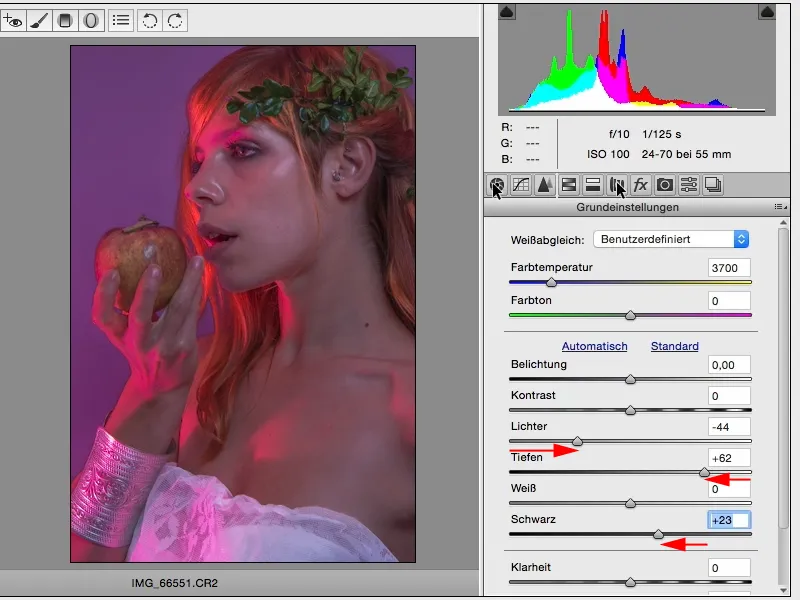
А тепер я подивлюсь тут на цей елемент розділення (1). Тут я маю можливість опрацьовувати світлі (2) та тіні (3) окремо одне від одного, і визначити взаємозв'язок. Тобто, скільки світла порівняно зі скількома тінями має працювати на моєму зображенні.
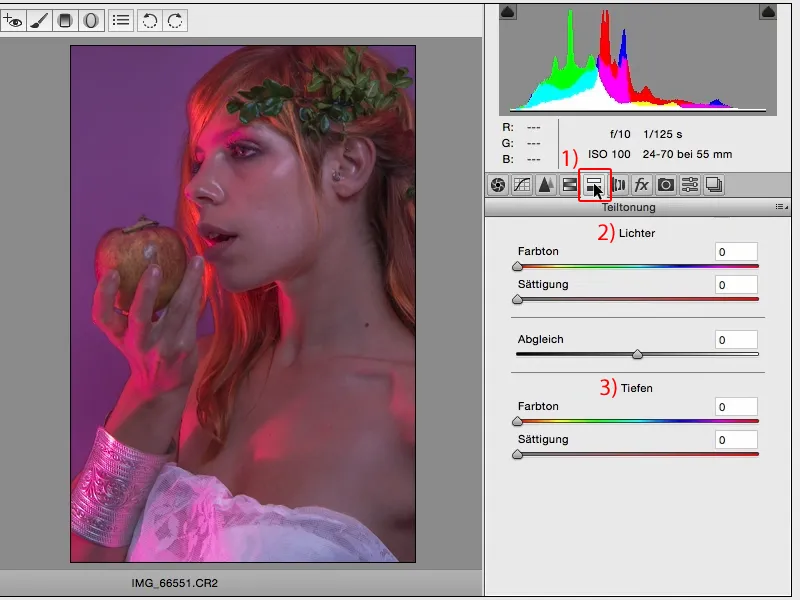
Якщо ви тягнете сюди регулятор кольорів (1), то нічого не відбувається. Нічого не стається, тому що тут (2, 3) насиченість стоїть на нулі.
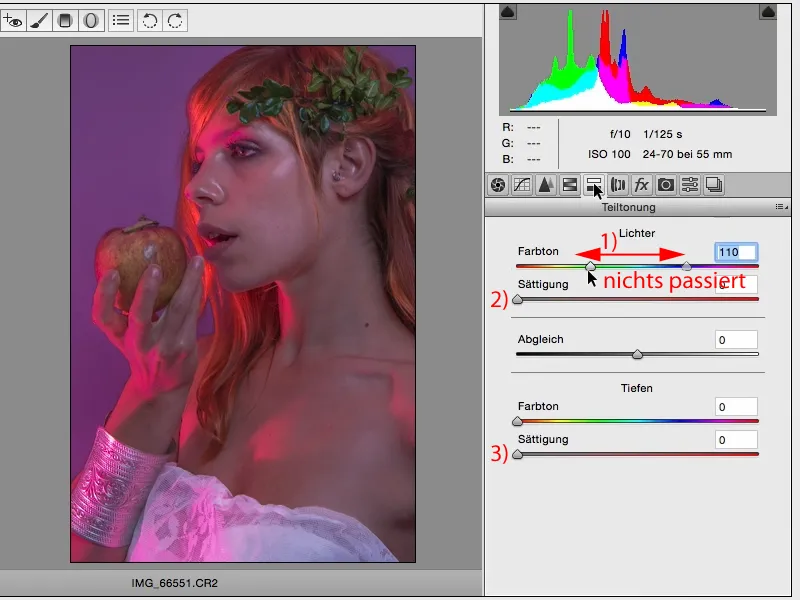
Тому я зазвичай просто встановлюю насиченість посередині для обох регуляторів, тоді зазвичай виглядає так: все, що тут стоїть, - це червоний колір.
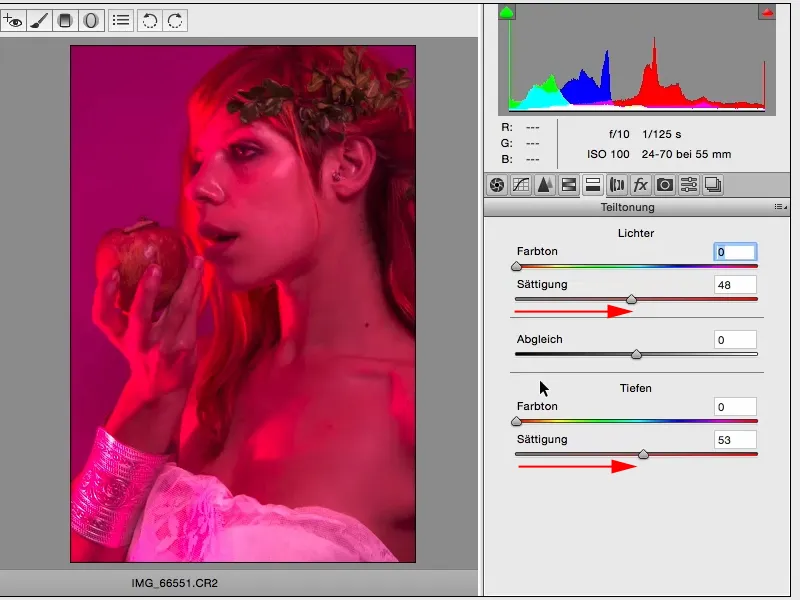
Тоді я починаю і шукаю тут тон, який мені подобається у світлах. Тоді я рухаюся в напрямку жовта і знову трохи відступаю від насиченості. Зазвичай я закінчую практично на тому ж рівні, щоб регулятори знаходились один під одним, ...
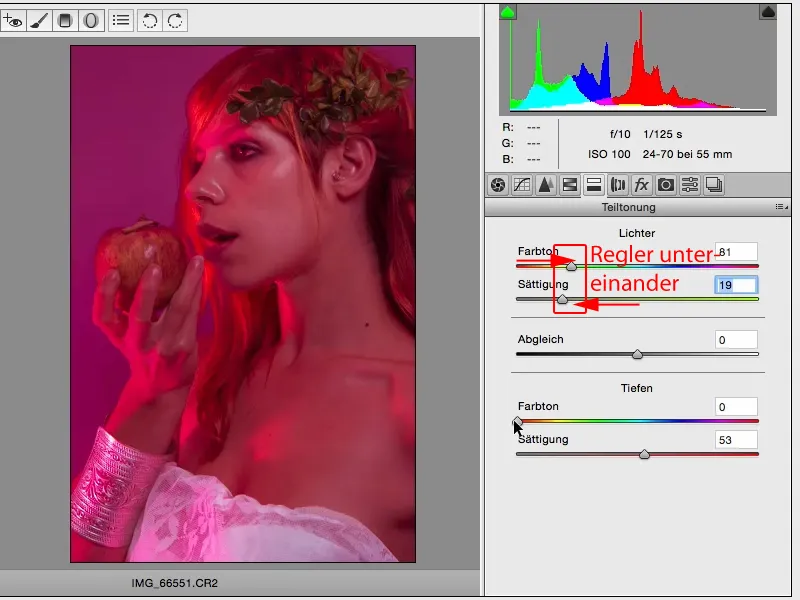
... і те саме я роблю з тінями. Тут я також можу створити дуже неприємні кольори, особливо в кольорі шкіри, ...
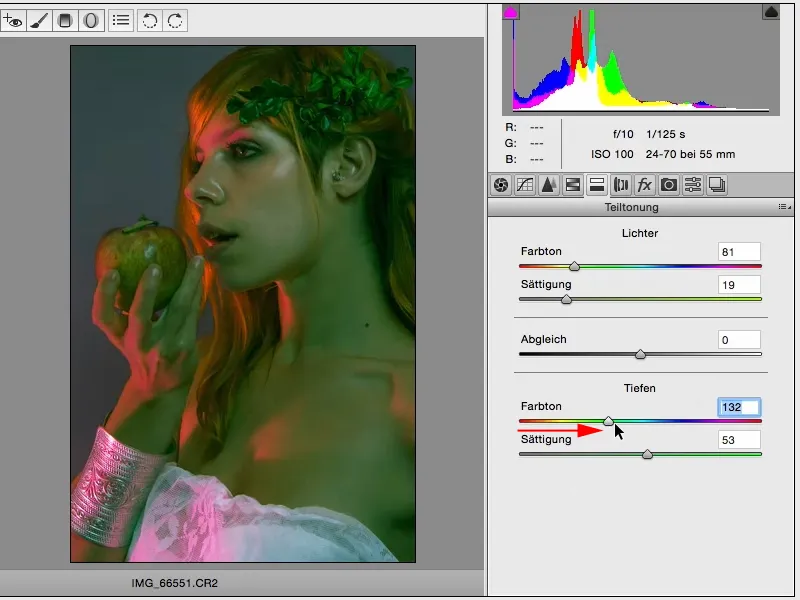
... і просто подивлюся: що мене приваблює? І якщо тут (1) у темних областях є сині тіні, ціанові тіні, щось таке, між ціаном і фіолетовим, це навіть непогано виглядає. І тут (2) я ще трохи відступаю від насиченості. Так, і як тут дивлюсь, це виглядає абсолютно відповідно як колірний образ.
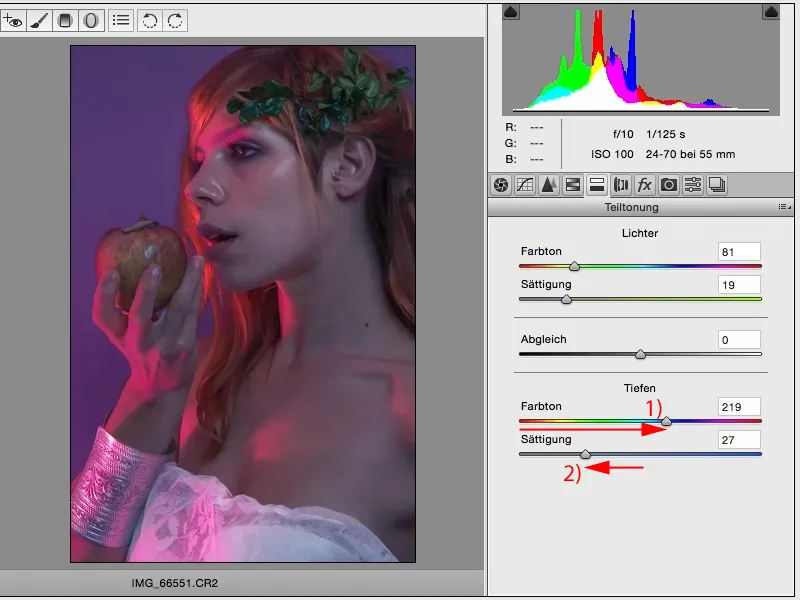
Тепер я можу перейти до функції Вибіркова просвітлення та Вибіркове темніння, обробка шкіри та інше в Photoshop. Проте цей образ або взагалі ця техніка створення стилю, це ніщо інше, як розробка RAW-файлу. І це може зробити кожен, оскільки в той момент, коли ви говорите "мені потрібно було налаштувати 50 регуляторів", я просто переходжу до "скасувати" або повертаю налаштування у верхньому правому куті, і ви починаєте заново. Або ви видаляєте шари і створюєте нову копію шару, відрізняєте об'єкт та можете знову почати. Так що це для мене дуже прекрасний спосіб створення різних стилів ACR.
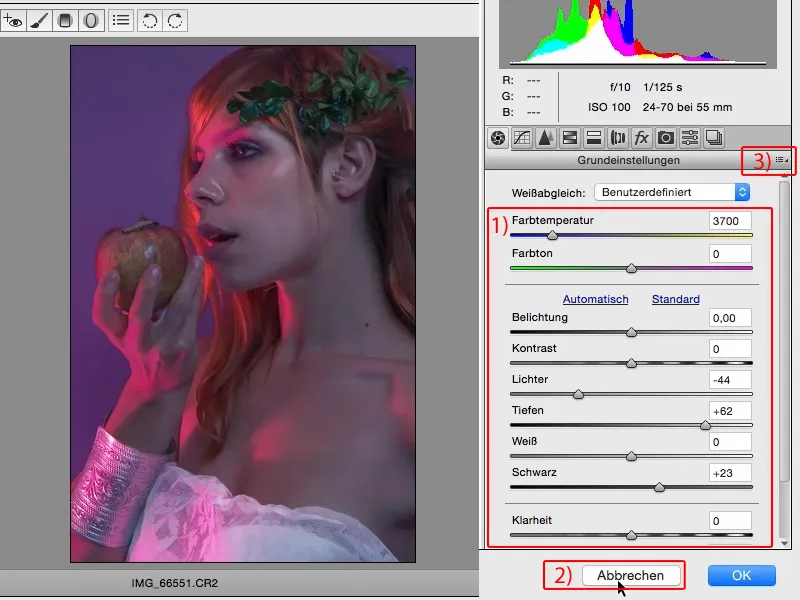
Тут у розділі fx (1) ви також можете дуже швидко додати чорний ...
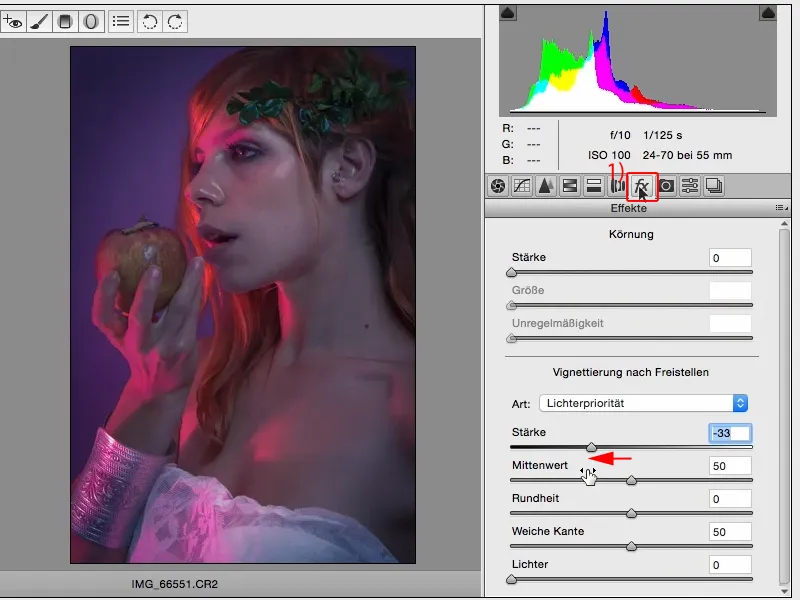
... або додати білу віньєту, і це вже є певний смак, якщо хочете.
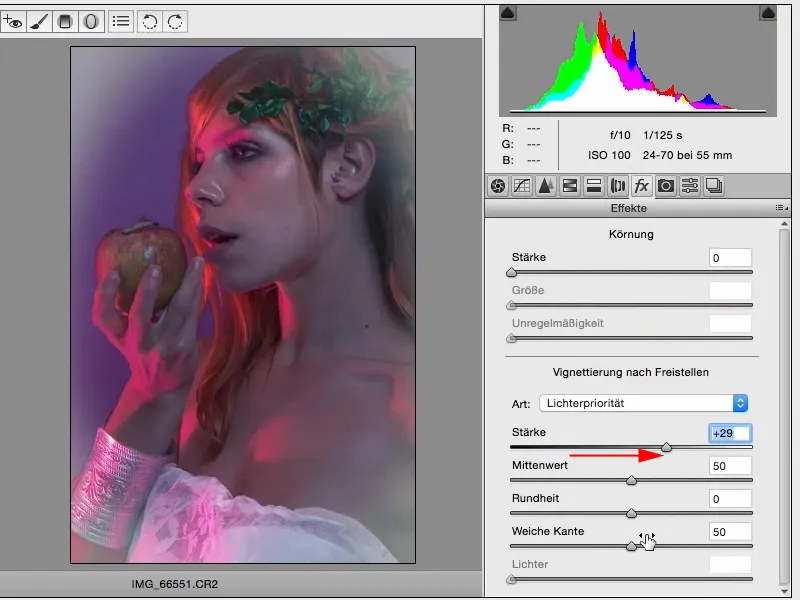
Тепер я також додаю невелику темну віньєту тут і трохи роблю краї більш розмитими, і це, на мою думку, є основне редаговане зображення, з якого я починаю.
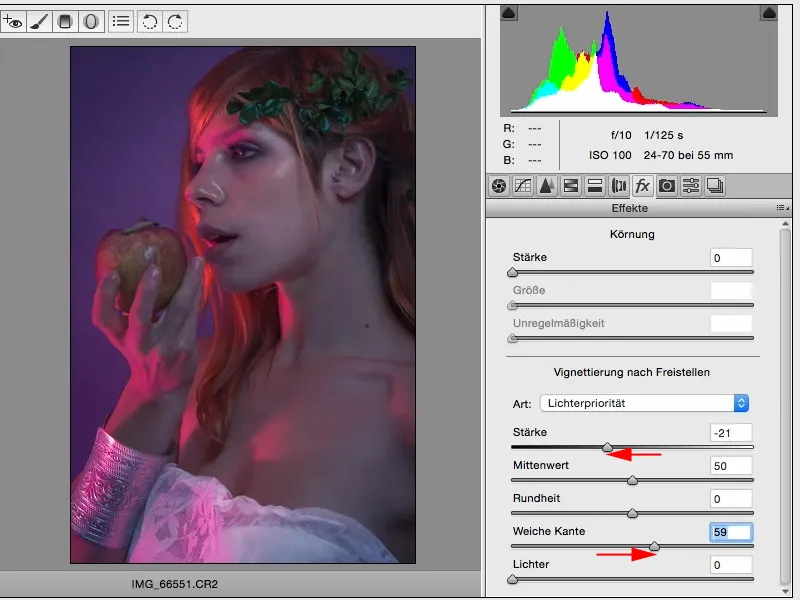
Чим довше я на це дивлюсь, тим більше я помічаю, що, хоча я підсвітив обличчя (1), але тут справа з правого боку (2), воно трохи плоске у цій області. Все тут сіре, крім цієї світлої плями ...
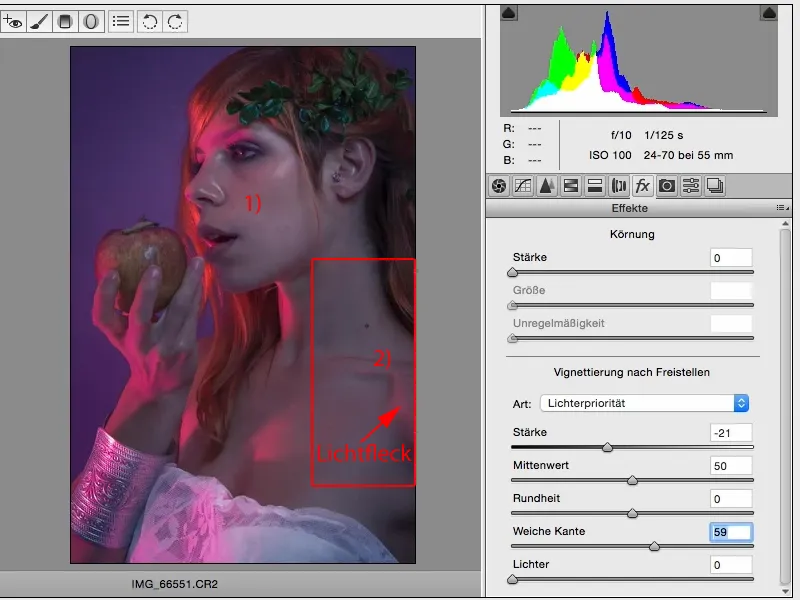
... і тут я можу, наприклад, намалювати такий лінійний градієнт (1) в зображенні (2).
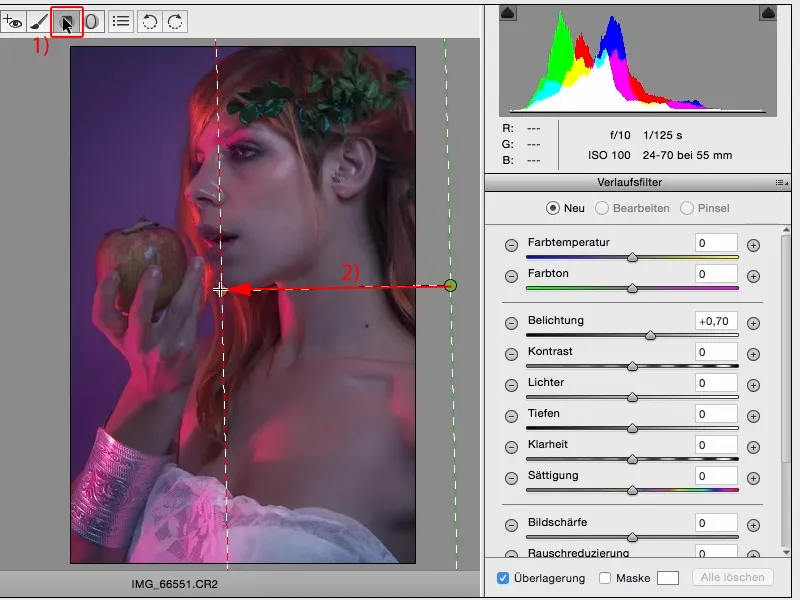
Тут у мене знову є можливість спробувати почистити зображення в окремих областях. Вважаю, що коли я зміщую в синю, в холодність, це прекрасно пасує до зображення.
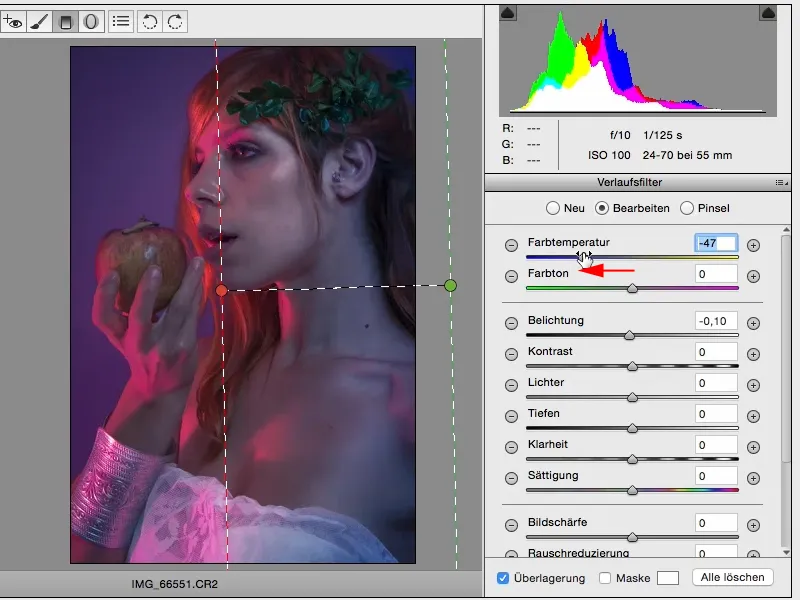
Але я також хочу побачити, як виглядає тепло, і це також я дуже добре можу собі уявити.
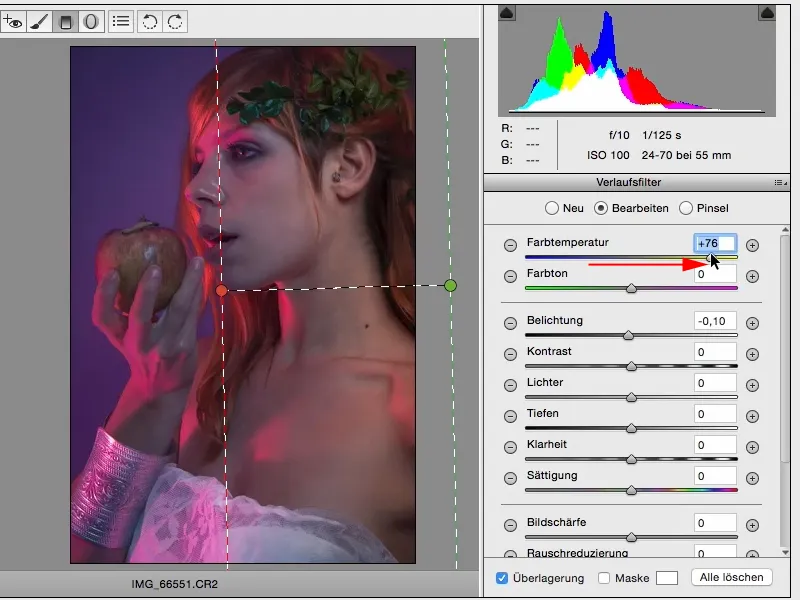
Але я обираю холодний варіант. Це гарно вписується у всю колірну гаму на зображенні. Я також можу поекспериментувати з експозицією і рішуче вирішую, що підійду на півбленди світліше.
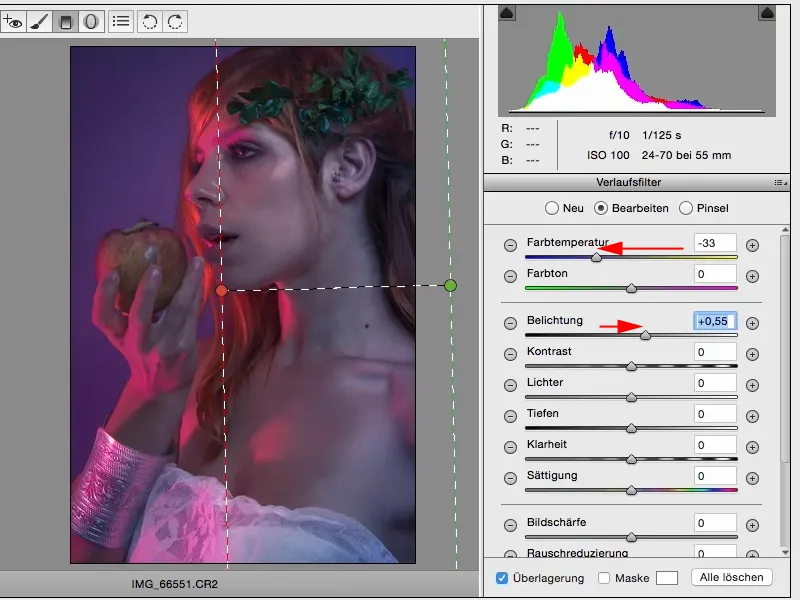
Тепер я знову витягнув ще один крок з мого зображення, якого я насправді не відбивав і це робить ACR, конвертер Camera-RAW, особливим для мене. Я можу тут випробувати багато речей, наприклад, колірні стилі.
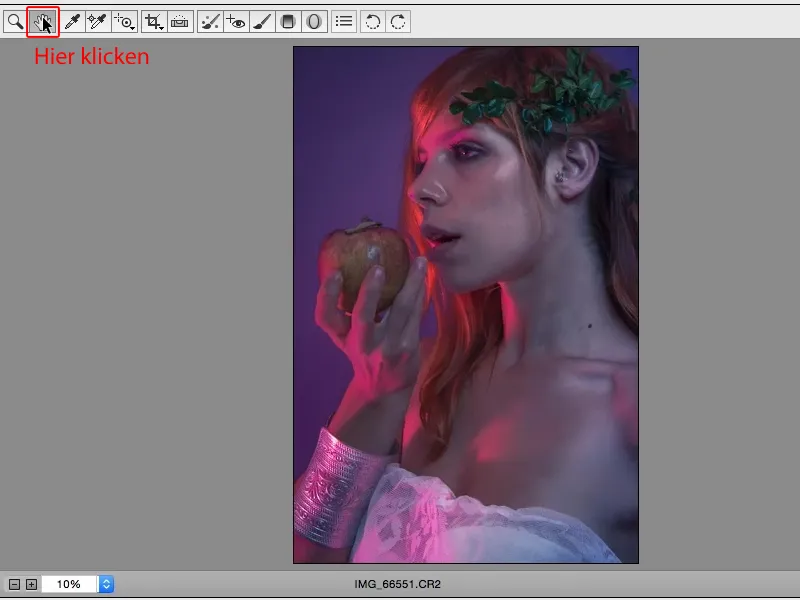
Тепер я можу ще поекспериментувати з контрастом. Я можу збільшити (1) або зменшити (2) контраст, я можу зробити його дуже слабким, я можу підготувати ідеальну основу для всього подальшого і передбачити напрямок мого стилю.
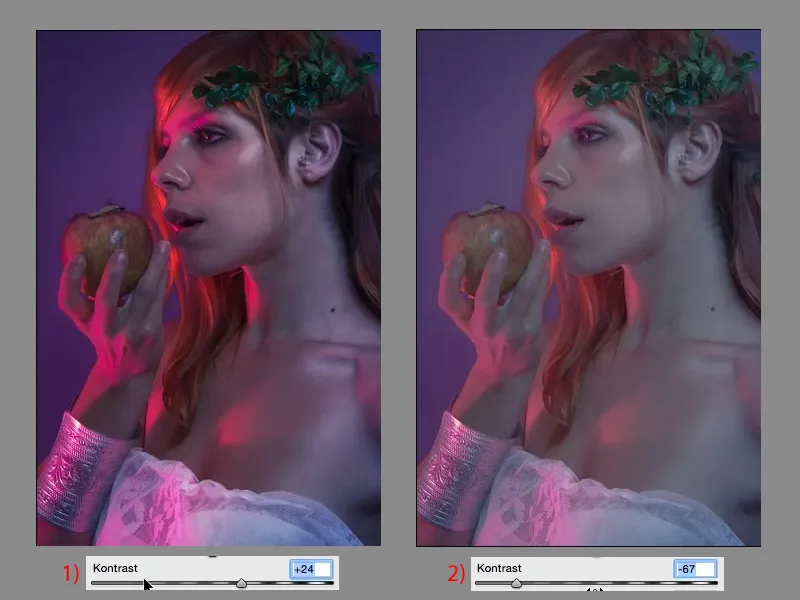
Тепер я можу підняти рівень чіткості і знизити динаміку, і вже створив цілком інший вигляд зображення. Це те, що приємне в ACR: просто грати, випробовувати. Звісно, важливо знати, що роблять регулятори, але в крайньому випадку тут діє принцип: Що бачиш, те і отримаєш. Якщо у вас є сумніви, тут діє правило: What you see, is what you get. Те, що бачиш, те й отримаєш, і саме це робить роботу з Adobe Camera RAW такою простою. Я тягну за регулятор і відразу бачу ефект.