Я покажу вам, як легко досягти певний вигляд з допомогою рівнів налаштувань. У вас є тут кілька варіантів: ви можете скористатися спектром рівнів налаштувань (1), у вас є доступ до непрозорості (2) та доступ до режиму (3) шару.
Лише з цими комбінаціями ви зможете витягнути ще краплинку зображення, яке вже добре виглядає, як тут на фоновому рівні (1). Ви можете нанести на все свою марку, свій стиль.
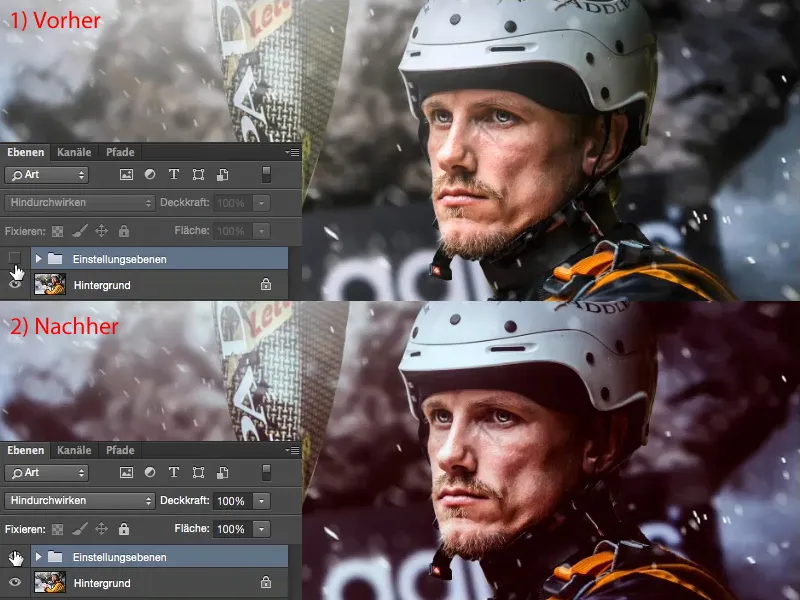
Що робити тут? Не існує жодного жорсткого правила, про те, що ви повинні зробити першим. Вам потрібно подивитися на зображення і подумати: як воно може виглядати інакше? Де зображення може мати ще потенціал? Це зображення, до речі, є фотомонтажем, тут колись був інший фон, і бризки води також були вставлені цифрово. Ретушуючи засобами Dodge & Burn, я просвітлив очі на обличчі. Вся програма, але ось у чому справа. Йдеться саме про те: як я можу витягнути останні п'ять, десять відсотків тут і зробити це повніше цікавим? Звичайно, я хочу також мати власний стиль.
Корекція тонів
Зазвичай я починаю з перегляду контрасту. Я думаю: я не точно знаю, як воно виглядає, якщо мені потрібно більше чи менше контрасту. І для цього я завжди створюю шар налаштувань корекція тонів.
Цю корекцію тонів (шар повинен бути вибраний) я можу поставити тут (1) у режим М'яке світло, і вже отримую більше контрасту. Кольори стають насиченішими, контраст зростає. Для порівняння двох версій зображення просто включіть або вимкніть шар корекція тонів, натиснувши на значок ока (2). Якщо мені не потрібна ця корекція, наприклад, тут (3) на щоці бачимо великі зміни кольорів, тоді я знову переводжу шар у режим Звичайний …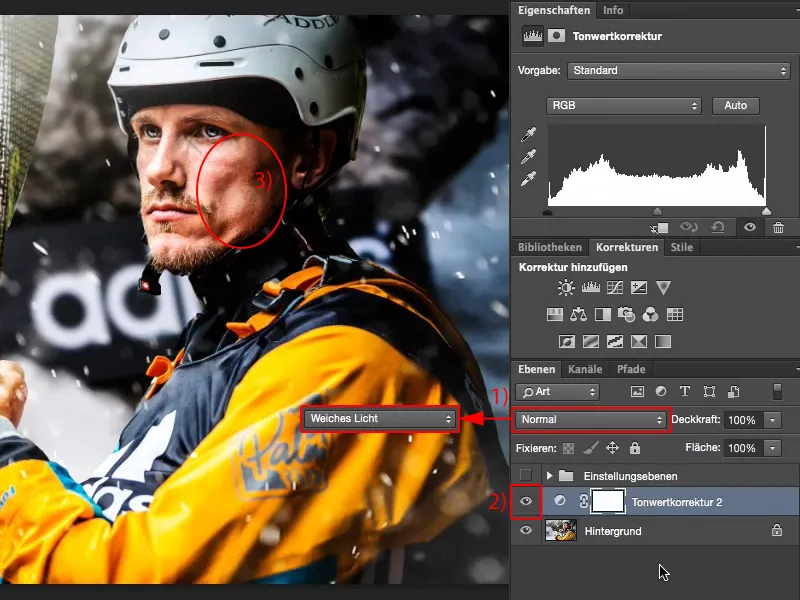
… і використовую корекцію тонів, як це варто: тут я приводжу тіні (1) за допомогою чорного бігунця на те місце, де є трохи більше інформації. Те саме я роблю зі світлами за допомогою білого бігунця (2).
З матеріалом (сірий бігунець) я думаю: я хочу, щоб воно було світліше (1) або чорніше (2)? Я вирішую, що тут мені трохи потрібно зробити темніше (3).
Тепер у мене тут в обличчі (1) немає такого сильного стрибка кольору, але в зображенні все одно є більше контрасту. Я вважаю, що це гарно виглядає на зображенні, навіть якщо рука (2) та ніс (3) майже трохи виглядають як вирвані. Це останній акцент у світлі і чорному (4), ймовірно, тут (6) на ременях і там позаду на скелях (7). Але це не важливо, гістограма ніколи не пошкоджується, гістограма завжди залежить від зображення, можна сказати. Якщо б у моїй гістограмі були крапкиві тонові лінії, де немає інформації про зображення, тоді у мене був би проблема. Але моя гістограма має певну розмірковість від початку до кінця, з двома вибиваючимися елементами (4 та 5). І це добре, тому що це те, що я бачу на зображенні. Це, отже, корекція тонів.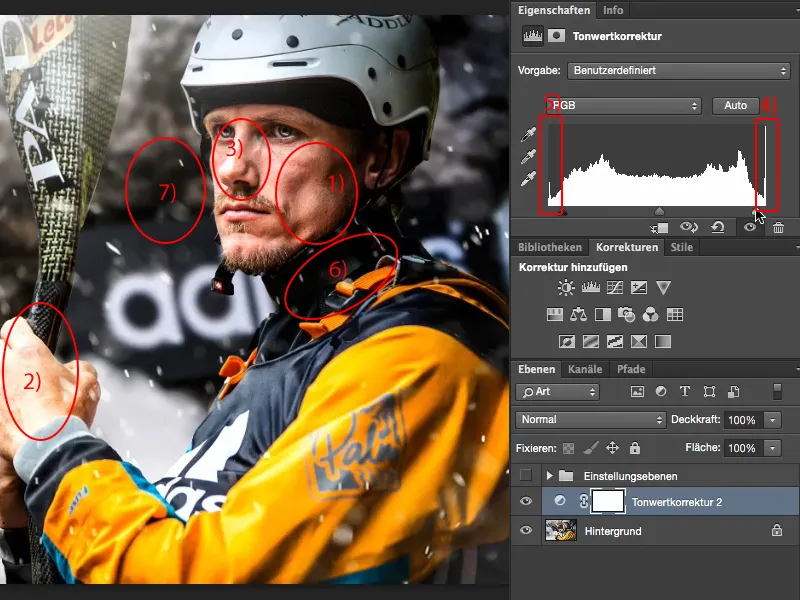
Баланс кольору
Далі я хочу з'ясувати, чи зображення виглядає тепле чи холодне. Тому я обираю рівень налаштувань баланс кольору (1). Для теплого ефекту я трішки переносжу регулятори до червоного та жовтого (2). Виглядає добре.
Спробуємо холодний ефект і переносимо регулятори більше в напрямку ціану та синього. Це мені більш подобається, оскільки вода та все знову намотано трохи. Це натякає на заняття на відкритому повітрі та дику природу. Спорт у каяках саме такий холодний. Хлопці не вдягаються настільки товсто просто так, тому я просто роблю зображення холодним.
Криві каналів
Тоді я думаю: чи може зображення терпіти перехресні кольори? Я не знаю і йду сюди (1) на криві каналів. Для узагальнення я ховаю вікно (під 2) та налаштовую свою точку зору так (3), щоб працювати зручно в цьому вікні (4). І тепер я подивлюся на сині тони (5).
Блакитні відтінки тому, що у мене вже є холодне зображення (1) і синій - це холодний колір. Потім я думаю: Може, я зроблю так і підтягну її вгору (2)? Це буде для мене забагато. Якщо я піду вправо (3) і переміщу її в зелено-синій сектор? Мені не подобається.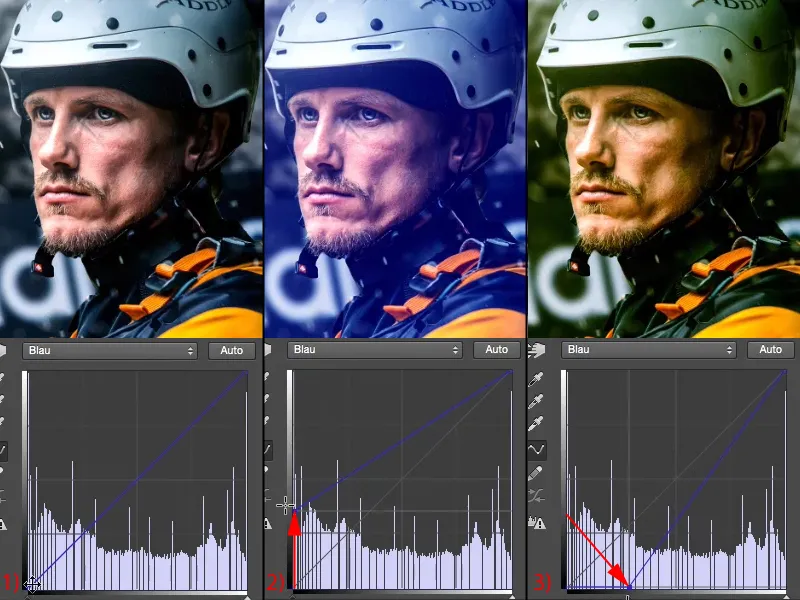
Тому я просто додаю трохи синього в тіні (1). У відповідь на це, я тепер можу "витягти" світло (2): Якщо я заберу світло тут (3), то воно стане жовтим. Це було б забагато добра, це справжнє Інстаграм, ...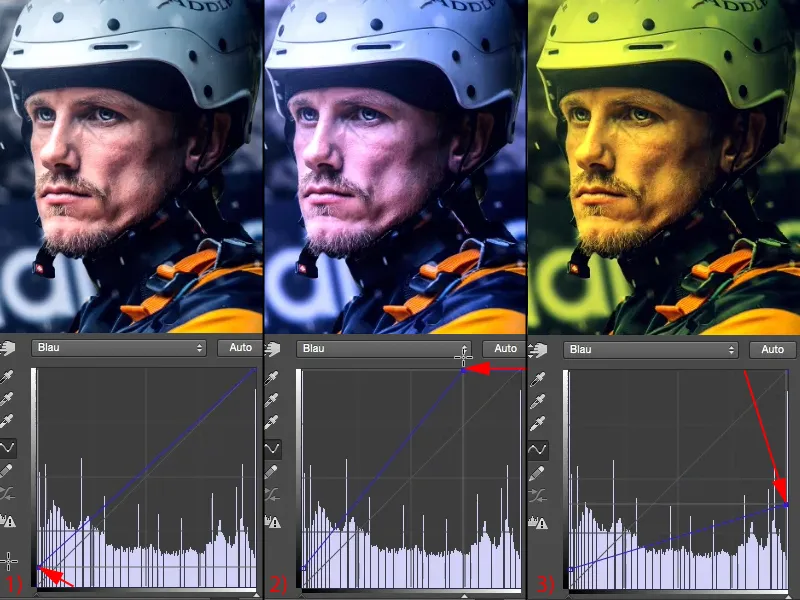
... але такий натяк (1) - мені дуже, дуже подобається. Я дивлюсь на попереднє (ліворуч) і після (праворуч) з цією клавішею Alt (2) клікнувши на фоновий шар. Я думаю, безумовно, це зображення виграло завдяки цьому ефекту.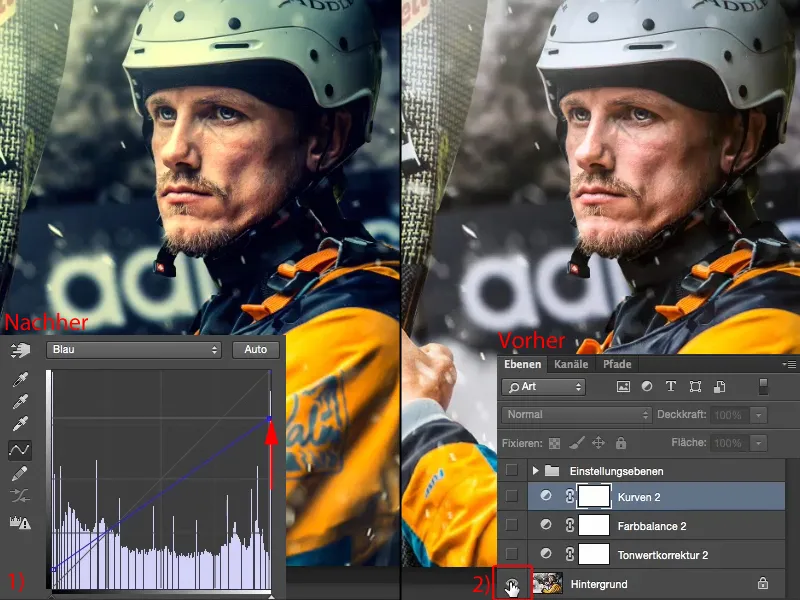
Інші можливості
Якщо вам цього вистачить, то ви вже досягли цілі та створили дійсно класний вигляд із трьох рівнів налаштувань, який ви також можете застосувати до повної серії зображень. Якщо ви хочете продовжувати, то ви можете звичайно весело рухатися далі. Ви відображаєте повторно діалогове вікно еквіваленти та кажете: Які ще є можливості?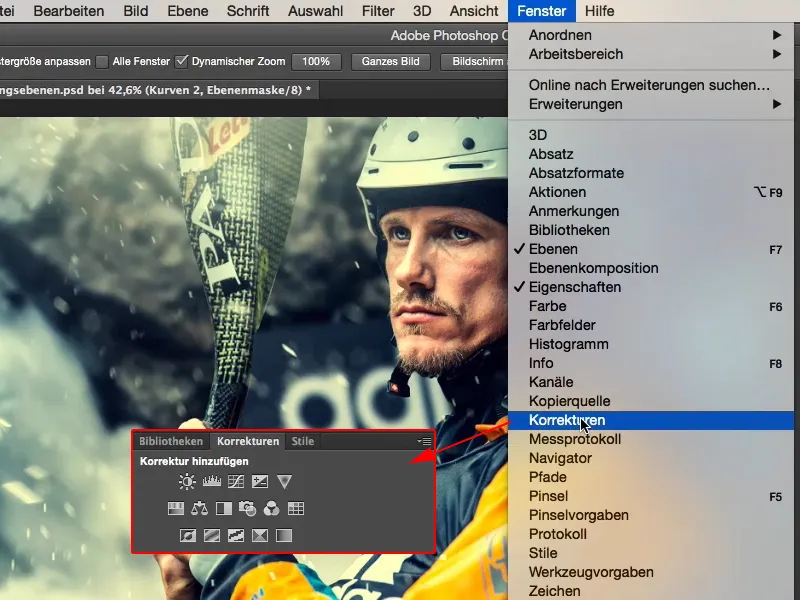
Можна дуже просто перетворити в Чорно-біле (1). Виглядає непогано, але я зараз витратив так багато часу на кольори - ні, відкладіть шар Чорно-білий (2).
Що залишилося? Експозиція, Яскравість/Контраст, Криві тонування, Корекція тонів, все, що стосується яскравості, тут (3). Ні, це не цікавить мене, оскільки я вже оптимізував контраст.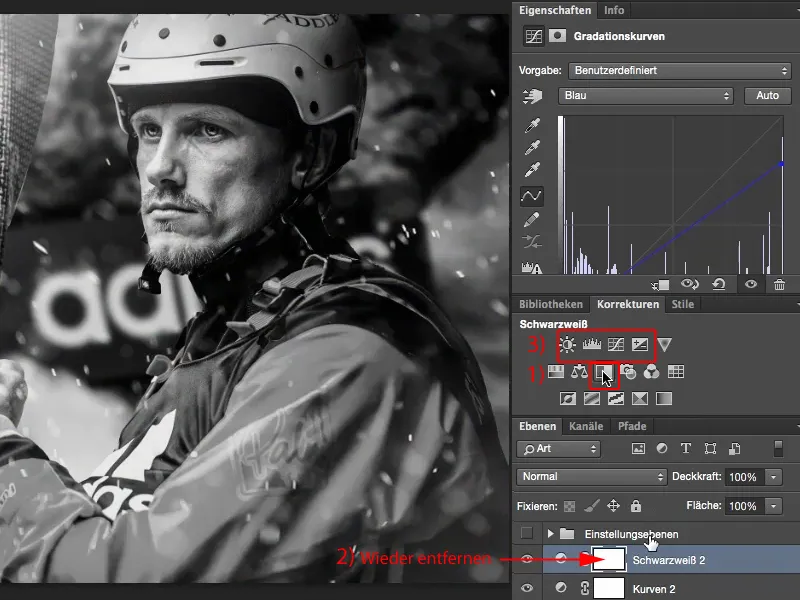
Динамічність
Динамічність: Підсилюйте слабкі кольори на зображенні (1). Які колірні тони виявилися слабкими? Здається, що це блакитні відтінки на задньому плані. Я не хочу з ними нічого робити, точніше, я не хочу їх підсилювати (2). Що, якщо я їх вилучу (3)? Ну, вже майже на Color-key, це трохи банально.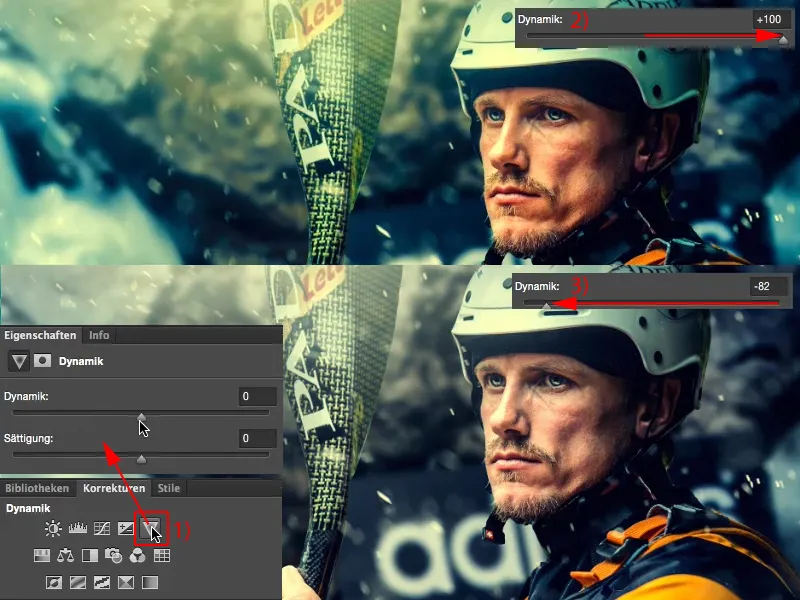
Але якщо я просто трохи їх вилучу, спортсмен повинен, теоретично, виділятися більше на передній план. І це дійсно так. Тому ще раз через простий рівень налаштувань я знову додав додатковий штрих до зображення.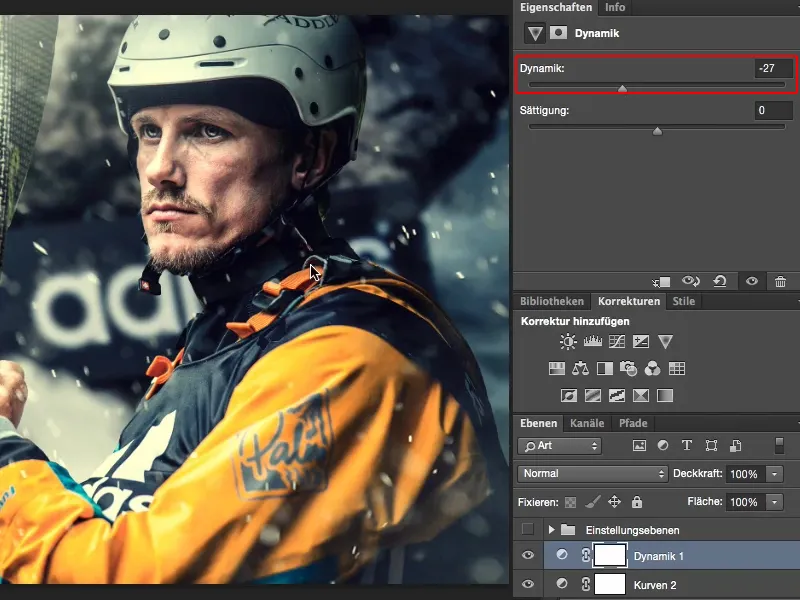
Підсумок
І те, що робить кожен обробник зображень завжди, і що вам також слід зробити, - це нагородження себе після вашої роботи, незалежно від того, чи вона була легкою або важкою. Подивіться два-три рази на знімок до і після, оскільки тільки так ви побачите: Чи ви щось витягли, чи же погіршили? Я думаю, це зображення безумовно виграло завдяки цьому простому редагуванню з рівнями налаштувань дуже хороший вигляд.


