Нині штрих-коди та QR-коди стали важливими інструментами, які знаходять різноманітні застосування у різних галузях, від управління запасами до маркетингу. У цьому посібнику я покажу тобі, як легко і швидко створювати штрих-коди та QR-коди в Excel. Цей посібник підходить не лише для початківців у Excel, а й для тих, хто бажає розширити свої знання. Давай почнемо!
Основні висновки
- Ти можеш автоматично створювати штрих-коди та QR-коди в Excel.
- Для створення штрих-кодів потрібен спеціальний шрифт.
- QR-коди можна генерувати у Excel за допомогою додатка і зв'язувати їх з URL-адресами.
Посібник по крокам зі створення штрих-коду
Крок 1: Введення формули для штрих-коду
Щоб створити штрих-код, спершу введи спеціальну формулу у потрібну комірку.

Введи цю формулу в стовпець "Штрих-код":
= "*"&A1&"*"

Крок 2: Завантаження відповідного шрифту
Щоб відображати штрих-код, необхідно завантажити відповідний шрифт.

Є різноманітні варіанти, наприклад, шрифт "Code 128". Ти можеш знайти безкоштовні шрифти на веб-сайтах, що спеціалізуються на штрих-кодах. Знайди шрифти, які дозволяють створювати штрих-коди, та встанови один із них на комп'ютері. Після цього перетягни формулу для наступних рядків.

Крок 3: Поширення шрифту на комірку
Після встановлення шрифту повертайся до Excel і вибери комірку з формулою для штрих-коду. Зміни шрифт на завантажений шрифт для штрих-кодів. Зараз у документі Excel має з'явитися штрих-код. Я використовував шрифт "Code 128".

Щоб переконатися, що штрих-код чітко видно, змінюй розмір комірки. Підлаштовуй висоту та ширину комірки на свій смак, щоб штрих-код відображався належним чином.
Посібник по крокам зі створення QR-коду
Крок 1: Активування додатка QR
У другій частині посібника ти дізнаєшся, як створити QR-код. Перейди до меню Excel і вибери вкладку "Додатки". Тут додай додаток "QR4Office". Це дозволить тобі вставляти QR-коди безпосередньо до файлу Excel.

Крок 2: Введення URL для QR-коду
Після активації додатка введи URL, для якого ти хочеш згенерувати QR-код, наприклад, «https://www.твійсайт.com». Впевнись, що введеш всі необхідні параметри та вибереш кольори для QR-коду.

Крок 3: Генерація QR-коду
Після введення URL можеш натиснути "Вставити", щоб згенерувати QR-код. Він автоматично вставиться у документ Excel. Ти можеш за бажанням змінити розмір QR-коду.

Крок 4: Зв'язування QR-коду з URL
Якщо у тебе є кілька URL у стовпцях, можеш використати формулу для автоматичного створення QR-кодів для кожного URL. Використовуй формулу, щоб QR-код оновлювався залежно від URL у вказаній комірці.
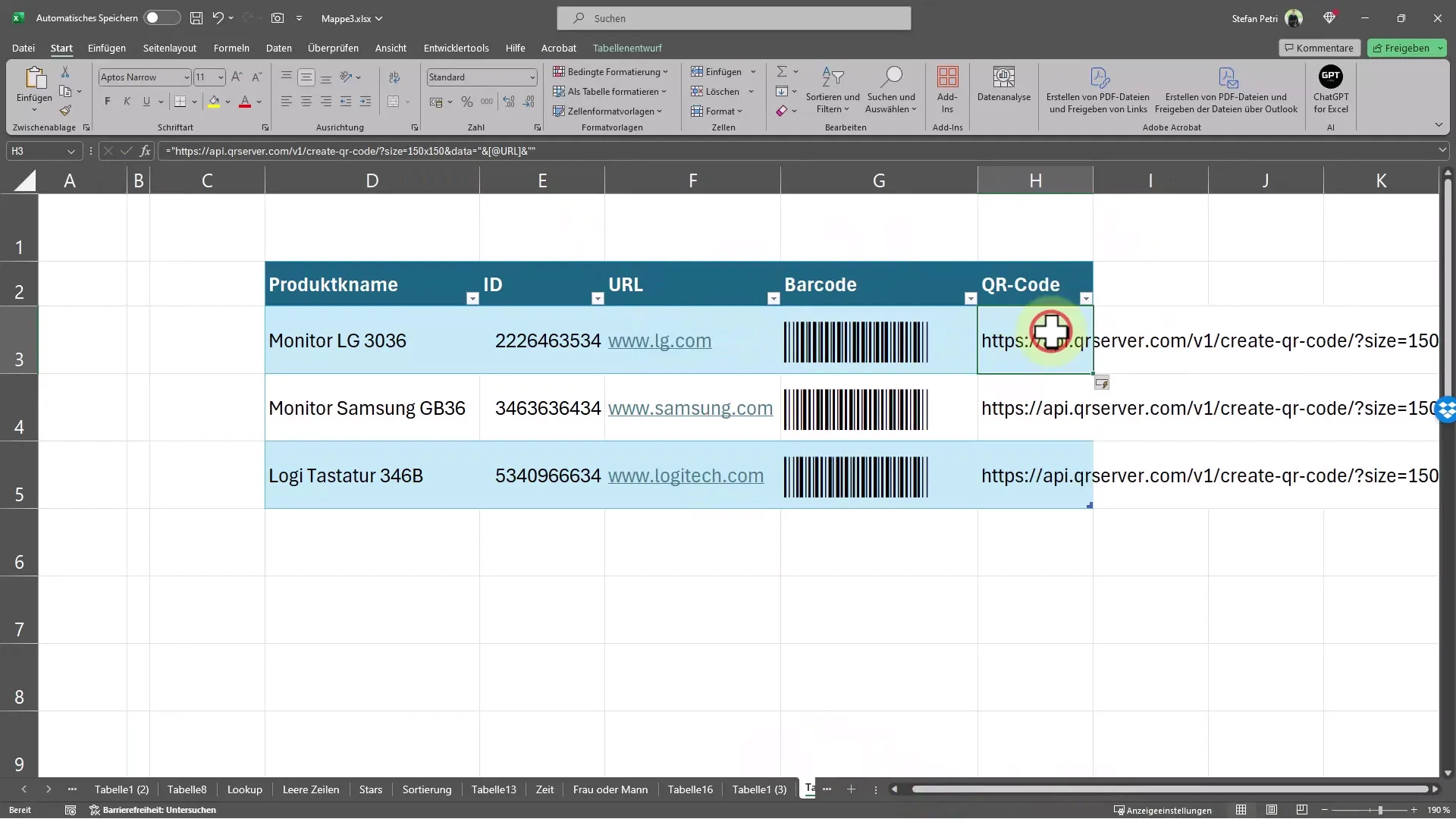
Крок 5: Перевірка QR-коду
Щоб переконатися, що QR-код працює, просто проскануйте його своїм мобільним телефоном. Він повинен вас автоматично перенаправити на вказаний URL. Це швидкий і простий спосіб перевірити функціональність вашого QR-коду.

Підсумок
У цьому посібнику ви дізналися, як створити як штрих-коди, так і QR-коди в Excel. Ви дізналися, які формули потрібні і як використовувати відповідні шрифти та додатки, щоб автоматично генерувати ці коди. За допомогою цих інструментів ви можете значно покращити ефективність свого робочого процесу.
Поширені запитання
Як створити штрих-код в Excel?Використайте вказану формулу та встановіть шрифт для штрих-коду.
Чи потрібне інтернет-підключення для створення QR-кодів?Ні, створення QR-кодів відбувається локально за допомогою додатка.
Чи можна генерувати QR-коди для будь-яких URL-адрес?Так, ви можете вводити URL-адреси на свій розсуд для створення індивідуальних QR-кодів.


