Poznámka: Tento tutoriál je textovou verzí příslušného video tréninku od Stefana, vytvořenou v rámci našeho projektu textového sdílení. Texty mohou mít i hovorový styl.
Takže v tomto malém triku jde o představení praktické funkce, a to o tuto: Když nyní zkopíruji objekt z této krásné ilustrace do Illustratoru …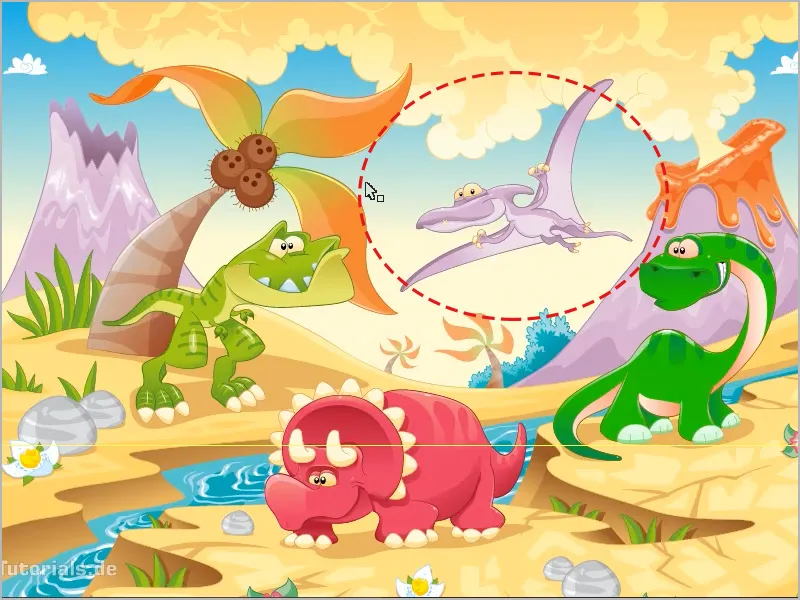
… a vložím ho do Photoshopu, funguje to dokonce jako Smartobjekt, což je samozřejmě skvělé. Nyní označím tohoto pravěkého ptáka, archeopterixe, stisknu Ctrl+C [cmd+C] a mohu ho zkopírovat a pak jej vložit do Photoshopu, buď do nového nebo existujícího dokumentu. Zde otevřu nový dokument přes Soubor>Nový….
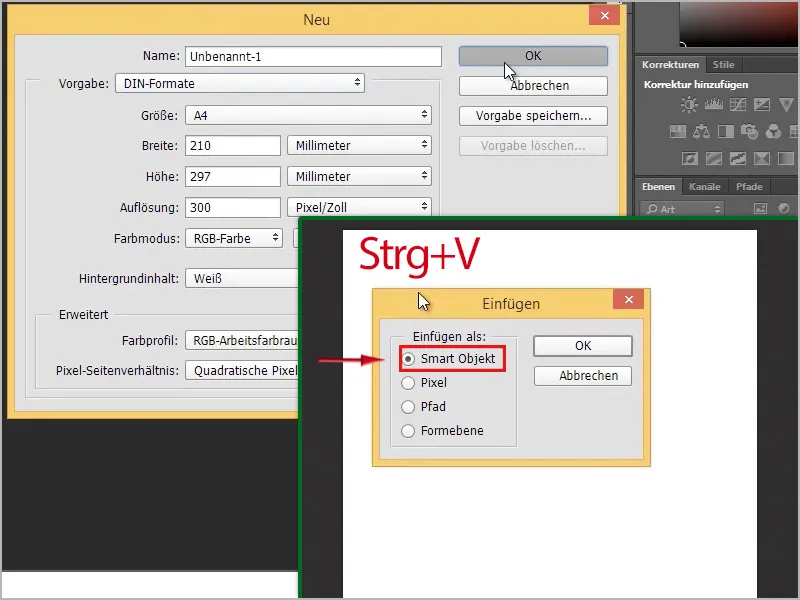
Pak ho mohu vložit stisknutím Ctrl+V [cmd+V]. Jako co? To je tady otázka: Smartobjekt, Pixel, Cesta nebo Formová vrstva.
Doporučuji: jako Smartobjekt. Proč, ukáži hned. Tak, je to již uvnitř.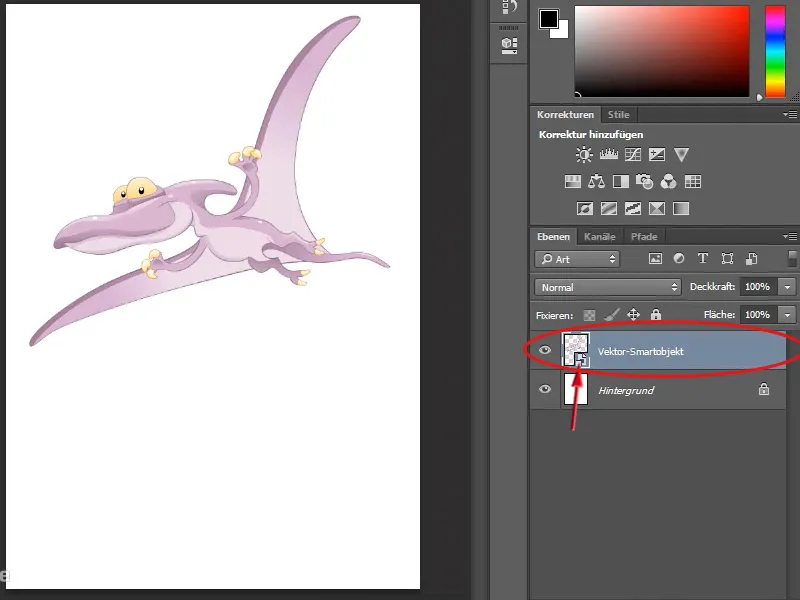
Nyní ho mohu změnit velikost jak chci, Geniální je, že s Smartobjekty ve spojení s vektorovou grafikou mohu ta libovolně zvětšit bez ztráty kvality. Tady například mohu i malovat na pozadí. Když tady s nástrojem Pipeta například dvojkliknu na barvu popředí v liště nástrojů a pak ve výběru barev chytím to zelené (#197b06) …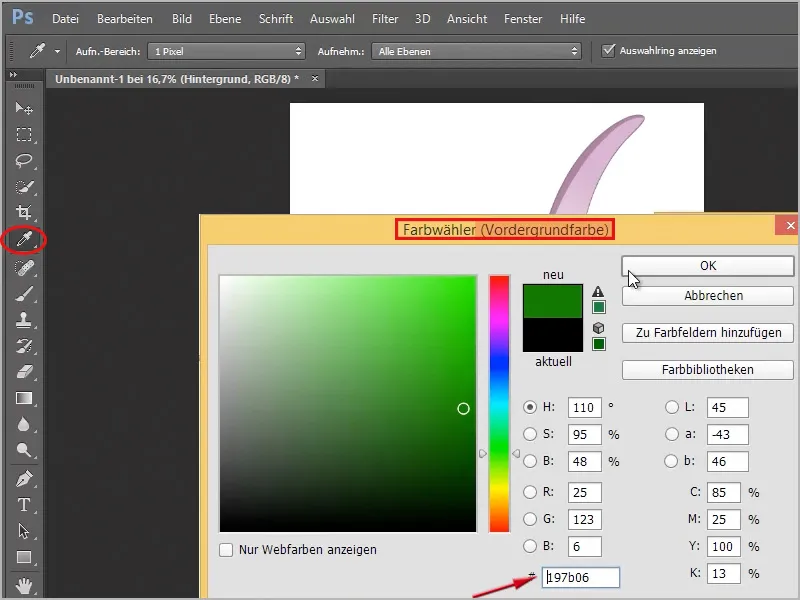
… a totéž ještě jednou, jen dvojklikem na barvu pozadí a tmavší zelená (#033401), mohu s štětcem trávy z panelu štětců na pozadní vrstvě (musí být vybrána!) malovat trochu trávy.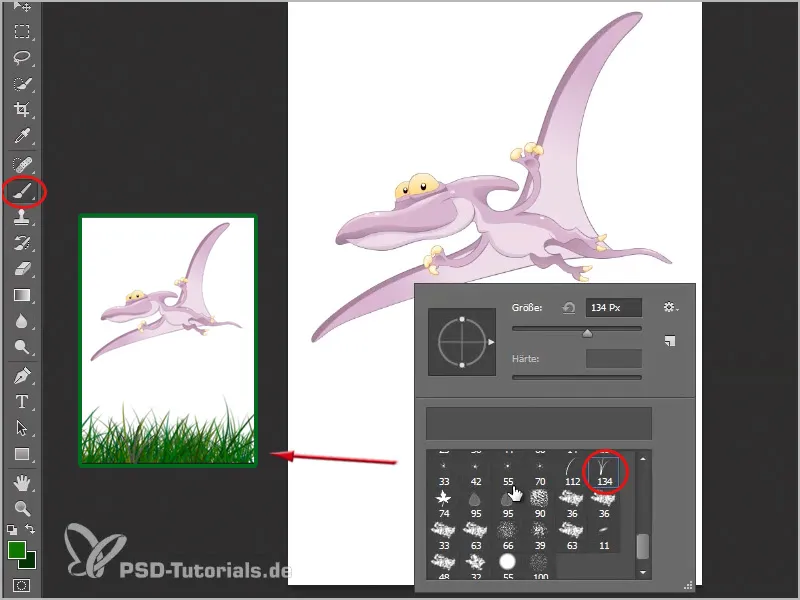
Bylo by lepší, kdybych to udělal hned na nové vrstvě. Takže pod svým dinosaurem si vytvořím novou vrstvu a namaluji tam trávu. Poté si ještě vytvořím novou vrstvu, přesunu ji pod vrstvu s trávou a vytvořím si tam oblohu. To jde rychle s nástrojem stínování, kde mohu dokonce načíst nová stínování, když kliknu na šipku vedle stínování v liště možností a poté na ozubové kolečko vpravo, ukážou se mi některé stínování. Zde vyberu například Jednoduché.
Nyní musím ještě vybrat, jestli chci nahradit svá stávající stínování nebo přidat „Jednoduché stínování“ na konec. Vyberu Přidat a mohu pak v položkovém poli vybrat stínování.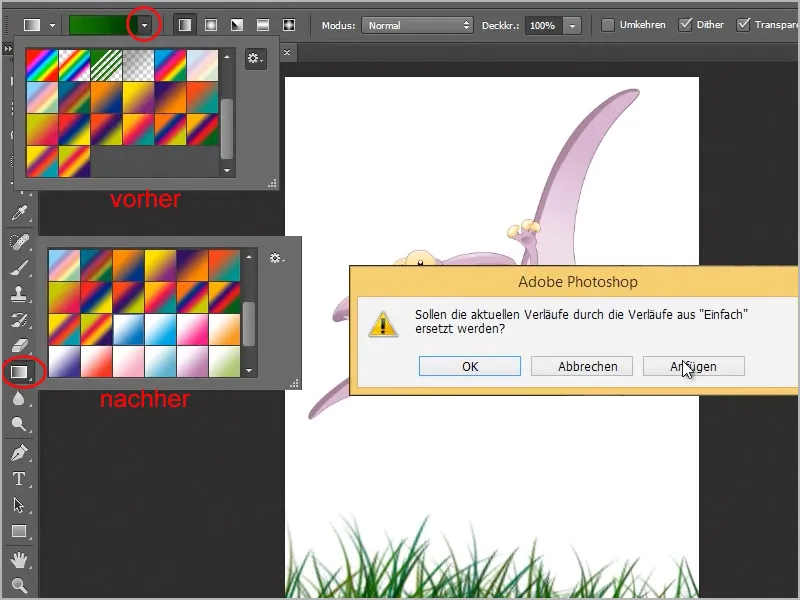
Tady mám takové stínování od bílé po modrou. To mohu ve svém obraze jednoduše přetáhnout, když při vybraném nástroji stínování nakreslím čáru z prostředku obrázku nahoru doleva.
Dobře, nyní jsem rychle namaloval obrázek. Teď ukážu, jak rychle přebarvit tohoto pravěkého ptáka. Samozřejmě bych to mohl udělat i v Photoshopu, ale ne tak jednoduše jako v Illustratoru. K tomu kliknu v panelu vrstev dvojklikem na miniaturu vektorového Smartobjektu s mým pravěkým ptákem.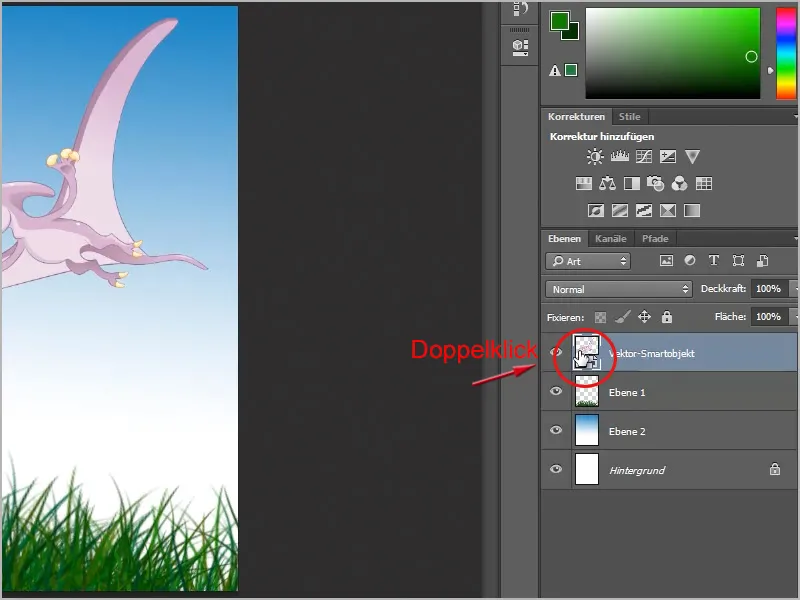
Poté se objeví zpráva, že změny budou uloženy až po uložení změn, což potvrdím stisknutím tlačítka OK. Poté se mi otevře soubor z Illustratoru pouze s mým pravěkým ptákem. Nyní mohu jít například na nástroj pro přebarvování, kde nejprve kliknu na objekt (ptáka). Potom uvidím v liště možností tlačítko Přebarvit obrázek.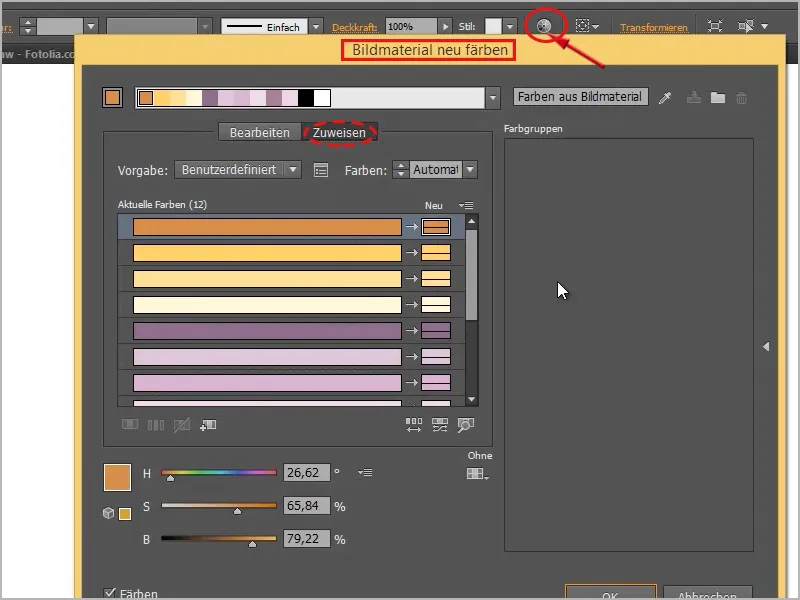
Zde mohu jít na položku Upravit, pak to vypadá takto. Než změním barvy, kliknu ještě na řetízek, tak mohu vše pěkně obarvit, když vyberu kruh, který bude větší než ostatní kruhy, a ten pak přesunu v barevném kruhu. Například takto: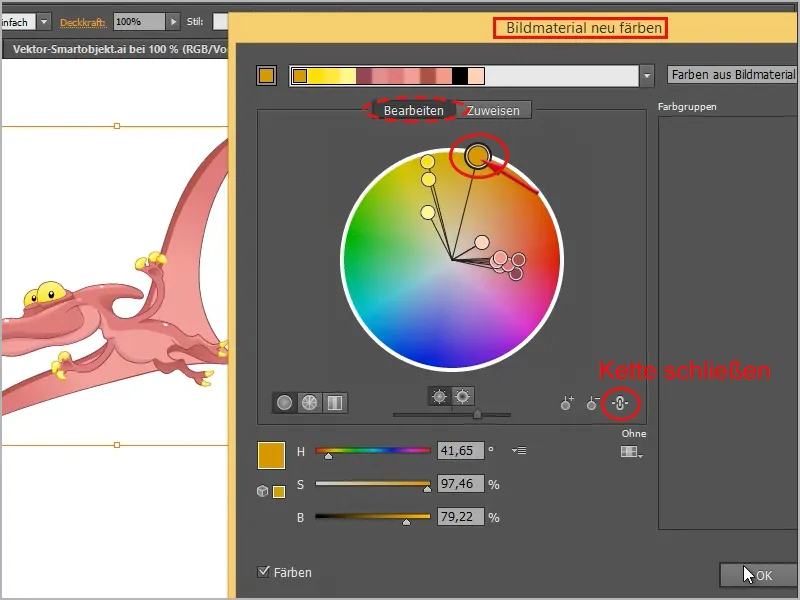
Poté už stačí jen stisknout Ctrl+S [cmd+S] a bude uloženo. Nyní se vrátím zpět do Photoshopu a uvidím, jak se okamžitě změní barva: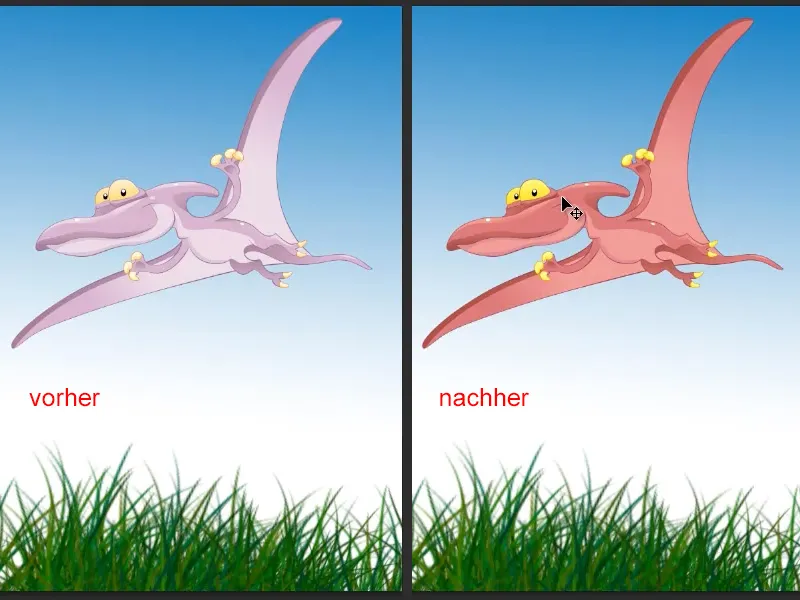
To je samozřejmě superjednoduché a kdykoliv mohu, jak jsem řekl, tento pták zmenšit a potvrdit nebo zvětšit a kvalita se nezhorší, protože jde o vektorovou grafiku. To je skutečně úžasné! Na rozdíl od trávy. Vidíte: Protože jsem použil velmi velké nastavení štětce, je to dost neostře, nevypadá to tak hezky.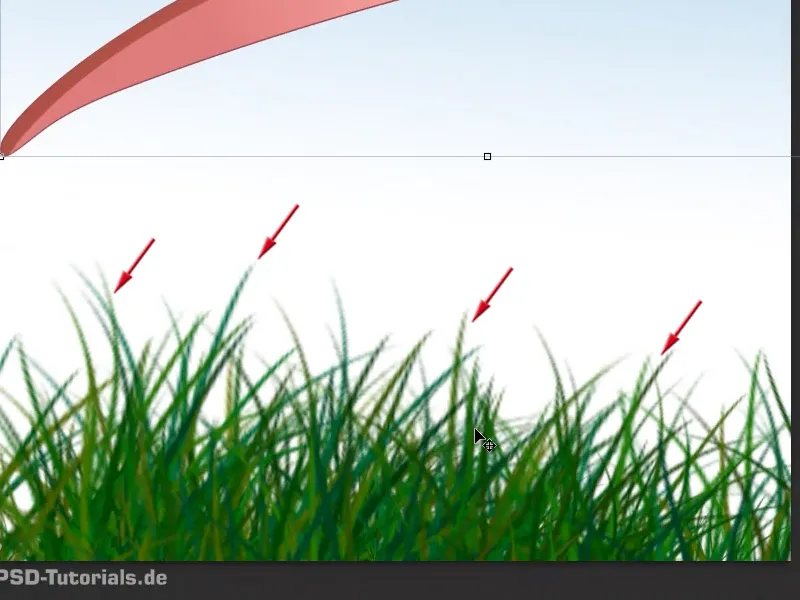
Proto: S vektory je to už mnohem, mnohem hezčí, vše je skvěle ostré, bez ohledu na to, jak velký mám obrázek.
Zase dvojklik do smart objektu a pak ho mohu zde znovu přebarvit. Tentokrát jinou barvou:
Vše mohu zde změnit podle své libosti. Například teď mohu zde něco transformovat; jakmile kliknu, mohu zde například s nástrojem k zkrucování udělat záhyb do jednoho křídla …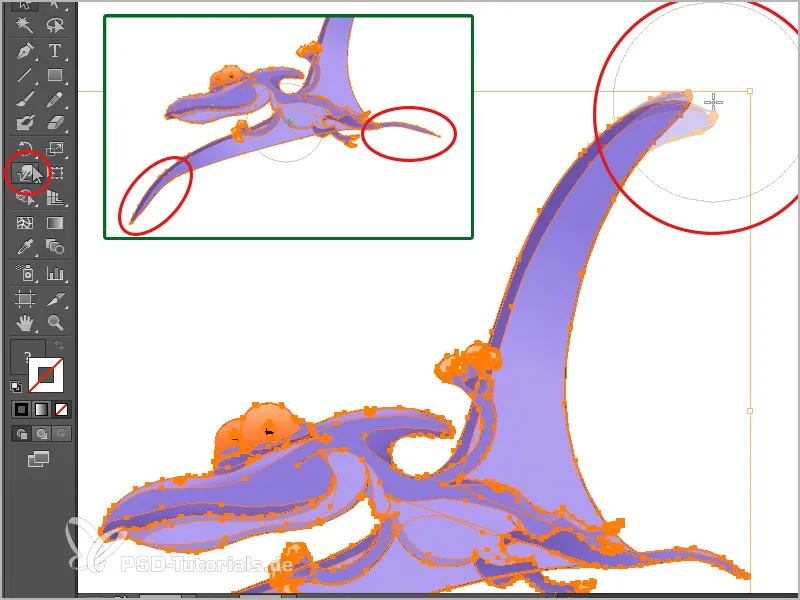
… nebo ocas a druhé křídlo o něco víc vytáhnout, jak se mi momentálně líbí. Poté to celé uložím a v Photoshopu bude to přejato, jak je vidět.
Ano, to byla ta malá tajemství, jak lze tyto dva programy dobře propojit. Že v Photoshopu by mělo být nutné to vložit jako smart objekt. Vidíte, má to značné výhody při úpravě.
Geniální je, že v např. InDesignu objekty ani nemusím vkládat jako smart objekty, ale vezmu si teď tento (zde označený) dinosaura pomocí Ctrl+C [cmd+C] a vložím jej do InDesignu do prázdného dokumentu pomocí Ctrl+V [cmd+V], a když se podívám do panelu vazeb, neuvidím tam žádnou vazbu.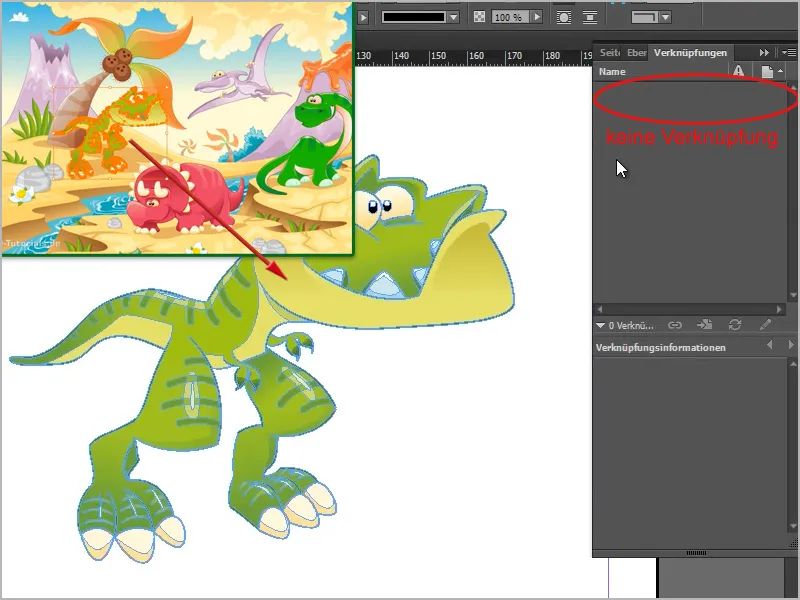
Protože kompletně převzal všechny trajektorie, vše, co potřebuji. To znamená, že jej mohu také kdykoli škálovat bez ztráty kvality a geniální je, že zde s dvojklikem mohu také dosáhnout jednotlivých objektů a dokonce bych je mohl i posunout. Takže by bylo možné rozložit vše objekt po objektu.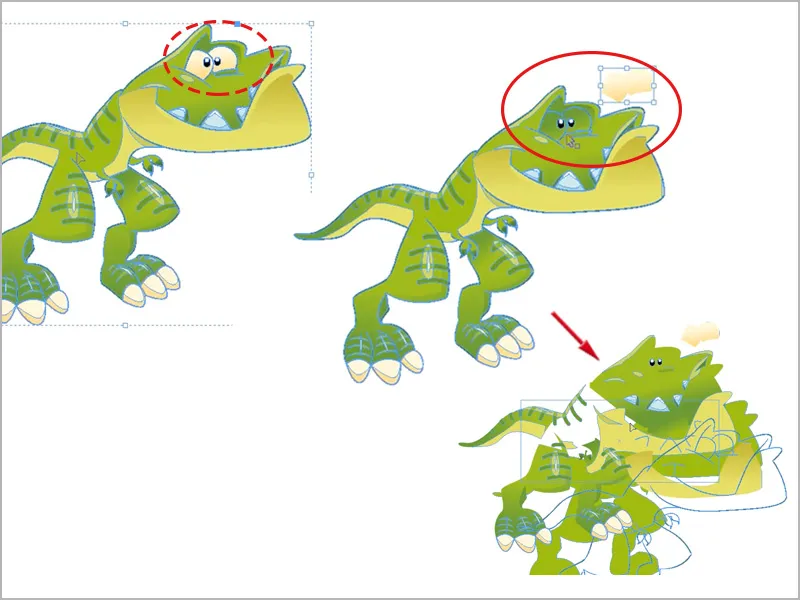
To vůbec není problém, protože všechny trajektorie jsou k dispozici. Je to samozřejmě skvělá věc, pokud např. pracujete s InDesignem a právě spolupracujete s Ilustrátoru, to vše funguje skvěle.
To dokázal Adobe dobře, že programy opravdu dobře spolupracují a že vidíte, že to není tak zlá kvalita. Podílový výkon>Zobrazit s vysokou kvalitou, …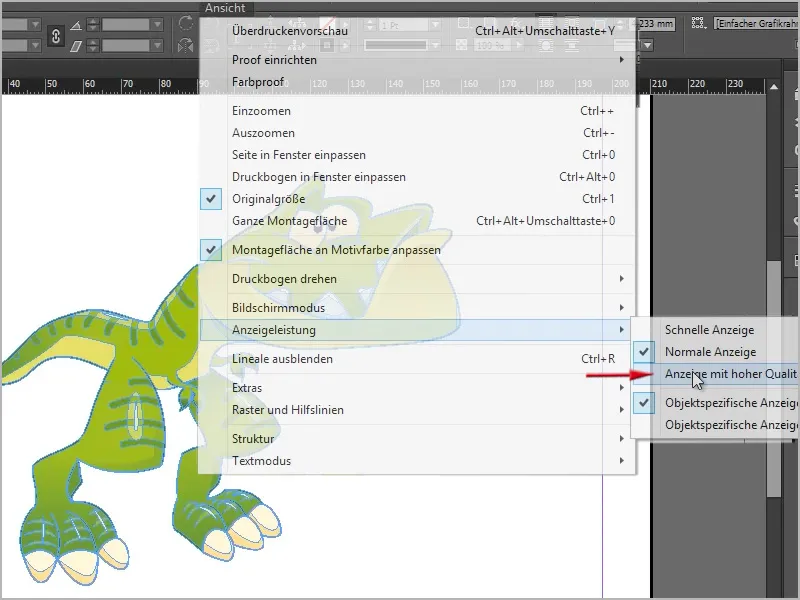
… pak uvidíte, že je to skutečně ostré, i když zde přiblížím.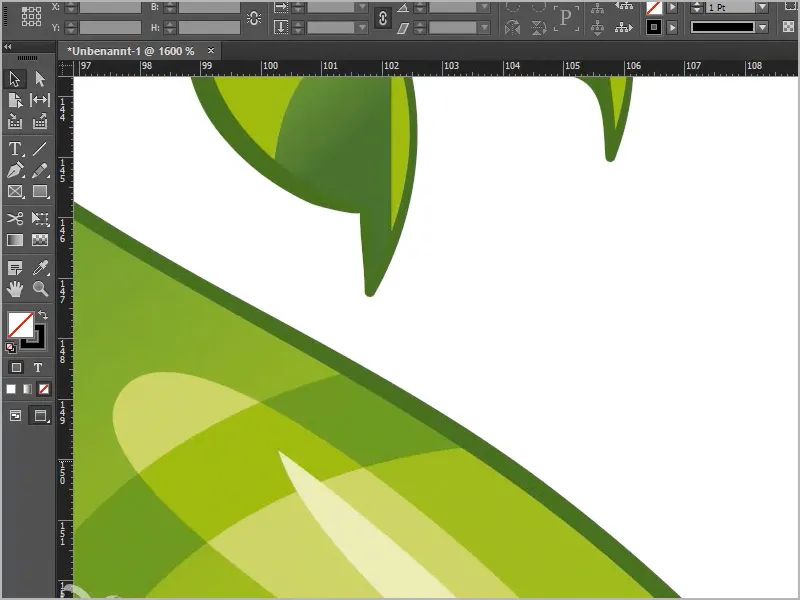
Skvělé, tak by to mělo být!


