Asiakirjat muuttuvat usein monimutkaisemmiksi sitä mukaa, kun niihin lisätään enemmän tietoa. Marginaaliviitteet ja Loppuviitteet ovat erinomaisia työkaluja lisätiedon tarjoamiseen häiritsemättä lukuvirtaa. Tässä ohjeessa opit, miten voit käyttää marginaali- ja loppuviitteitä Wordissa yksinkertaisesti ja tehokkaasti.
Tärkeimmät oivallukset
- Marginaaliviitteet tulevat sivun loppuun, kun taas loppuviitteet näytetään asiakirjan viimeisellä sivulla.
- Numerointi tapahtuu automaattisesti, mikä helpottaa useiden marginaali- ja loppuviitteiden hallintaa.
- Voit muokata marginaali- ja loppuviitteiden asettelua ja ulkoasua haluamallasi tavalla.
Askel askeleelta -ohjeet
1. Lisää marginaaliviite
Aloitat lisäämällä marginaaliviitteen haluamaasi kohtaan tekstissä. Siirry kohtaan, johon haluat lisätä marginaaliviitteen. Napsauta sitten "Viittaukset"-välilehteä ja valitse "Lisää marginaaliviite". Word lisää nyt automaattisesti yläindeksinumeron tekstiin.
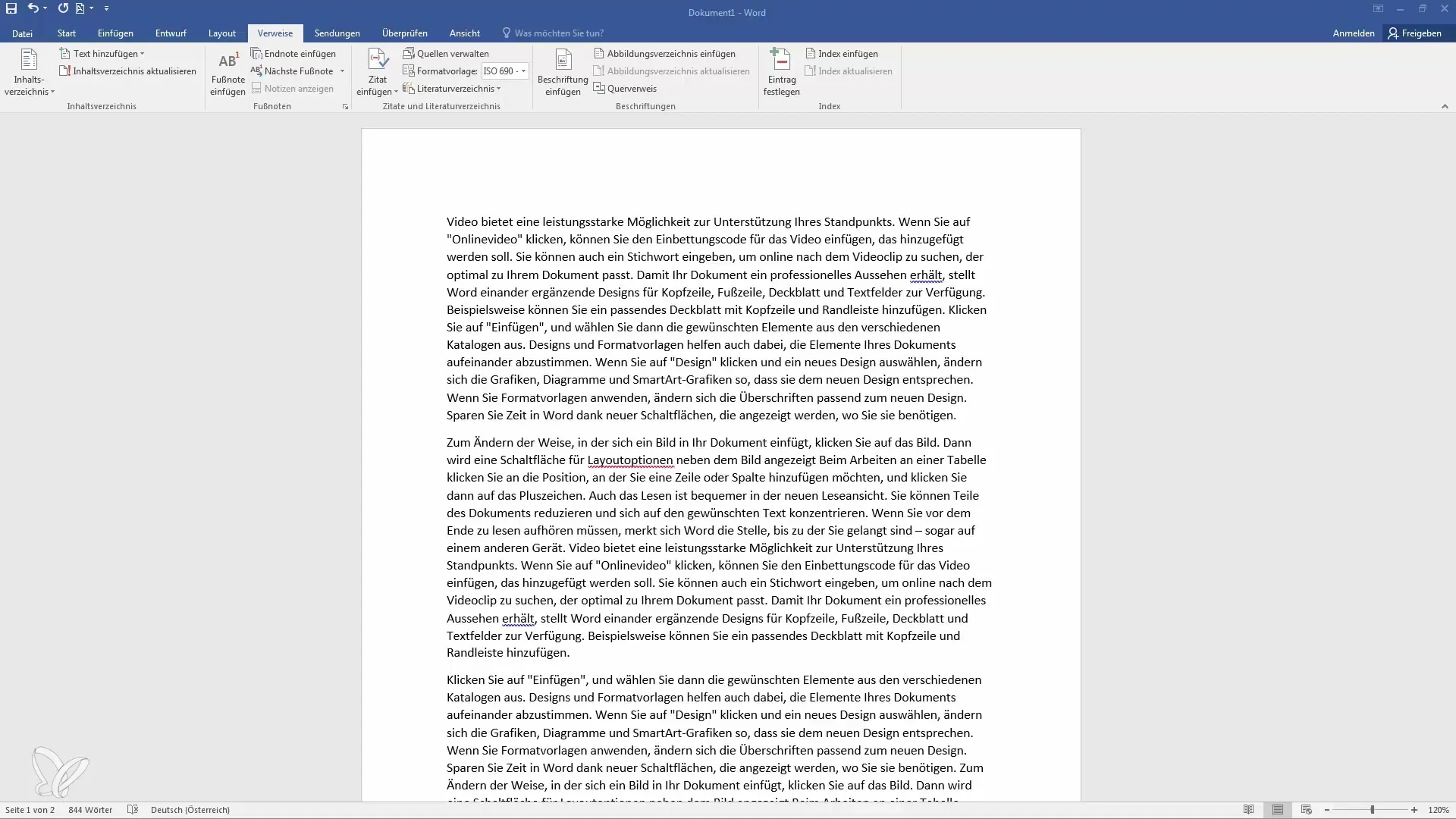
Marginaaliviitteiden alueella sivun alaosassa näet nyt vastaavan numeron, ja voit lisätä selityksen tai huomautuksen. Voisit esimerkiksi syöttää "Myyntialueen asetteluvaihtoehdot" tähän.
2. Automaattinen numerointi
Yksi Wordin eduista on marginaaliviitteiden automaattinen numerointi. Siirtyessäsi marginaaliviitteiden välillä ja lisätessäsi uuden, numerointi päivitetään automaattisesti. Lisää toinen marginaaliviite toiseen kohtaan asiakirjassa, ja huomaat, että Word mukauttaa automaattisesti edellisen marginaaliviitteen.
3. Marginaaliviitteiden käyttö koko asiakirjassa
Halutessasi lisätä marginaaliviitteen toiselle sivulle, siirry yksinkertaisesti haluttuun kohtaan ja toista prosessi. Word generoi uuden numeron tälle marginaaliviitteelle ja linkittää sen oikein.

4. Lisää loppiviite
Haluatko lisätä sen sijaan loppiviitteen? Prosessi on samankaltainen, mutta se siirtää sinut asiakirjan viimeiselle sivulle. Napsauta jälleen "Viittaukset"-välilehteä, valitse "Lisää loppiviite" ja lisää kommenttisi, kuten esimerkiksi "SmartArt-kuvat".

5. Navigointi marginaali- ja loppiviitteiden välillä
Liikkumiseen marginaali- ja loppiviitteiden välillä voit käyttää "Seuraava marginaaliviite" ja "Edellinen marginaaliviite" -painikkeita. Tämä mahdollistaa nopean siirtymisen dokumentissa ilman manuaalista viitteiden etsintää. Napsauta vain näitä vastaavia painikkeita päästäksesi tehokkaasti haluamaasi kohtaan.

6. Marginaali-asettelun muokkaaminen
Sinulla on myös mahdollisuus säätää marginaaliviitteiden asettelua. Napsauta pientä kulmaa marginaaliviitteiden alueella päästäksesi vaihtoehtoihin. Voit määrittää, näytetäänkö marginaaliviitteet sivun alaosassa vai kappaleen lopussa. Myös numeroinnin tyyppiä voit muokata.

7. Huomautukset näkyviin
Jos haluat siirtyä nopeasti johonkin marginaaliviitteistäsi tai loppuviitteistäsi, voit käyttää "Näytä merkinnät" -toimintoa. Se ohjaa sinut suoraan valittuun marginaali- tai loppuviitteeseen ja mahdollistaa huomautustesi välittömän muokkaamisen.

8. Marginaaliviitteen konkretisointi
Voit napsauttaa marginaaliviitettä, ja Word ohjaa sinut automaattisesti vastaavaan kohtaan tekstissä. Kun siirrät kohdistimen sitten uudelleen loppuviitteeseen ja napsautat uudelleen "Näytä merkinnät", päädyt suoraan viimeiselle sivulle loppuviitteiden kanssa.

Yhteenveto
Käyttämällä alaviitteitä ja loppuviitteitä Wordissä voit tarjota lisätietoja ja varmistaa, että lukuvirta ei katkea. Automaattisella numeroinnilla ja mahdollisuudella mukauttaa asetteluasi on helppo tehdä asiakirjoistasi ymmärrettävämpiä.
Usein kysytyt kysymykset
Mikä on ero alaviitteiden ja loppuviitteiden välillä?Alaviitteet näkyvät sivun alareunassa, kun taas loppuviitteet näytetään dokumentin viimeisellä sivulla.
Miten lisään alaviitteen Wordiin?Napsauta "Viittaukset" ja sitten "Lisää alaviite" luodaksesi yläindeksinumeron tekstiin.
Numeroiko Word alaviitteet automaattisesti?Kyllä, Word numeroi alaviitteet automaattisesti, joten sinun ei tarvitse huolehtia järjestyksestä.
Voinko muuttaa alaviitteiden asettelua?Kyllä, voit mukauttaa asetuksia napsauttamalla alaviitealueella ja tekemällä haluamasi muutokset.
Kuinka siirryn alaviitteiden välillä?Käytä painikkeita "Seuraava alaviite" ja "Edellinen alaviite" hypätäksesi alaviitteiden välillä.


