Une planète qui unit les quatre saisons dans une œuvre d'art est une idée créative et fascinante pour l'art numérique. Avec Photoshop, tu peux créer ce look unique en combinant des textures, des couleurs et des éléments saisonniers représentant le printemps, l'été, l'automne et l'hiver. Dans ce tutoriel, je vais te montrer étape par étape comment concevoir une planète qui affiche chaque saison sur sa surface - idéal pour les affiches, les présentations numériques ou les projets créatifs. Commençons et unissons les quatre saisons dans un design impressionnant!
Artwork Planète 4 Saisons
Commençons par la sélection d'images pour nos 4 saisons.
Printemps:

Été:
Automne:
Hiver:
Étape 1 - Ajuster la taille de l'image
Ces images seront redimensionnées à une taille de pixel de 600x400 pixels. Je peux utiliser l'option Image>Taille de l'image ou créer un nouveau fichier avec ces dimensions et y insérer les 4 images. Les zones de bordure excédentaires - par exemple, sur des photos au format large - peuvent ainsi être rognées. Une fois que toutes les images ont été redimensionnées à cette taille, je les enregistre maintenant.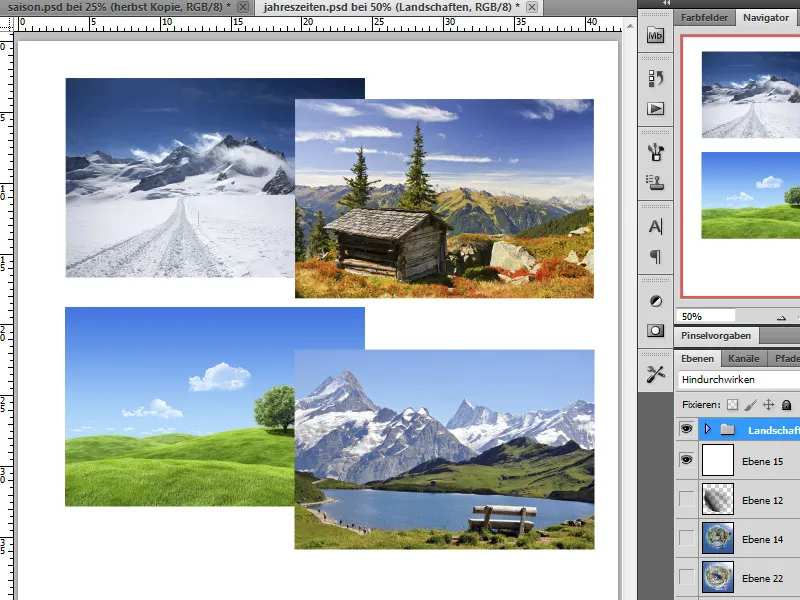
Étape 2 - Aligner les images
Maintenant je veux créer une image panoramique. Pour cela, je dois d'abord aligner toutes les images dans un seul fichier. Je crée d'abord ce fichier et le règle sur une taille de 2400x400 pixels. J'importe les images dans mon document et les dispose de gauche à droite dans l'ordre des saisons. Ainsi, un petit panorama du printemps, de l'été, de l'automne et de l'hiver est créé. À chaque bord, je place d'abord une ligne de guide.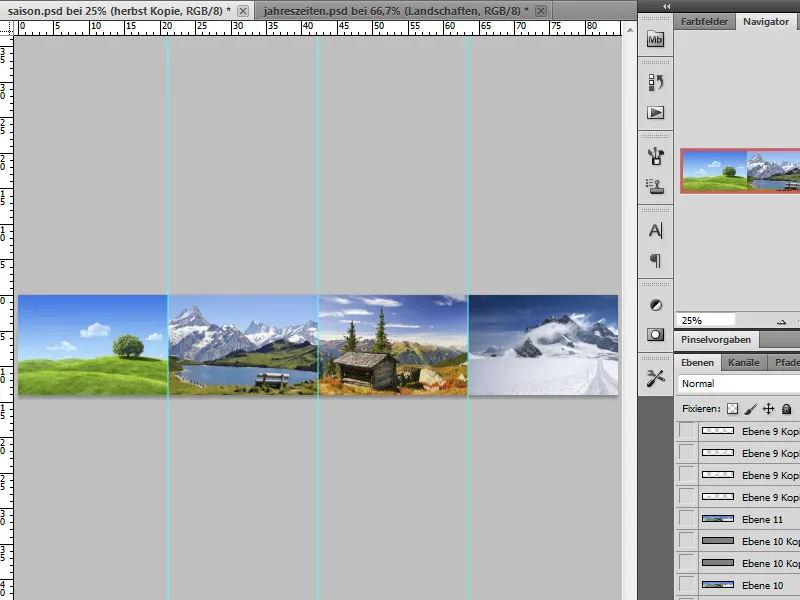
Étape 3 - Créer des transitions
afin que notre image n'ait pas de bords durs entre les saisons, nous essayons maintenant de créer un fondu entre les différentes zones de l'image. Pour cela, je peux estomper les zones de bordure avec l'outil Tampon de clonage sur de nouveaux calques respectifs. De manière alternative et plus rapide, je peux sélectionner des zones d'image, les dupliquer et les fusionner avec des masques de calque après avoir déplacé leur position les unes par rapport aux autres.
Étape 4 - Harmoniser le ciel
La création du panorama peut prendre un certain temps. Plus les transitions ont été préparées correctement, plus notre cercle des saisons aura fière allure plus tard. Comme nous avons maintenant assemblé différentes images en un panorama, le ciel est très varié.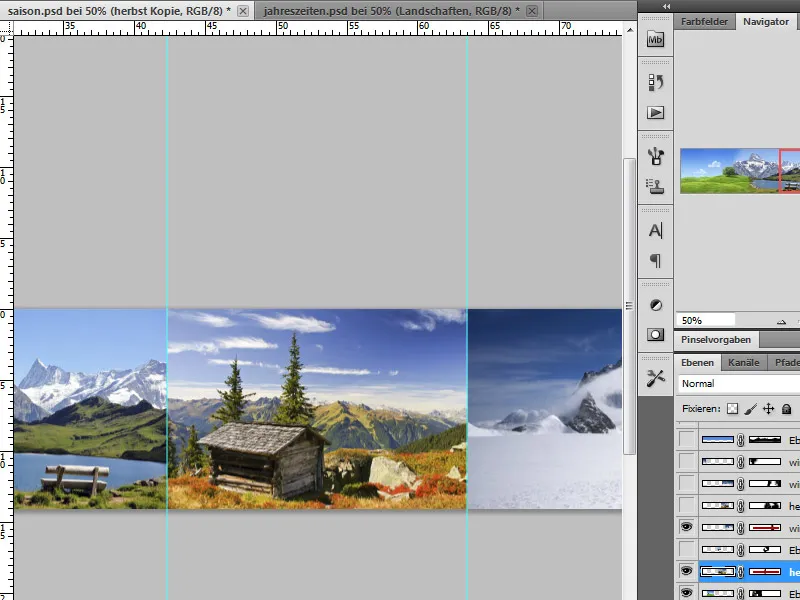
Nous pouvons remédier à cette situation en insérant un simple calque de couleur. Pour cela, nous choisissons d'abord une nuance de bleu qui nous convient et colorons un calque vide avec celle-ci. Par le biais d'un masque de calque, nous masquons maintenant autant que possible de notre paysage. Pour les montagnes, quelques-unes des formations nuageuses peuvent transparaître grâce à l'utilisation de brosses douces.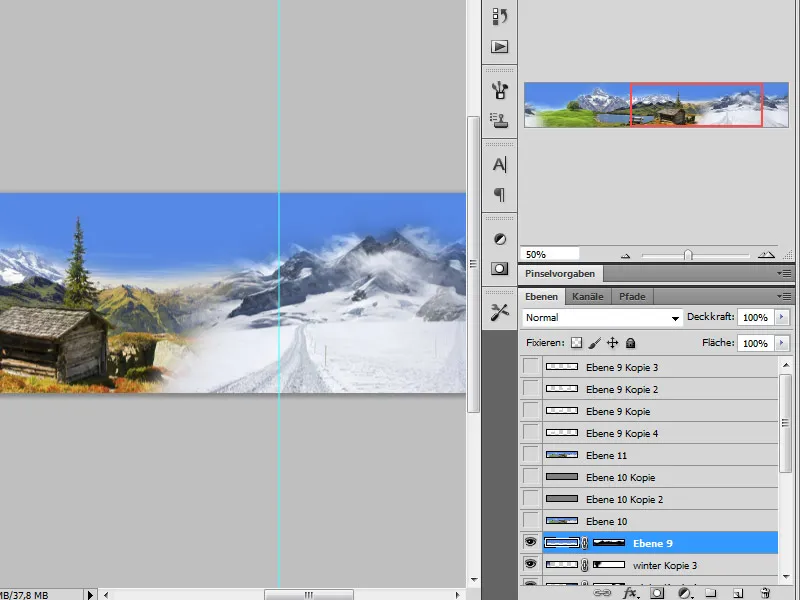
Étape 5 - Fusionner le panorama et renforcer la netteté
Une fois notre panorama terminé, nous le fusionnons en appuyant simultanément sur Ctrl+Alt+Maj+E. Je fais une copie de la couche fusionnée avec Ctrl+J. Cette copie est ensuite affinée avec le Filtre Passe-haut.
Je vais dans Filtre>Autre>Passe-haut et règle un Rayon d'environ 0,9 pixel. Après l'application du filtre, je change le mode de fusion des calques en Incrustation. Ainsi, le filtre agit directement sur la couche inférieure et renforce les contours.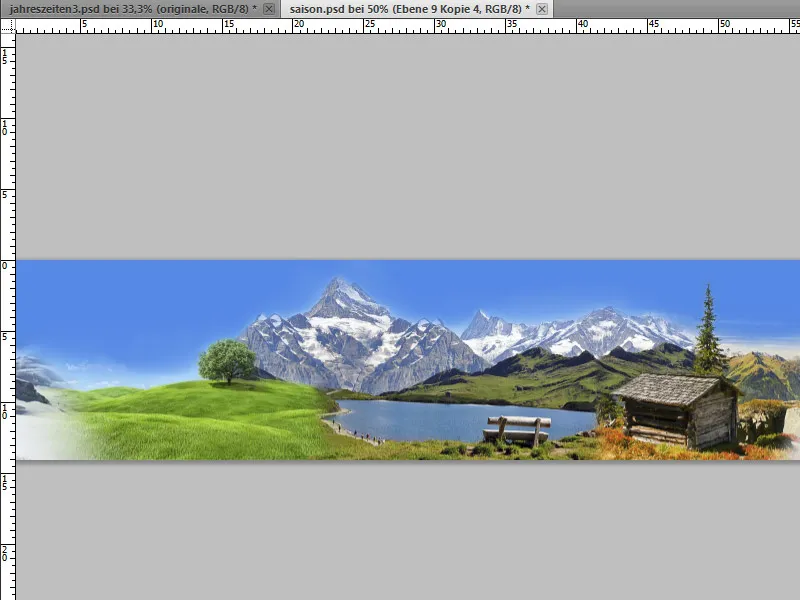
Étape 6 - Recadrer le panorama - Insérer les parties dans un nouveau fichier
Maintenant, je fusionne à nouveau les calques et utilise à nouveau la combinaison de touches Ctrl+Alt+Maj+E. Je réaffiche mes lignes de guide si je les avais masquées.
Je sélectionne maintenant l'Outil Rectangle de sélection et je fais une première sélection en commençant par la gauche jusqu'à la première ligne de guide.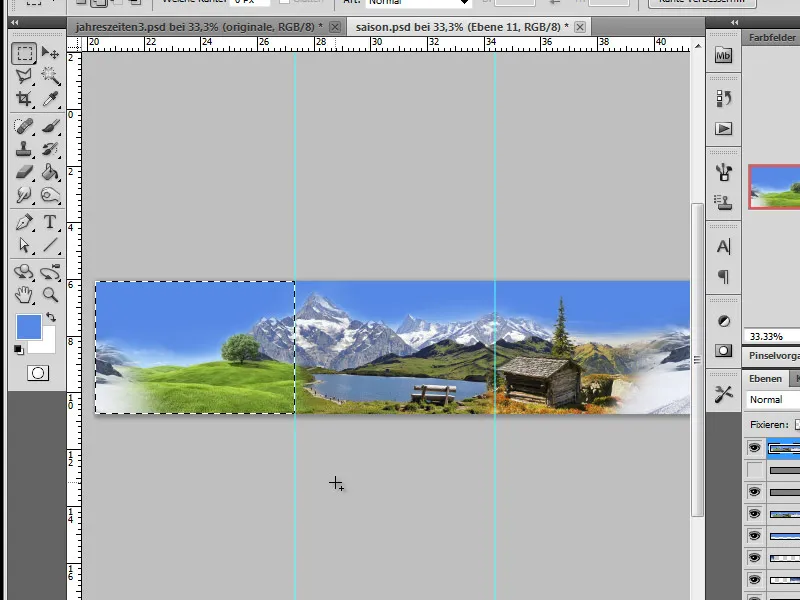
Je copie cela avec Ctrl+C, crée un nouveau document de travail avec des dimensions de 1200x1200 pixels via Fichier>Nouveau et colle cette partie du panorama dedans.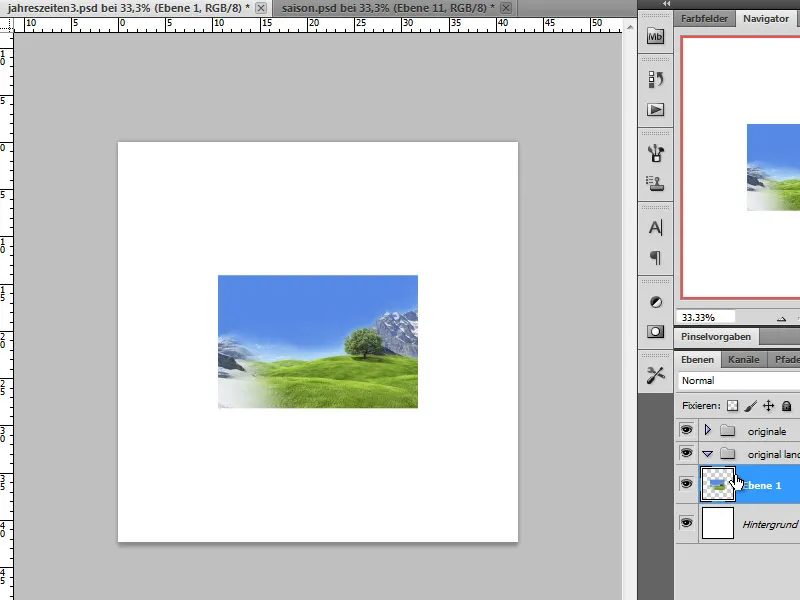
Nous répétons cette étape pour les 3 autres parties de l'image.
Étape 7 - Convertir les images en objets intelligents, déformer
Pour conserver la qualité d'origine des images, je les convertis d'abord en objets intelligents. Pour ce faire, je clique avec le bouton droit de la souris sur chaque calque individuellement et je choisis dans le menu l'option Convertir en objet intelligent.
Par mesure de sécurité, je fais une copie de ces calques et les masque temporairement. Maintenant, chaque objet est déformé et je navigue ensuite vers l'option correspondante dans le menu:
L'objectif est de transformer cette section d'image en un quart de cercle. Pour faciliter cela, nous utilisons simplement les paramètres du menu déroulant et sélectionnons l'option Arche.
La courbure dans la boîte de dialogue à côté est réglée à 50 pour cent. Nous confirmons cette modification et appliquons cette étape aux 3 autres parties de l'image.
Étape 8 - Assembler les segments de cercle pour former un cercle
Dans cette étape, il s'agit d'assembler le cercle. Je commence par afficher le printemps et l'été. Je déplace légèrement le calque du printemps vers le coin supérieur gauche. Ensuite, le calque de l'été est tourné de 90 degrés dans le sens horaire via le menu de transformation.
Après avoir tourné ce calque, je le fixe au calque de printemps avec l'outil de déplacement. Les deux côtés du segment de cercle doivent être parfaitement assemblés. En cas de doute, on peut également utiliser les touches directionnelles du clavier pour ajuster ces parties. Il est immédiatement évident que la création précédente du panorama en valait la peine.
Nous répétons cette étape avec les segments de cercle pour l'automne et l'hiver, en ajustant simplement le mode de transformation. L'automne est tourné de 180 degrés - l'hiver de 90 degrés dans le sens antihoraire.
Étape 9 - Corriger les superpositions
Dans mon cas, la transition entre l'hiver et le printemps n'était pas encore parfaite. Il est maintenant temps de la corriger.
Pour ce faire, je duplique le calque du printemps, le tourne de 45 degrés dans le sens antihoraire et laisse des parties du paysage d'hiver se chevaucher.
Le calque du printemps copié et tourné est maintenant placé en haut de la pile de calques et partiellement masqué à l'aide d'un masque de calque. Pour ce faire, j'utilise un pinceau doux avec une opacité moyenne.
Étape 10 - Fusionner les calques - redimensionner
Nous avons maintenant assemblé nos segments de cercle pour former un cercle complet, qui est cependant un peu trop grand. Je vais donc le transformer et le réduire. J'ai intentionnellement créé des segments de cercle plus grands pour avoir une plus grande marge de manœuvre et obtenir une meilleure qualité.
Étape 11 - Appliquer un dégradé au fond
Pour mettre en valeur le cercle que nous avons créé, nous allons appliquer un dégradé à l'arrière-plan. Au lieu de simplement colorer le calque, nous allons créer un dégradé éditable à l'aide d'un calque d'ajustement. Celui-ci est préréglé pour passer du bleu au blanc en mode linéaire. Le ton de bleu devrait correspondre à celui de votre ciel.
La direction du dégradé peut être ajustée avec la case de dialogue dans l'angle.
Étape 12 - Masquer les parties du ciel du cercle et modifier l'effet du cercle en le faisant pivoter
Maintenant que j'observe le cercle, je remarque que l'effet des paysages montagneux n'est pas mis en valeur. Cela peut être dû à la position ou à l'angle d'affichage. C'est pourquoi je décide de faire pivoter le cercle et de remonter légèrement les montagnes.
Le ciel bleu et monotone précédemment établi ne se fond plus aussi bien dans l'arrière-plan après la création du dégradé. Je décide donc d'appliquer un masque de calque au dossier contenant tous les segments de cercle. Cela permet de compenser les différences entre le ciel et le dégradé. A l'aide d'une pointe de pinceau doux, je masque délicatement le bleu monotone.
Étape 13 - Ajouter des ornements
Mon paysage semble encore un peu plat et monotone. Pour y remédier, j'ajoute de petits éléments décoratifs. J'insère donc d'autres objets détourés dans mon document de travail. Parmi eux se trouvent un papillon, une feuille de vigne, une vache, un ballon et un arbre.
CONSEIL:
J'ai pu extraire ces éléments d'une collection d'images disponibles à l'achat dans quelques boutiques, sous le nom de "Photo Objekts". C'est une méthode rapide car les images ont déjà été détourées avec des masques alpha et je peux les exporter en tant que TIFF avec feuille du programme.
Je prête d'abord attention à la taille et à la perspective, ajustant chaque élément individuellement en utilisant le Contrôle de transformation pour le placer à sa position. Pour l'arbre, il a été nécessaire de le déplacer vers l'une des couches inférieures.
Étape 14 - Remplir le trou de cercle
Mes segments de cercle comportent encore un trou au milieu. Au lieu de le remplir laborieusement avec l'outil tampon, j'utilise simplement une image. J'ai choisi ici un globe terrestre que j'affiche d'abord avec un masque de calque aux bords.
Ensuite, je modifie la coloration du globe terrestre pour mieux l'intégrer à l'environnement. J'utilise pour cela un calque d'ajustement de Dégradé et je colore l'image. Afin que les modifications ne s'appliquent pas à l'ensemble du document de travail, je crée un masque d'écrêtage avec le calque globe terrestre en cliquant entre ces calques tout en maintenant la touche Alt.
Je me base sur les couleurs des prairies des paysages environnants pour la coloration. Cela crée un Dégradé personnalisé avec des tons de chaque segment de cercle. Le style de Dégradé est défini par l'angle.
Le calque d'ajustement ainsi créé est placé en mode Couleur.
Étape 15 - Créer des nuages
Je souhaite ajouter des nuages à notre image, que je dois d'abord créer. Je peux soit utiliser des pinceaux nuages soit utiliser des nuages détourés d'autres images. J'ai incorporé les deux éléments dans mon image.
Tout d'abord, j'ai besoin d'une nouvelle couche de travail vide que je colorie en noir et je crée un ensemble de calques - c'est-à-dire un dossier dans lequel ces calques seront initialement regroupés.
Les pinceaux de nuages sont assez grands et je les réduis à une taille adaptée à mon document de travail. Chaque nuage est dessiné sur un nouveau calque avec une opacité de 100 pour cent. Comme l'opacité n'est pas toujours suffisante pour obtenir une couverture complète, il est recommandé de cliquer deux fois au même endroit avec les pinceaux. Cela permet d'appliquer les nuages de manière plus uniforme.
Une fois tous les nuages créés, il est temps de les placer dans l'image. Je masque donc la couche noire et je déplace les nuages sur ma surface de travail. Il est également possible de créer plusieurs copies des calques de nuages. Cela offre beaucoup plus de possibilités en termes de taille, etc., que l'on peut ensuite affiner à l'aide de transformations et de déformations. Les bords durs peuvent être édités avec un masque de calque ou effacés avec une gomme. Essayez de toujours utiliser des pointes de pinceau douces.
Étape 16 - Arrangement des nuages et du contenu, dégagement des détails
Après avoir arrangé tous les nuages, une touche finale est apportée.
Ensuite, je souhaite par exemple rapprocher la vache de l'avant de l'image. En déplaçant le calque, j'y parviens. Cela me convient finalement - une désignation claire du calque aide à retrouver l'élément.
Il est important que, en arrangeant, nous libérions à nouveau les détails tels que les maisons, les bancs, etc. du paysage circulaire. Les nuages peuvent également être déplacés vers l'arrière-plan.
De plus, certains nuages reçoivent un style de calque sous forme d'une ombre portée, ce qui ajoute plus de profondeur à la structure. Il est important de ne pas définir les ombres portées avec la lumière globale, mais de déterminer l'orientation pour les nuages individuellement. Malgré les lois physiques, cette manipulation donne une meilleure image globale. Et dans un monde imaginaire, il est tout à fait acceptable que l'ombre tombe de manière inhabituelle.
Étape 17 - Mettre en valeur
L'image n'est pas ennuyeuse, mais il est possible d'en tirer davantage. J'ai donc décidé d'intégrer un monument célèbre dans l'image, émergeant des nuages. Fondamentalement, on peut choisir n'importe quoi, même des plantes par exemple …
Tout d'abord, j'importe mon objet détouré dans mon fichier de travail.
La cathédrale présente encore l'erreur selon laquelle la lumière, qui devrait venir de en haut à droite plus tard, brille actuellement de gauche sur elle. Nous corrigeons cela en effectuant une réflexion horizontale via le menu Édition>Transformer.
Je duplique ce calque de la cathédrale, car j'aimerais représenter une partie derrière les nuages et une devant. La copie est temporairement masquée. Le premier calque de la cathédrale est déplacé vers le tas de nuages.
Pour que l'image complète soit correcte, d'autres détails de nuages sont maintenant affichés et édités, de sorte que la cathédrale apparaisse dans un environnement dynamique. De plus, je masque, via un masque de calque, les détails du sol en bas de la cathédrale et dans la copie du calque, de sorte qu'elle se démarque un peu mieux de la terre. La copie supérieure peut être affichée si nécessaire.
Étape 18 - Création de rayons solaires
Je souhaite maintenant intégrer le soleil dans l'image en important une image. Comme elle est assez grande, je la transforme de manière à ce que les rayons partant du centre atteignent encore la fausse terre.
Nous passons maintenant à la création des fins rayons solaires. Je les obtiens en appliquant le flou radial sur cette image avec une méthode rayonnante, un centre décalé et en choisissant une qualité et une force maximales.
Je répète cette étape une fois de plus. Si le résultat correspond à mes attentes, je mets le calque en mode Multiplication négative.
Étape 19 - Insérer des aurores boréales
En créant cette œuvre, je me suis demandé pourquoi je ne devrais pas également placer une sorte d'aurores boréales dans la zone hivernale des montagnes. J'ai trouvé cette idée passionnante et je l'ai réalisée en insérant une nébuleuse de galaxie dans mon image. Je l'ai déplacée vers le bas dans la pile de calques, afin qu'elle soit plus à l'arrière.
Cependant, je dois encore changer sa taille et déplacer sa position. De plus, je peux varier sa position dans la pile de calques. Ensuite, le calque est mis en mode Multiplication négative.
Pour les détails, je peux également faire apparaître ou disparaître des éléments à l'aide d'un masque de calque de la manière habituelle.
Étape 20 - Regrouper - affiner
Ctrl+Alt+Shift+E nous aide à regrouper les calques et crée un nouveau calque global. Je duplique ce calque global et applique ensuite un filtre - le Filtre Passe-haut - dessus. La valeur du Rayon est d'environ 0,4 pixel.
Une fois que nous avons appliqué le Filtre Passe-haut comme souhaité, nous mettons le calque en mode Incrustation. L'Opacité de ce calque peut ensuite être réduite selon vos besoins.
Résultat final:
Voilà à quoi ressemble notre planète maintenant:


