Velkommen til denne omfattende veiledningen om de ulike pinslene i ZBrush! Hvis du er nybegynner, vil du oppdage at utvalget av børster kan være overveldende. Denne veiledningen vil hjelpe deg med å forstå de vanligste børstene og hvordan du kan bruke dem effektivt i prosjektene dine. Vi vil gå trinnvis gjennom de viktigste børstetypene, slik at du kan få maksimalt ut av ZBrush.
Viktigste Erkjennelser
ZBrush tilbyr et bredt utvalg av børster som lar deg lage komplekse former og strukturer. Du trenger ikke å finne opp kruttet på nytt – de eksisterende børstene er allsidige. Vi vil bli kjent med ulike børster som Move Brush, Standard Brush, Clay Buildup, og mange andre, og guide deg trinnvis gjennom bruken av disse verktøyene.
Trinn-for-trinn veiledning
1. Prosjektforberedelse
Før vi begynner, bør du opprette et nytt prosjekt i ZBrush og lage en grunnform du ønsker å jobbe med. I dette eksempelet vil vi modellere en underkjeve med tenner. Start med en Dynamesh-Sfære med en oppløsning på 128.

2. Valg av Move Børsten
For å forme underkjeven din, kan du begynne med Move Brush. Trykk på B-tasten, etterfulgt av M, for å velge Move Børstene. Velg Standard Move Brush for å skape grunnleggende former.

3. Deformere grunnformen
Bruk Move Brush til å deformere grunnformen til underkjeven etter dine ønsker. Pass på at du bruker børsten i passende størrelse for å sikre effektiv deformasjon.

4. Legge til tennene
I stedet for å trekke tennene ut av Dynamesh, legg til en ny kule som et Subtool. Klikk på "Append" og velg en kule for å legge den til i Subtool-et.

5. Forminske og tilpasse kulen
Forminsk kulen med deformasjonsinnstillingene for å tilpasse størrelsen på tennene etter dine behov. Plasser kulen ved hjelp av Transpose-verktøyet på ønsket sted.

6. Bruke Elastic Move Brushen
Bytt til Elastic Move Brush for å deformere kulen og skape en tannlignende struktur. Du vil merke at Elastic Move Brush oppfører seg mer forsiktig og er bedre egnet for organiske former.

7. Duplisere tennene
For å lage flere tenner, hold Ctrl-tasten nede mens du trekker med Move Transpose-verktøyet for å lage kopier av tennene. Tilpass posisjonen til tennene etter behov.

8. Bruke Move Topological Børsten
Move Topological Brushen er ideell for å flytte enkelte tenner uten å påvirke de andre tennene. Prøv den for å finjustere posisjonen og formen av tennene videre.

9. Aktivere symmetri
For å sikre at tennene på begge sider av kjeven er identiske, aktiver symmetrien. Gå til "Geometry" og deretter "Modify Topology". Velg alternativet for å speile tennene til den andre siden.
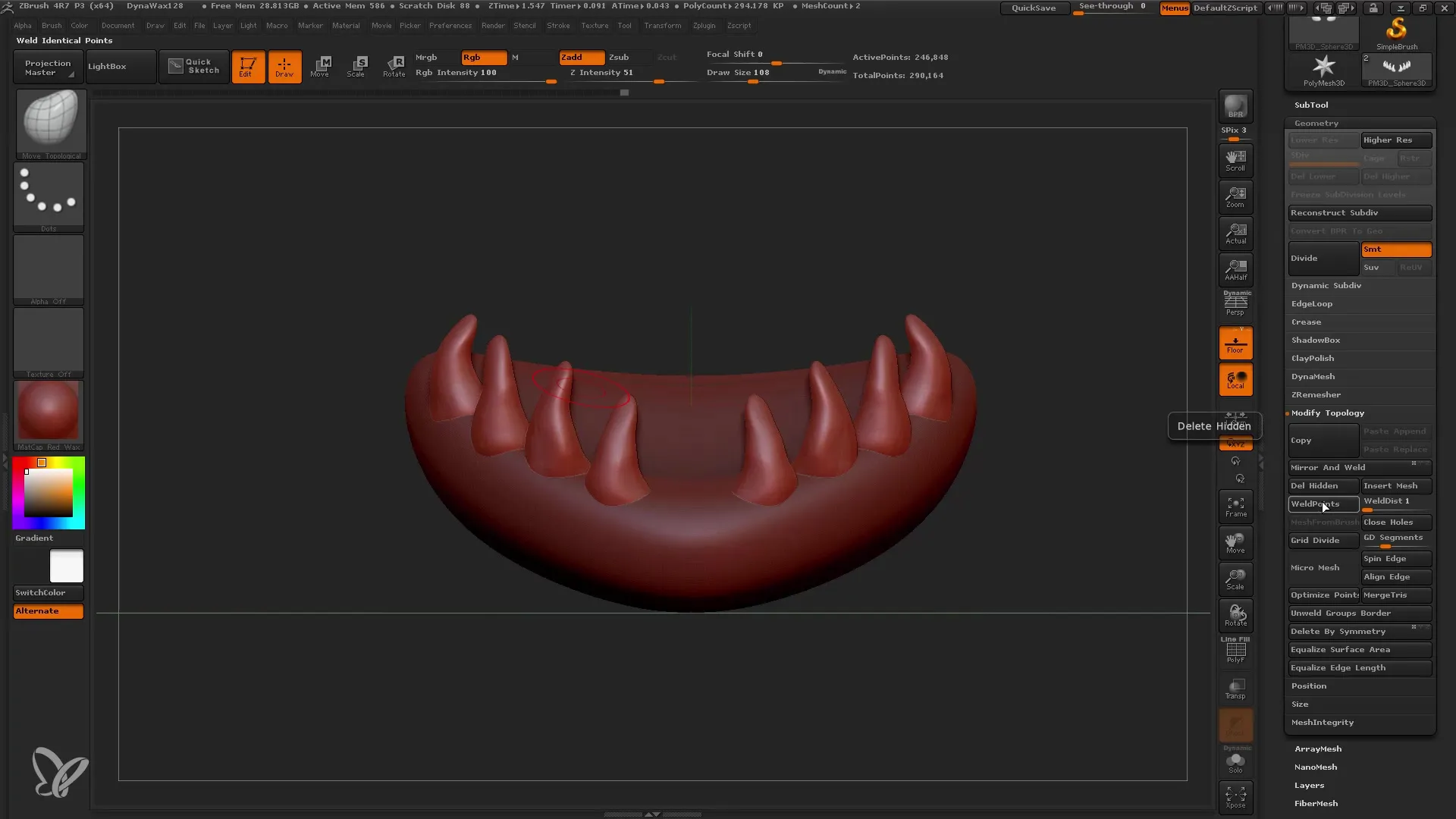
10. Detaljering av kjeven
Etter at grunnformen av kjeven og tennene dine er opprettet, kan du begynne med Standard Brush. Denne børsten har mange muligheter for detaljering og er utmerket for å gå fra grunnleggende til detaljerte modeller.
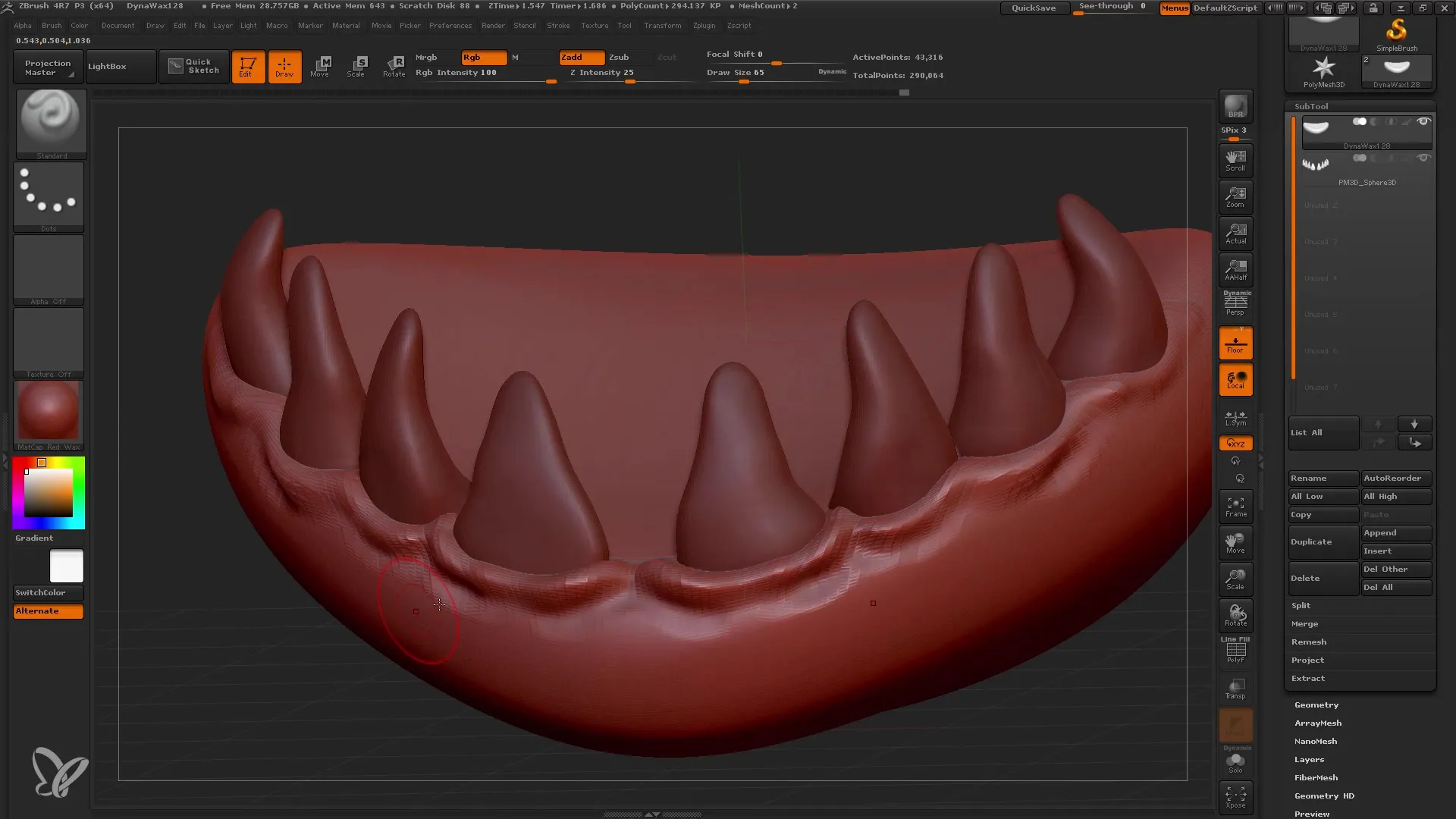
11. Bruk av Clay Buildup Brush
Clay Buildup Brush egner seg godt til å raskt legge til strukturer og detaljer. Bruk den til å gjøre tennene mer realistiske ved å påføre teksturer.
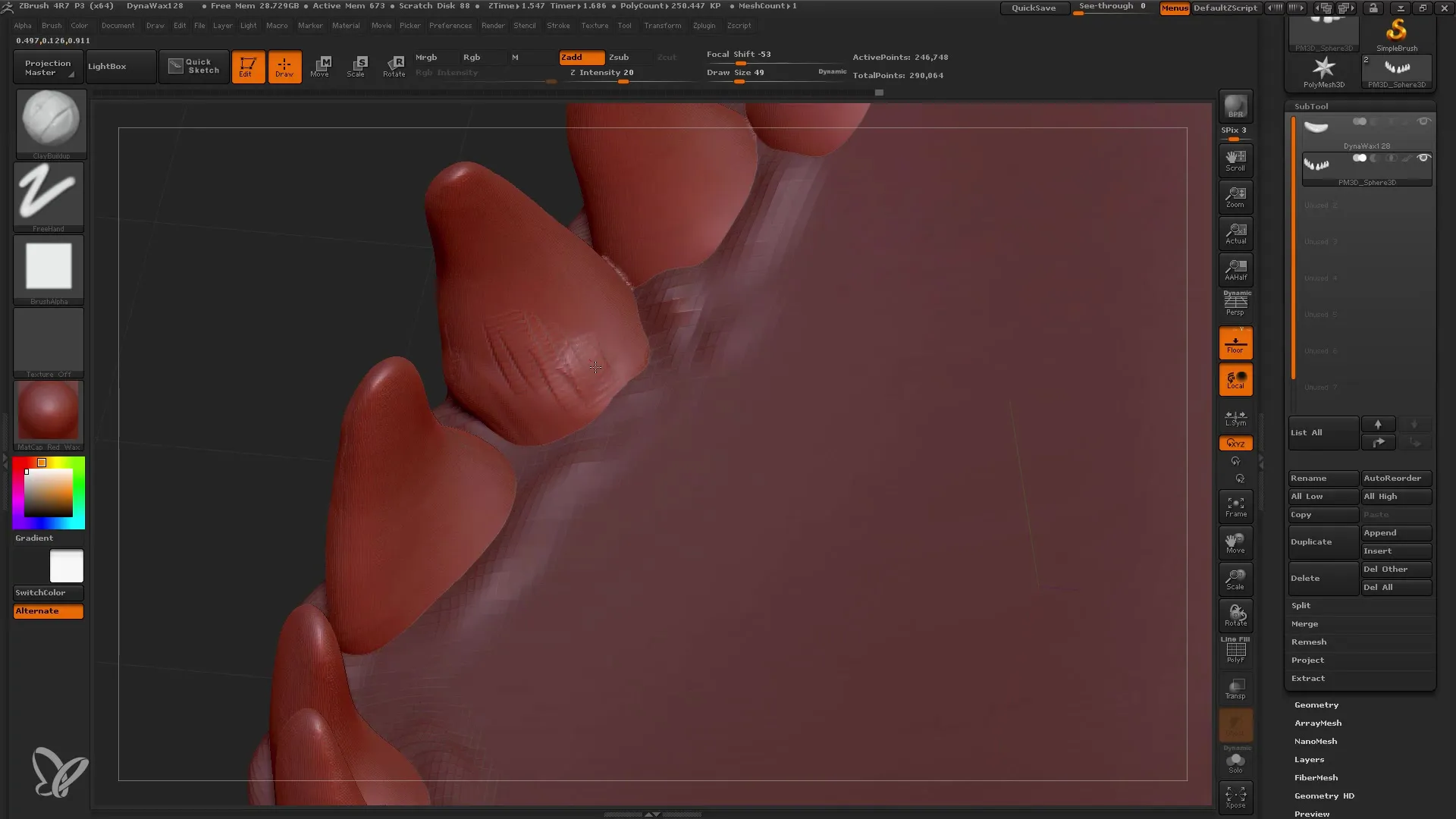
12. Bruk av Inflate-Brush
Med Inflate Brush kan du blåse opp eller forstørre områder, noe som er spesielt nyttig i tannkjøttområdet. Vær forsiktig med styrken på denne verktøyet for å unngå å forvrenger meshen.
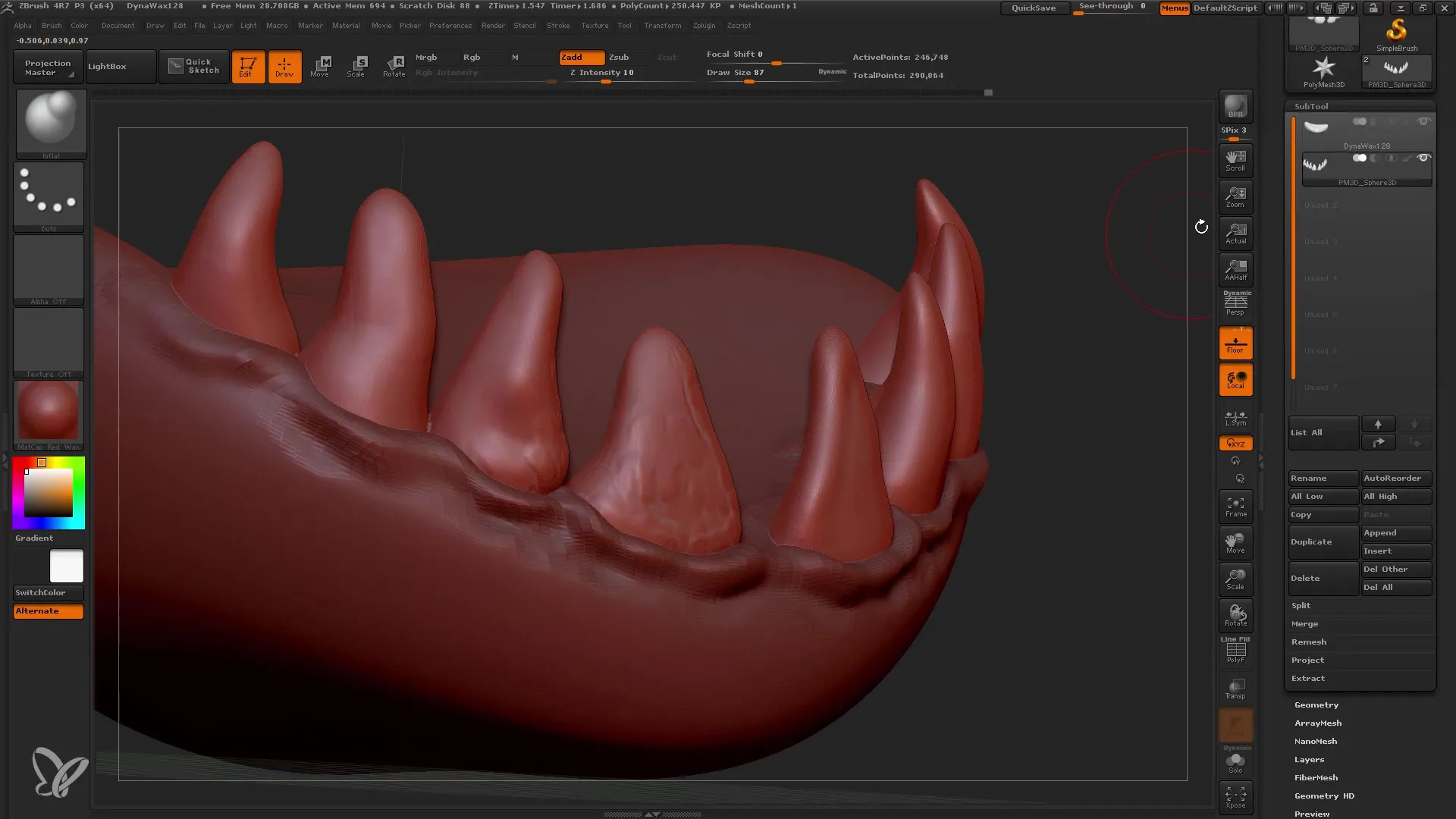
13. Finjustering med Blob Brush
Bruk Blob Brush til å lage små detaljer som uregelmessigheter eller bobler i tannkjøttet. Pass på å sette en passende oppløsning for meshen din for å oppnå de beste resultatene.
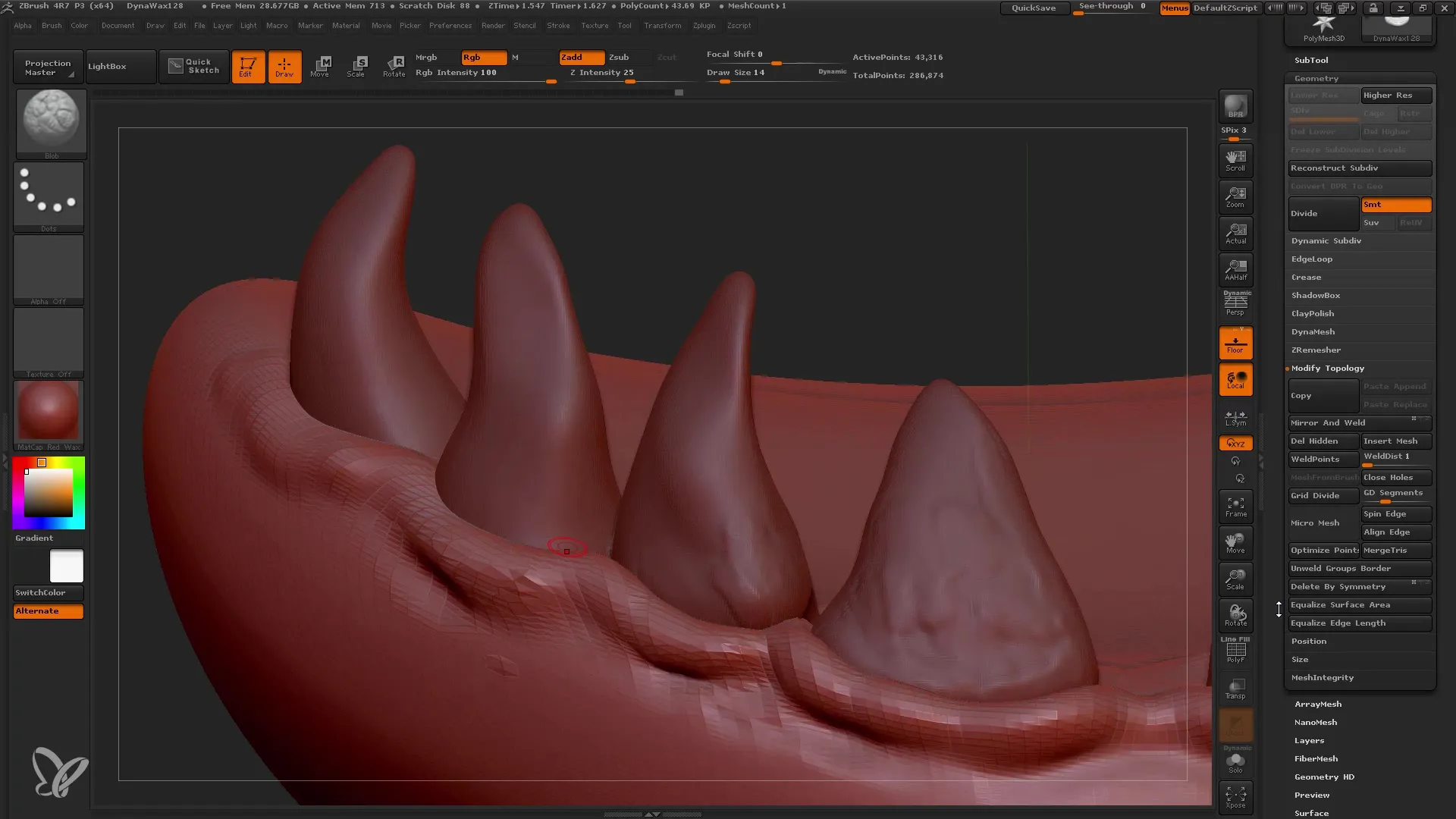
14. Avsluttende detaljer med Rake og Crumple Brush
Bruk Rake Brush til å skape fine, tannete detaljer, og Crumple Brush for å lage rynke-lignende effekter. Disse børstene er spesielt effektive for ulike teksturer og overflater.
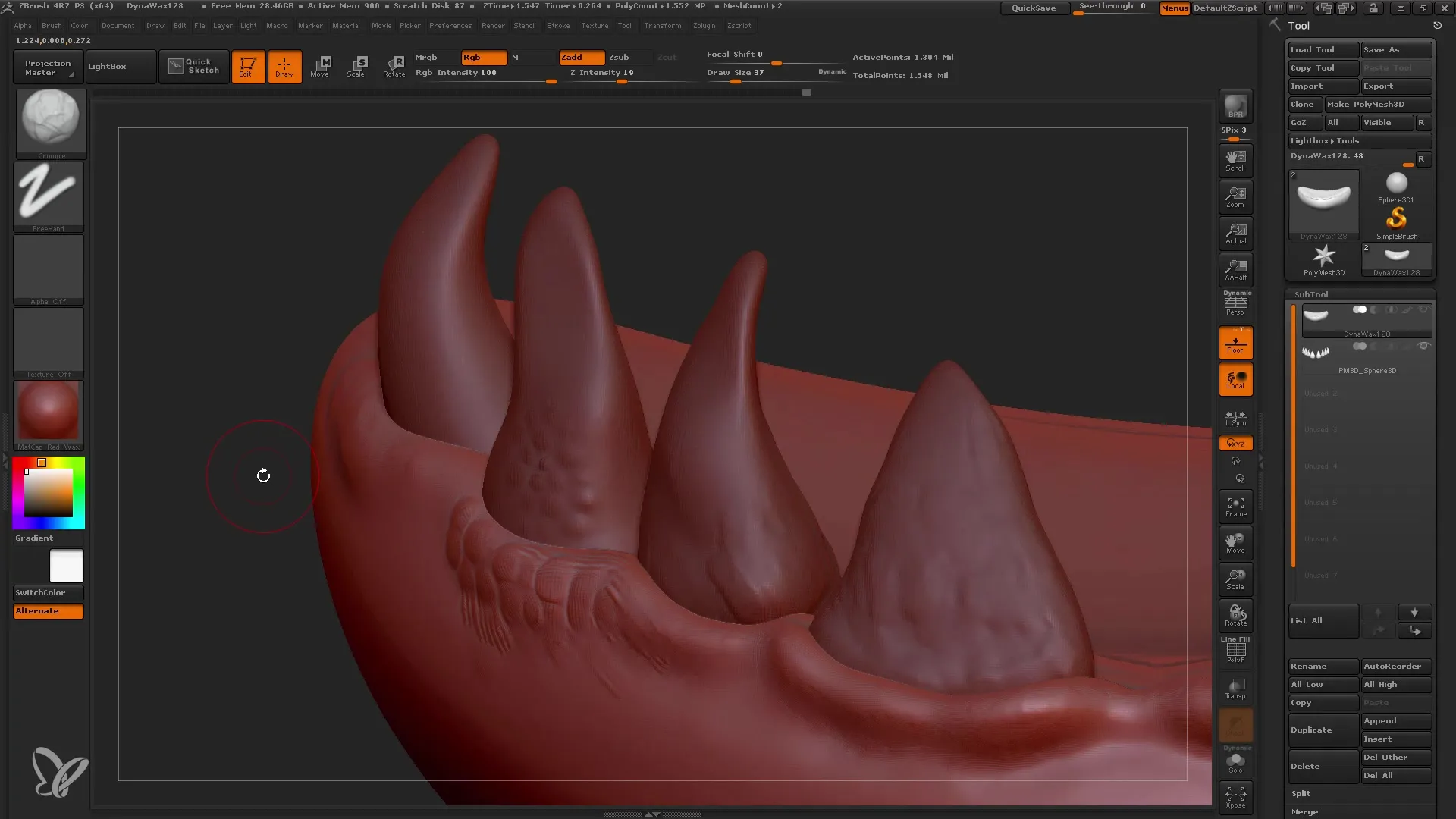
15. Avslutning og eksportering
Når du er fornøyd med modelleringen og detaljeringen, bør du eksportere prosjektet ditt. Gå til eksportalternativene og lagre designet ditt i ønsket filformat.
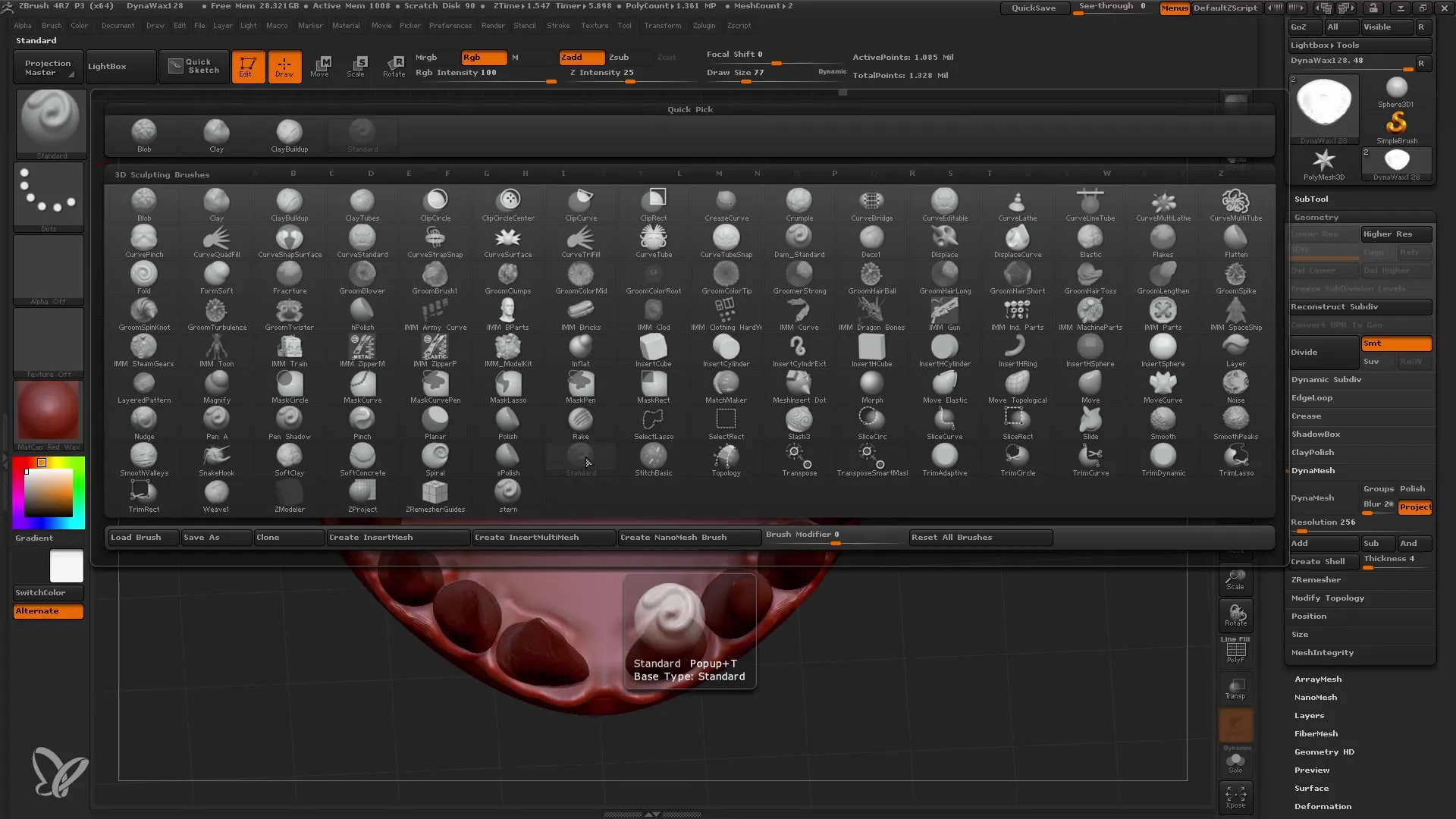
Oppsummering
I denne veiledningen har du blitt kjent med de grunnleggende funksjonene til de ulike børstetypene i ZBrush. Nå vet du hvordan du effektivt kan bruke Move Brush, Elastic Move Brush og mange andre for å utvikle og forbedre 3D-modellen din.
Vanlige spørsmål
Hva er de viktigste penslene i ZBrush?De viktigste penslene er Move Brush, Standard Brush, Clay Buildup, Elastic Move Brush, Inflate Brush, Pinch Brush og Blob Brush.
Hvordan aktiverer jeg symmetri i ZBrush?Gå til "Geometry" og deretter til "Modify Topology" for å velge alternativet for å speile topologien.
Hva kan jeg gjøre med Clay Buildup Brush?Clay Buildup Brush egner seg godt for å legge til strukturer og detaljer raskt, spesielt på områder med organiske former.
Kan jeg duplisere Subtools i ZBrush?Ja, du kan duplisere Subtools ved å holde inne Ctrl-tasten og kopiere dem med Move Transpose Tool.
Hvordan eksporterer jeg modellen min fra ZBrush?Du kan lagre modellen din via eksportalternativene i hovedmenyen ved å velge ønsket filformat.


