I den här handledningen kommer jag att visa dig hur du kan skapa en egen affisch i Adobe InDesign. I slutet ska en liknande resultat även uppnås hos dig - beroende på vilka grafiska element och typsnitt du använder för det.
Börja med att skapa ett nytt dokument. Välj storleken A3 från rullgardinsmenyn för Sidformatet och ställ in en lämplig värde under Avklippsmån om dokumentet ska tryckas professionellt senare. Vanligtvis är det ca 3 mm, detta kan frågas från det tryckeri du använder.

Nästa steg kan vara att till exempel infoga logotypen och sidans namn. Du kan placera en fil (bild) med hjälp av Ctrl+D. Välj en lämplig grafikfil för import och dra sedan upp den i önskad storlek.
Logotypen bör inte vara så dominerande som man kanske förväntar sig. Därför kan den hittills knappt skönjas på den ljusa bakgrunden. Logotypen kompletteras också av en textdel för namnet. Det kan praktiskt taget dras direkt bredvid med hjälp av Textverktyget. Om du börjar precis bredvid logotypen, anpassar InDesign sig till dess dimensioner och låser fast hörnen vid grafikens begränsning.
Med Ctrl++ kan du snabbt zooma in i dokumentet. Välj en lämplig typsnitt för affischen. I exemplet användes Arial Narrow. Nu ska dock inte texten vara placerad längst upp till vänster, utan snarare längst ned eller mitt i textboxen. Därför byter du till Markera-verktyget.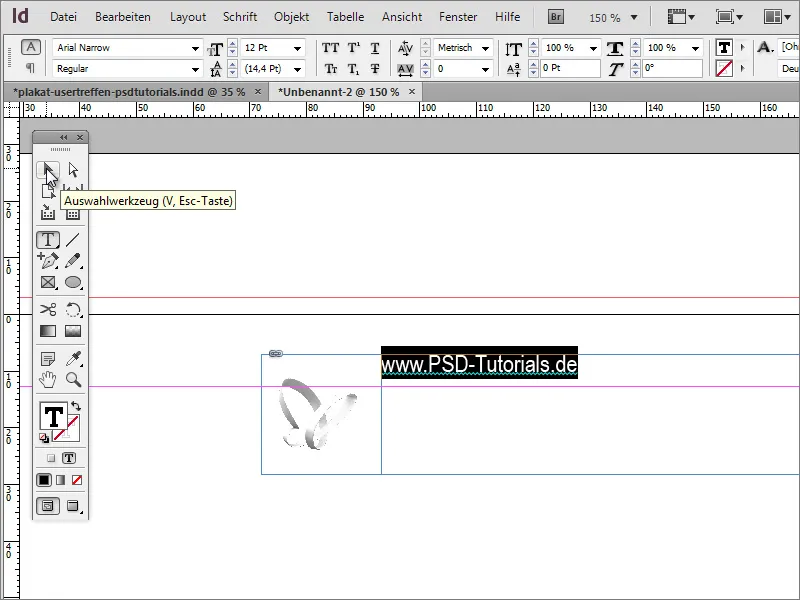
Nu är textboxen aktivt vald och i Alternativfältet visas formateringsalternativen för detta textområde. Där kan du också påverka textens position och placera den vertikalt centrerad eller längst ned i ramen, till exempel.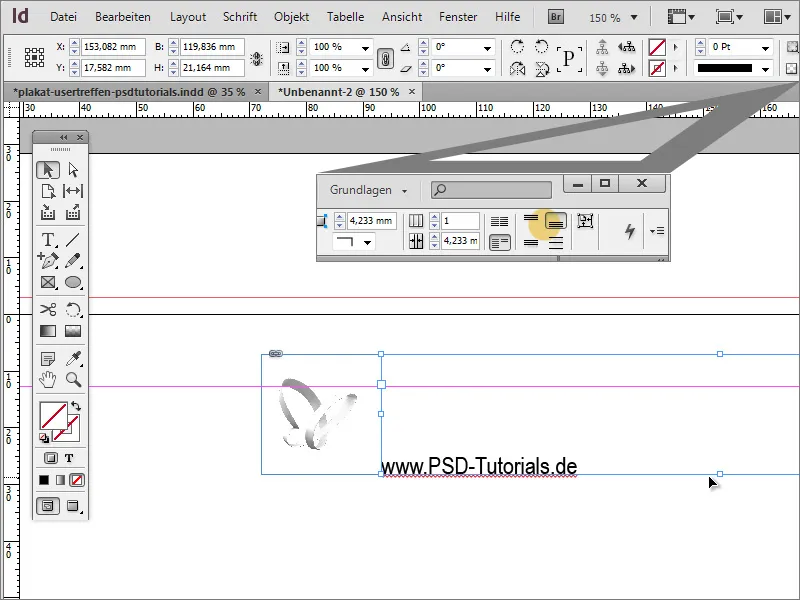
För att lättare bedöma text- och logoeffekten kan du nu placera en fiktiv bakgrundsbild i dokumentet för närvarande. Den tjänar för tillfället endast som visuell hjälp. Dra helt enkelt med Rektangelverktyget ett område som sträcker sig till klippranterna eller längre och färglägg det med en valfri färg, och placera det i bakgrunden med Ctrl+Ö.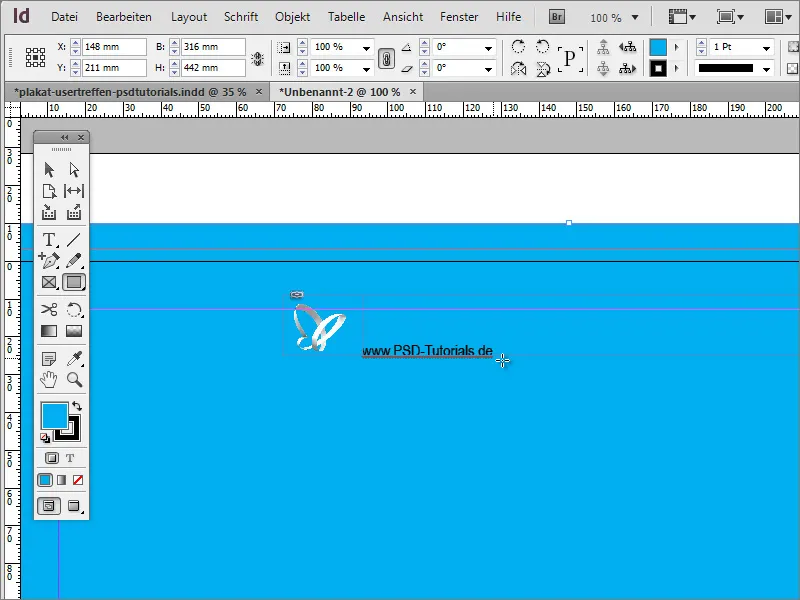
Nu kan texten först ändras i färg och förstoras till 26 punkt samt ändras till fetstil i Typsnittet.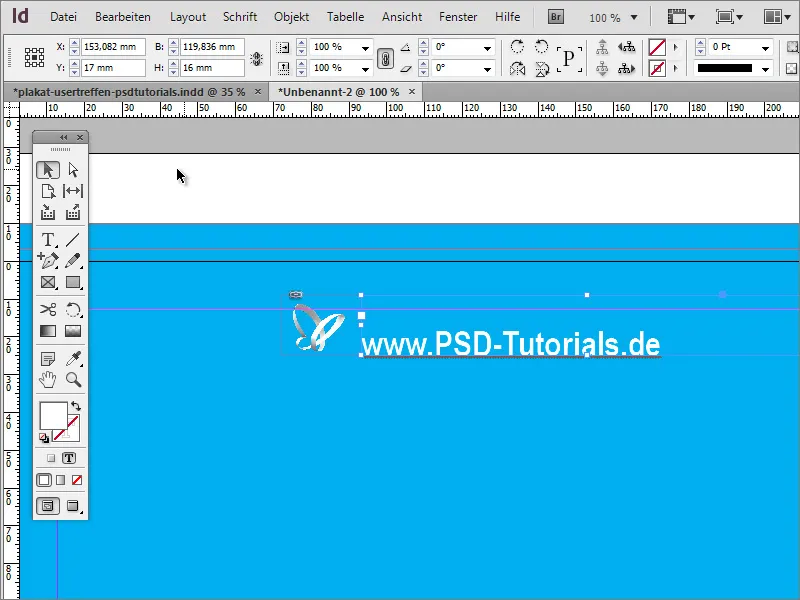
Nästa steg kan vara att centrera innehållet på sidan. Då bör du placera bakgrundsbilden exakt längs klippranterna. När detta är klart, markera både logotypen och namnangivelsen med Skift-tangenten nedtryckt. När båda är markerade kan du i Kontextmenyn välja alternativet att Gruppera dessa element.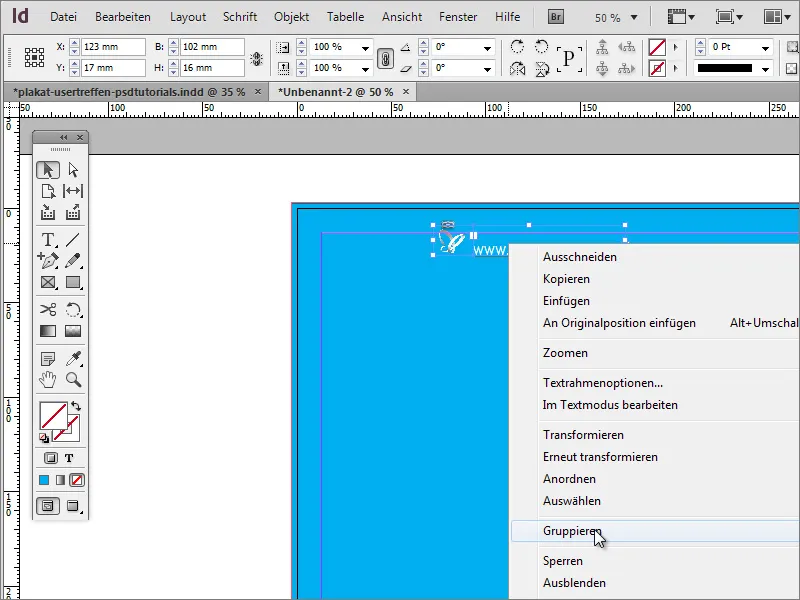
Därefter kan du flytta objektet på sidan. När du korsar mittpunkten, visas detta av InDesign i form av en riktningshjälplinje, som bara dyker upp när en strategisk riktningspunkt nås i närheten av objektet eller baserat på dokumentets dimensioner.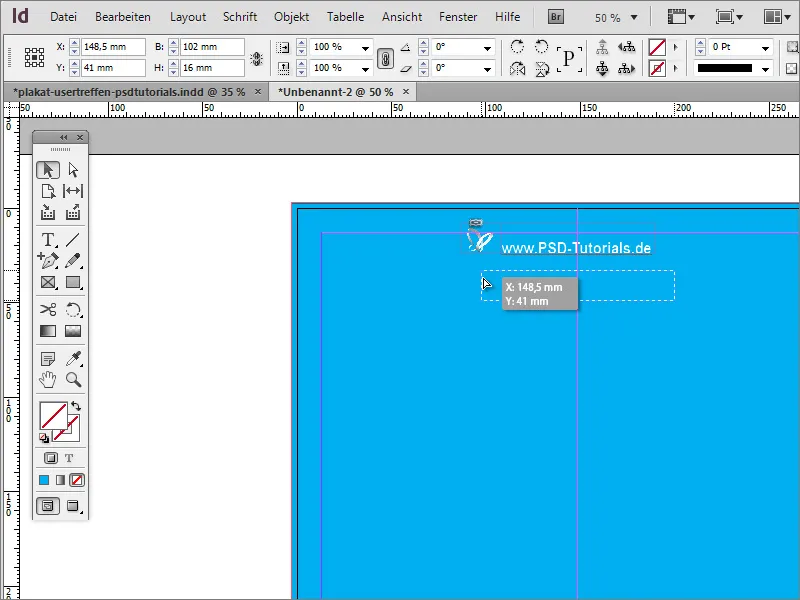
Om du inte ser några av dessa linjer när du flyttar elementen kan det bero på att de inte har aktiverats för dokumentet. Du kan ställa in alternativet för att visa dem genom menyn Visa>Rutnät och hjälplinjer>Intelligenta hjälplinjer.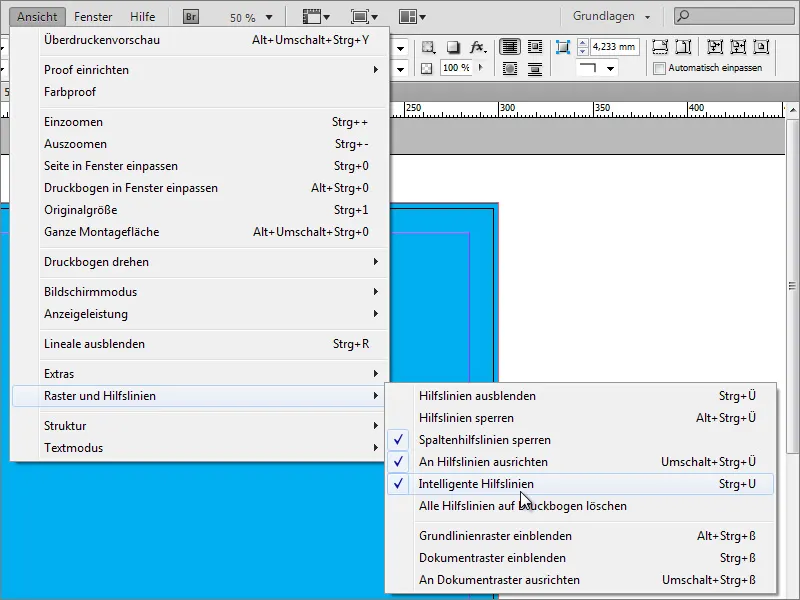
I tidigare versioner av programmet kan detta alternativ eventuellt inte finnas. Då kan du också justera objekt med ett annat hjälpmedel. Använd funktionen Justera under Fönster>Objekt och Layout.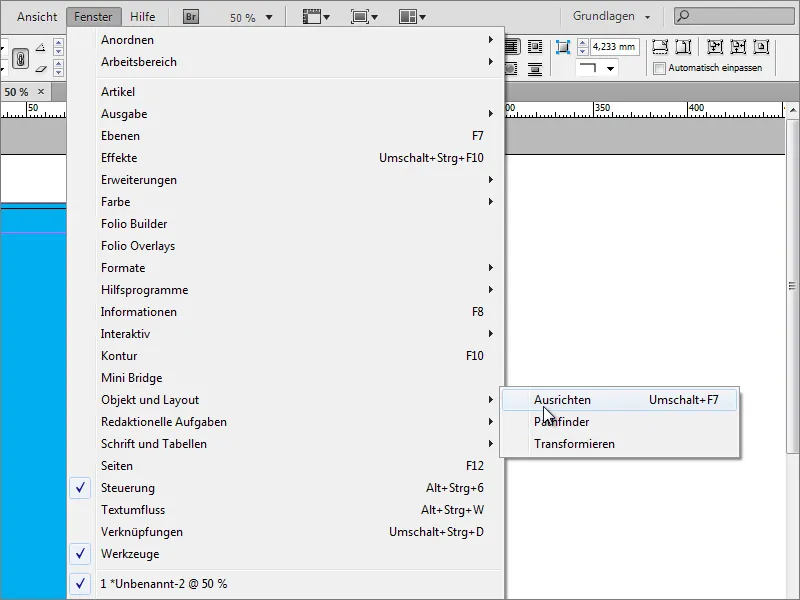
Nu måste du markera objekten som ska justeras. I det här specifika fallet är det bakgrundsbilden och gruppen med logotypen och texten. Dessa två objekt kan nu justeras mot varandra. Det är viktigt att bakgrundsbilden passades exakt på sidan, annars kan gruppen av logotyp och text justeras centrerat enligt de fysiska dimensionerna av bakgrundsbilden men kanske inte befinner sig mitt på sidan.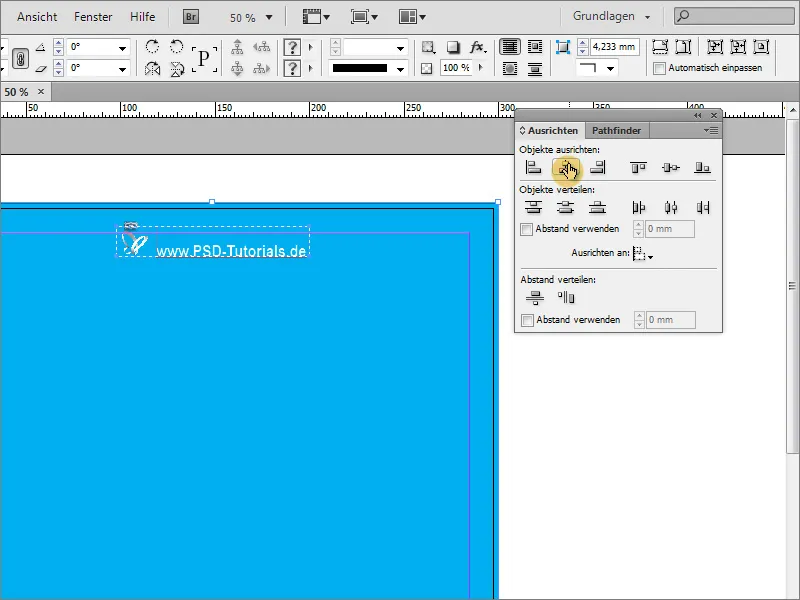
Slutligen bör bakgrunden utökas lite mer. En enkel, färgad bakgrund är inte särskilt tilltalande. För att utforma detta behöver du Polygonverktyget. För att ange antalet sidor på polygonet, dubbelklicka först på verktyget. 3 sidor är tillräckligt i början. Det behövs ingen Stjärnform, så detta värde ska ställas in på 0 %.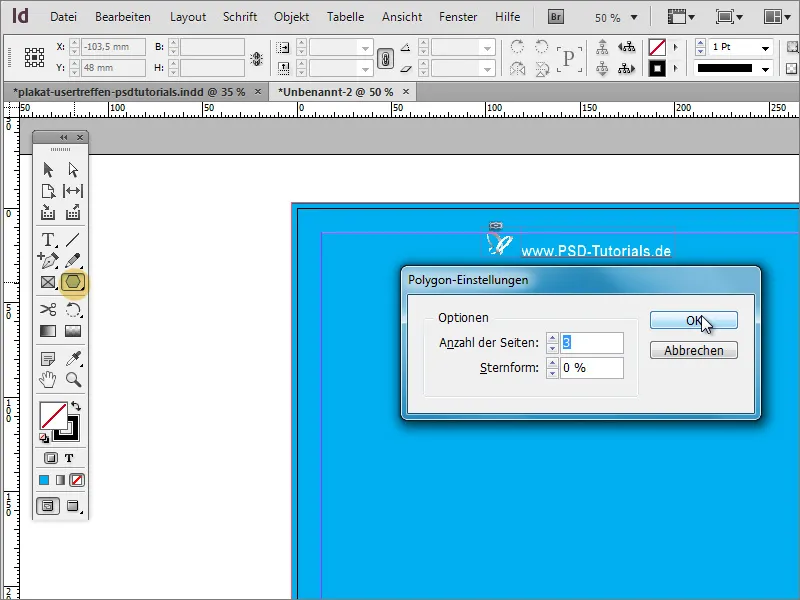
Därefter drar du helt enkelt en triangel. Det behöver inte vara särskilt fint ännu, eftersom det bara är en första formgivning. Det bästa är att omedelbart färglägga den i en tydligt synlig färg - till exempel i vitt och utan kontur.
Triangeln är för närvarande lite klumpig. Med Markeringsverktyget kan du först göra den smalare och längre genom att skala om den.
Nu ska objektet roteras. Men det är bäst att göra det flera gånger direkt. Visserligen kan du skapa varje kopia manuellt. Men det skulle vara för mycket arbete. Markera objektet och flytta rotationscentrum först till mitten vid triangelns spets. Klicka sedan på Rotera under Objekt>Transformera.
I dialogrutan kan du ange vinkeln som objektet ska roteras med. Bekräfta dock inte dialogrutan enkelt med OK, utan med en klick på Kopiera.
Därefter skapas en objektkopia.
Nu kan du låta denna transformation upprepas. Det krävs endast menyalternativet Objekt>Transformera på nytt>Transformera på nytt – Sekvens.
När du klickar på det här alternativet genomförs en ny transformation av objektet med de tidigare inställda värdena. Med Alt+Ctrl+F4 kan du sedan snabbt upprepa denna process tills kopieringsordningen är klar. Det är viktigt att du anger ett värde vid de initiala vinkelinställningarna som möjliggör en jämn uppdelning av 360 så att slutkopieringen inte överlappar med startobjektet; till exempel: 360 grader/15 grader = 24 (hela) delar!
Därefter enhetligörs denna konstruktion så att den kan flyttas och bearbetas stängt. För detta måste du markera alla objekt. Det fungerar mycket enkelt med hjälp av Skift-tangenten i Lagerpanelen.
Antingen grupperar du alla enskilda element, vilket skulle medföra nackdelen att när det finns individuella ändringar måste gruppen först frigöras, eller så skapar du ett nytt lager i Lagerpanelen och flyttar de markerade elementen dit. Flytta lager 2 med de enskilda objekten direkt längst ned i lagrullen.
Eftersom rektanglet på bakgrundslagret nu ligger över detta nya lager måste du fortsätta att bearbeta det. Använd Lagerpanelen för att flytta detta bakgrundslager från lager 1 till lager 2 längst ned.
När du klickar bredvid lagermappen markeras automatiskt alla element som finns i den mappen.
Trianglarna ska flyttas. Det är nödvändigt att skydda bakgrundslagret innan du flyttar det. Klicka på markeringen av rektangeln i Lagerpanelen med Skift-tangenten nedtryckt för att undanta den från grupputvalet.
Därefter kan du placera om polygonerna utan att flytta bakgrunden.
Med Skift+Alt-tangenten nedtryckt kan du nu skala objektet proportionellt och till exempel förstora det.
För säkerhets skull bör du också gruppera dessa polygoner. Det kan du göra med hjälp av en Högerklick, genom att sedan välja Gruppera. Se till så att endast polygonerna är markerade.
Nu kan du ändra gruppens Opacitet. En procentsats runt 25 ger det önskade resultatet. "Strålarna" dominerar inte bakgrunden så mycket men de smyckar den elegant.
I mallen kan man se att det också har arbetats med en extra effekt, en minimal färggradient.
Denna färggradient appliceras på bakgrundsgrafiken. Därför måste du först välja den från lager 2. I Färgpanelen kan du skapa en ny färggradient via färgpaletten. Alternativ.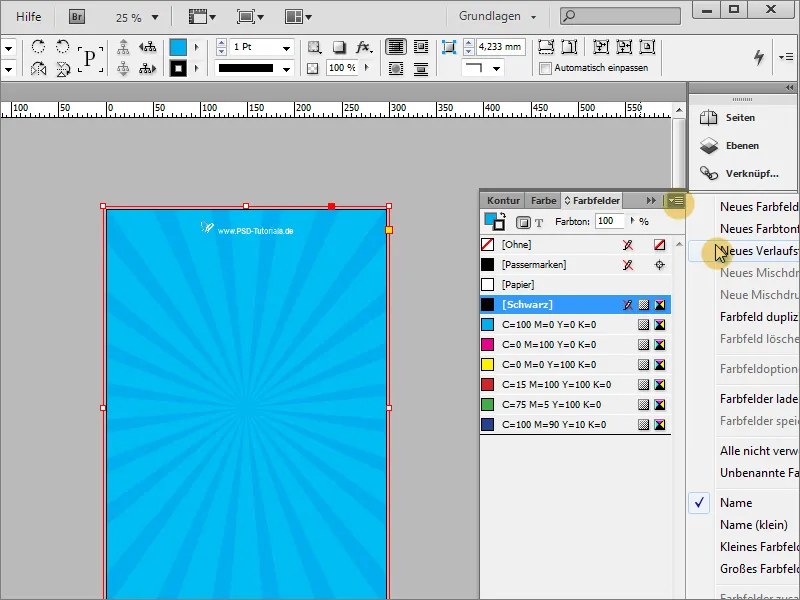
I denna gradientdialog kan du skapa en lämplig färggradient.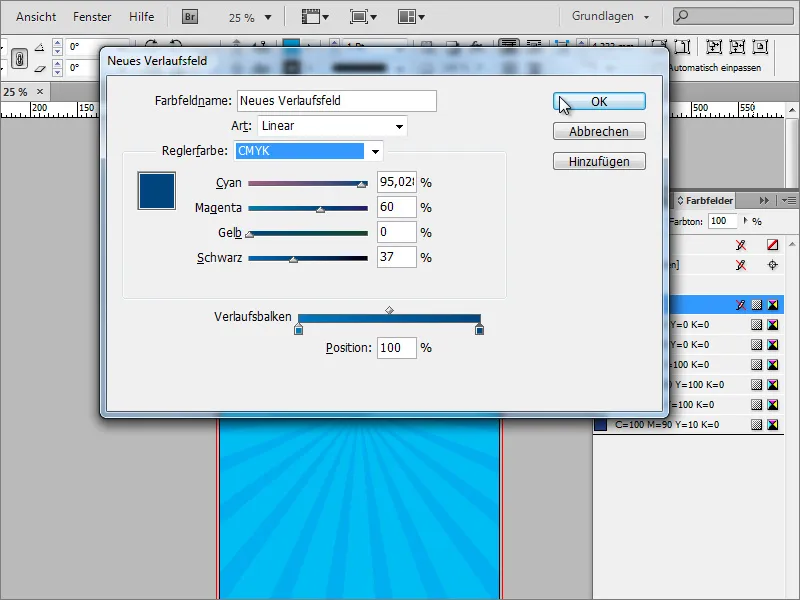
Därefter fyller du rektangelns yta med den här gradienten. I Gradientpanelen kan du dessutom närmare definiera gradienttypen. Förutom den Linjära gradienten finns också den radiala gradienttypen. Den Radiala gradienten är den önskade gradienttypen.
Med Gradient verktyget kan du också rita om gradienten om den inte stämmer överens med dina förväntningar. Genom Lagerpanelen kan du dölja alla störande lager så att du kan göra denna inställning ostört.
Nu kan du rita om gradienten och vid behov omvända riktningen genom den lilla knappen.
I slutändan bör resultatet, efter att du har återigen visat de återstående lagren, se ungefär ut så här:
Strålegruppen kan kompletteras med en effekt. Markera strålarna och ställ in en annan fyllningsmetod, till exempel Mjukt ljus, i Effektpanelen.

