Byggd på handledningen för företagsbrevpapper och visitkort, kommer denna del att fokusera på att formge en platsannons. Vid slutet kommer den att se ungefär ut så här:
När du skapar dokumentet beror det alltid på vilket tillgängligt utrymme som bokats i tidningen eller hur stor det tryckta dokumentet till sist ska vara. För detta exempel antas ett dokumentmått med 170 mm i höjd och 120 mm i bredd. En överlappning är valfri.

Du kan börja med att infoga logotypen. Placera den med Ctrl+D eller via menyn Arkiv. Med Ctrl+Skift kan du skalera den proportionellt.
Logotypen kan placeras direkt i mitten eftersom intelligenta hjälplinjer alltid visas när du når en markant orienteringspunkt som objektets mittpunkt eller kanten av objektet när du flyttar objektet. Om dessa linjer inte visas för dig har du kanske inte aktiverat denna alternativ ännu. Du hittar den under Visa>Raster och hjälplinjer>Intelligenta hjälplinjer.
Sedan lägger du till en textruta. Dra bäst textramen så att den sträcker sig från vänster till höger kant.
Därefter kan du infoga den första texten. Passande med logotypen bör företagsbeteckningen stå på den här platsen. Justera den till centrerad via knappen i egenskapsfältet. Typsnittet beror naturligtvis på företagets krav. I exemplet valdes Myriad Pro med 11 punkters storlek för namnet och 9 punkter för tilläggsnamnet.
Textfärgen borde vara i samma gröna nyans som logotypen. Markera först texten. Använd sedan pipetten från verktygsfältet för att plocka upp denna gröna nyans från logotypen och tilldela den här färgtonen till texten.
Det skulle dock vara bättre att lägga till den gröna nyansen i färgfälten-paletten för framtida användning. Markera helt enkelt den färglagda texten och klicka på Ny-symbolen i Färgfälten-paletten.
InDesign kommer då att känna igen vilken färgton du vill skapa som en ny färg och lägger till färgfältet i paletten. Med en dubbelklickning på färgminiatyren kan du öppna redigeraren och göra ytterligare inställningar som till exempel att ge det ett namn.
Med Ctrl+S sparar du dokumentet. Det är något som lätt glöms bort.
Efter att ha försäkrat dig om att dokumentet har sparats, fortsätt med utformningen av annonsen. Nästa steg är att skapa en grön dekorerad rand längst upp i sidhuvudet. Använd Rektangelverktyget för att dra en smal rektangel som sträcker sig minst till överlappningen.
Logotypen och texten är fortfarande för nära den nyss infogade färgade randen. Därför markerar du båda med Markörens verktyg och håller nere Skift-tangenten. Efter att båda objekten har markerats kan du flytta dem nedåt. Antingen med piltangenterna på tangentbordet eller med Skift-tangenten intryckt för att låta objekten flytta sig jämnt nedåt.
Nu är det dags för jobbbeskrivningen. Den har en tabelliknande karaktär. Du kan börja med jobbtiteln för den lediga positionen. Detta kommer att framhävas separat. Först kan du flytta den gröna linjen från sidhuvudet nedåt medan du håller ner Alt-tangenten för att skapa en kopia av den.
Efter att detta område har positionerats kan du använda Textverktyget för att skriva in och formatera texten där. I exemplet användes Myriad Pro i typsnittet Bold med 14 punkters storlek justerat till höger med 3 mm förskjutning från den högra kanten.
Texten med denna formatering står dock fortfarande för högt i textboxen. Så byt, med den aktiva textboxen, till Markörens verktyg och ändra den vertikala textjusteringen till centrerad. Dessutom kan du ändra textfärgen till vit.
Det finns många formateringsalternativ för texter i InDesign. Du kan inte bara ändra typsnittstorlek, textfärg och justering, utan också till exempel Spårvidd, för att ge texten lite mer luft.
Förlängningen av löplängden är dock beroende av det valda typsnittet och typsnittet en valfri formateringsalternativ som inte nödvändigtvis bidrar till en vacker helhetsbild, varför denna ändring förkastas. Textområdet flyttas nu lite högre upp för att ge plats för tilläggsinformation.
Nu kan de övriga jobbbeskrivningstexterna infogas. För detta behöver du återigen en textruta, som du generöst ritar upp med textverktyget på arbetsytan.
Sedan kan texten införlivas. Du kan till exempel börja med en sorts rubrik. Denna sätts också i Myriad Pro med 10 punkters typstorlek och fet typsnitt. Företagsgrönt är förinställt som typsnittsfärg.
Därefter kan den följande texten infogas. Den är skapad i svart och i normalt typsnitt. Eftersom de enskilda raderna ska försetts med punkter, måste du nu växla till styckesformatering. Du kan göra det genom att klicka på den lilla knappen i alternativfältet.
Där väljer du knappen för listan med punkter för att tilldela den markerade texten.
Dessa punkter kan anpassas på olika sätt. Speciellt när det handlar om tematiska listor kan du försköna texten med kreativa punkter. Dessa kan individualiseras via fönster> typsnitt och tabeller> stycke.
I det nuvarande dialogrutan öppnar du undermenyn längst upp till höger och väljer sedan alternativet punkter och numrering. 
Klicka på knappen Lägg till i den efterföljande dialogrutan. 
Därefter öppnas dialogrutan infoga punkter. Där kan du välja den typsnittsfamilj och det korrekta skiljetecknet. Bekräfta dialogen genom att klicka på ok. 
Nu kan du aktivera blomman som symbol och direkt se en förhandsgranskning av resultatet när förhandsgranskningen är aktiverad. 
Om det ska vara lite mer speciellt kan du också använda andra ikoner. I flera internetresurser som till exempel www.dafont.com finns det kompletta samlingar av typsnitt med olika skiljetecken. I kategorin Dingbats listas olika ämnesgrupper som inkluderar speciella symbolgrafik. 
När du klickar på en av kategorierna, till exempel natur visas de inkluderade typsnitten. Dessa kan laddas ner och installeras på datorsystemet. Därefter finns dessa typsnitt tillgängliga i dialogrutan för punkter. 
Installationen i sig är relativt enkel. Efter att filen har laddats ner måste den först packas upp. Typsnittsfilen klickas med den högra musknappen och alternativet installera väljs från snabbmenyn. Därefter installerar systemet typsnittsfilen. 
Efter en framgångsrik installation kan du byta ut symbolerna för punkterna. 
I dialogrutan för stycke kan du också ställa in avståndet till sidkanten, punkterna och andra avståndsalternativ. 
Om du vill tilldela punkterna en specifik färg, bör du definiera ett teckenformat som du sedan kan välja på den här platsen. 
I dialogrutan för teckenformat kan du göra inställningar för färgen och spara dem. 
Mellan rubriken och uppräkningen ska det finnas lite mer utrymme. Du får detta utrymme genom att infoga en radbrytning med retur efter rubriken. Den nya raden dubbelklickas med textrutan så att hela raden är markerad. Efter det kan du justera radavståndet för den här raden via alternativfältet. 
Denna del av texten kan sedan helt enkelt markeras, kopieras med Ctrl+C och klistras in igen med Ctrl+V. Om det finns punkter som har lagts till men inte behövs kan du ta bort dem genom att inaktivera dem för respektive rad med knappen punkter.
Det är enklare om du inte bara trycker på Enter i slutet av raden med den sista listposten, utan Shift+Enter. Då möjliggörs en radbrytning utan att behöva sätta in en ny listanmärkning.
Nu kan du enkelt infoga och formatera resten av texten. Om du vill använda blommor istället för de vertikala linjerna i den nedre textdelen kan du enkelt göra även det. Du behöver bara byta teckensnitt för denna symbol. För att kunna se vilka symboler som finns behöver du ett extra översiktsfönster som du öppnar genom att gå till Fönster>Typpsnitt och Tecken>Tv-märken.
Genom att dubbelklicka på en av blommorna infogas den på den markerade platsen eller markörens position. Med Ctrl+C och Ctrl+V kan du snabbt duplicera denna symbol inom texten.
För att det ska vara konsekvent med företagets färg bör du också färglägga dessa små symboler eller tecken grönt. Markera helt enkelt tecknet och tilldela den gröna färgen från Färgfältspaletten.
Textindraget kan justeras med hjälp av Alternativfältet.
Ett litet grafiskt separatorelement ska nu rama in texten lite till. För att göra detta använder du helt enkelt Linje-ritningsverktyget och drar en linje med 2 punkts tjocklek i dokumentet med Skift-tangenten nedtryckt och tilldelar den en grön kontur. Justera sedan linjen baserat på textens höjd.
Dokumentet får nu en dekorativ grafik. Med Ctrl+D öppnar du Placera-dialogrutan och kan sedan välja bildfilerna från filbläddraren.
Vid import av flera bilddateier kan du växla mellan bilderna som ska placeras med Vänsterpil-tangenten eller Högerpil-tangenten på tangentbordet. På så sätt kan du bestämma om löven eller skalbaggen till exempel ska placeras först.
Sedan kan den valda grafiken placeras. Efter placeringen av den första grafiken visar musen en förhandsgranskning av nästa bildfil som du genast kan förankra i dokumentet.
Med Ctrl+Ö skickar du löven bakom den gröna linjen. Dessutom kan du rotera bilden lite genom att placera musen utanför bildens hörnbegränsning och vrida bilden när de roterande pilarna visas.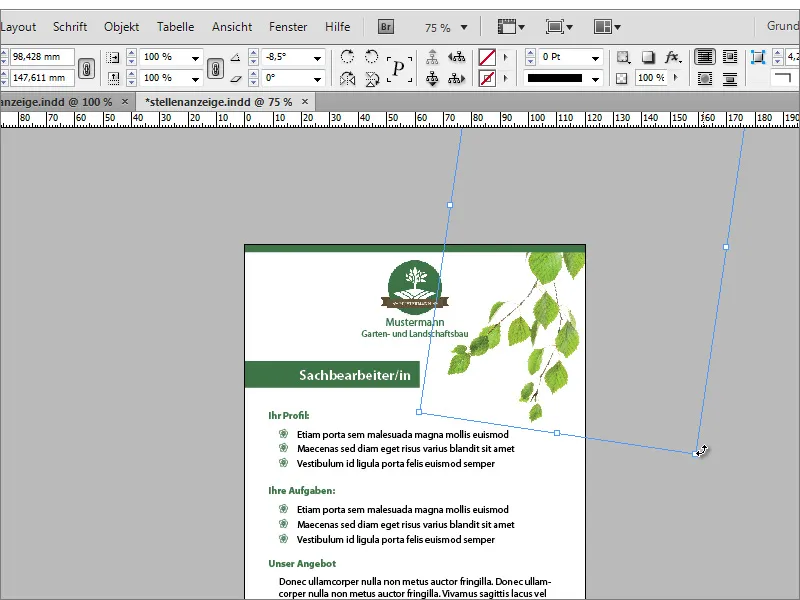
Med Alt-tangenten nedtryckt kan du dra en kopia av bilden till en ny position och rotera den ytterligare. Genom att använda Kontextmenyn kan du också horisontellt spegla grafiken.
Sedan är det bara att anpassa grafiken i storlek och position. Den lilla skalbaggen kan också placeras på ett av löven.
Skalbaggen ser fortfarande lite platt ut. Det kan du ändra genom att tilldela den en skugga via Effektknappen på Alternativfältet. Fx-knappen möjliggör sedan en noggrannare inställning av skuggan via en dialogruta.
Bakgrunden får nu en textur. Denna placeras återigen med Ctrl+D och skickas till bakgrunden med Ctrl+Ö.
Efter några mindre justeringar av textpositionerna etc. är denna exposition nu klar.


